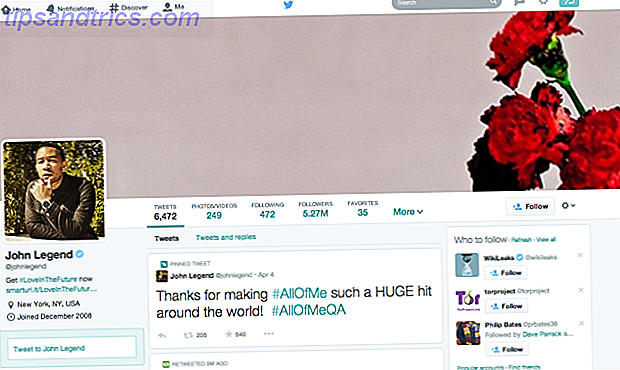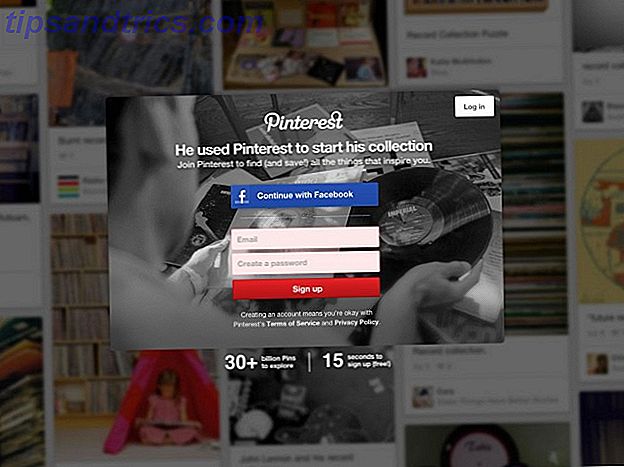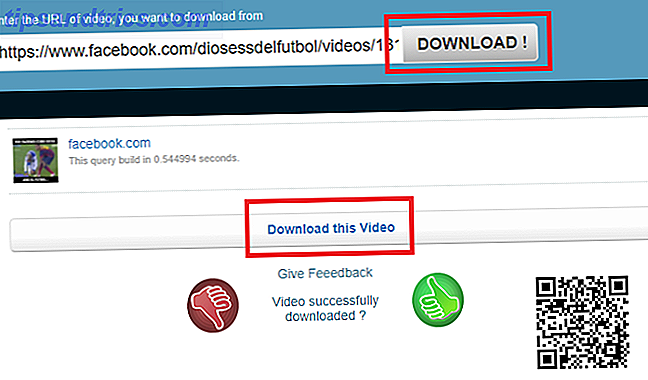Windows 10 gaspille-t-il votre bande passante Internet? Voici comment vérifier et ce que vous pouvez faire pour l'arrêter.
Windows 10 a apporté de grands changements lors de son lancement en 2015, dont beaucoup portaient sur la connectivité et l'interopérabilité. C'est un système d'exploitation conçu pour l'ère de l'Internet - et cela nécessite de la bande passante.
Que vous le sachiez ou non, Windows 10 risque de gaspiller votre bande passante. Cela pourrait vous laisser sans accès à Internet, ou responsable des frais supplémentaires pour les données Pourquoi existe-t-il des limites de données et comment pouvez-vous les contourner? Pourquoi existe-t-il des limites de données et comment pouvez-vous les ignorer? Les FAI et les limites de données mobiles sont le fléau des utilisateurs quotidiens d'Internet. Pourquoi cela existe-t-il? Y a-t-il des moyens de les contourner? Voici ce que nous savons. Lire la suite, alors soyez conscient des méthodes employées par le système d'exploitation (OS) et les mesures que vous pouvez prendre pour les combattre.
Voici une explication de la façon dont Windows 10 pourrait gaspiller votre bande passante, et quelques stratégies sur la façon de réduire le gaspillage.
1. Téléchargements de pair à pair
Microsoft n'a pas caché son intention de distribuer Windows 10 à autant de périphériques que possible Comment basculer l'écran tactile dans Windows 10 Comment basculer l'écran tactile dans Windows 10 Oui, vous pouvez allumer et éteindre votre écran tactile! Nous vous montrons comment c'est fait et comment configurer un raccourci pour le rendre pratique. En savoir plus, et la société utilise pleinement la légion de systèmes qui ont déjà le système d'exploitation installé. Pour distribuer les téléchargements (et éventuellement faire des économies sur la fin de Microsoft), votre PC peut récupérer des fichiers d'autres utilisateurs, plutôt que de les télécharger depuis un serveur Microsoft central. Ceci est connu comme un téléchargement P2P (peer-to-peer), la même technique qui facilite le torrenting.
Le P2P peut être très utile, si les serveurs centraux sont à pleine capacité pendant les heures de pointe - mais toute personne disposant d'une bande passante limitée risque de voir son allocation très rapidement, si elle distribue les mises à jour aux autres utilisateurs. Voici comment désactiver cette option.
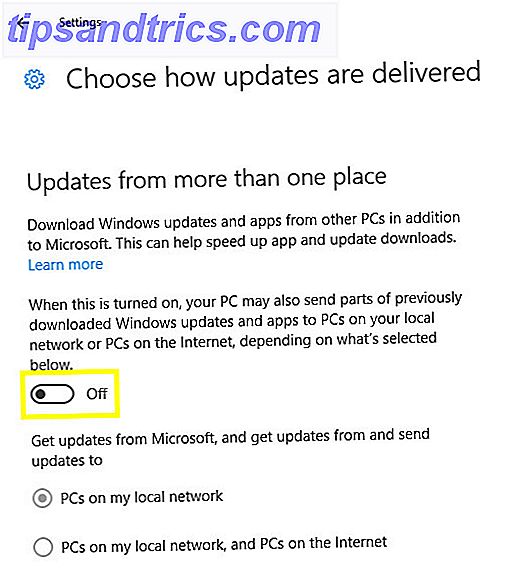
Tout d'abord, tapez Windows Update Settings dans la barre de recherche et ouvrez le résultat correspondant. Cliquez sur Options avancées, puis choisissez comment les mises à jour sont livrées . Mettez le commutateur à bascule sur Off, et vous pouvez être sûr en sachant que votre bande passante n'est pas utilisée pour aider les autres à faire la mise à niveau. 5 Conséquences inattendues de Windows 10 Upgradegate 5 Conséquences involontaires de Windows 10 Upgradegate Microsoft ruine tout avec Windows 10. Le désastre de mise à niveau a des conséquences imprévues pour Microsoft et ses clients. Nous parlons de la façon dont les tactiques de Microsoft violent la confiance des utilisateurs et diminuent la sécurité, entre autres questions. Lire la suite .
Toutefois, si plusieurs ordinateurs doivent être mis à jour sur le même réseau local, vous pouvez envisager de régler le commutateur sur Activé et de vous assurer que le basculement de la radio est défini sur PC sur mon réseau local . Cela signifie que vous n'auriez qu'à télécharger les fichiers d'installation depuis Internet une seule fois, en les transférant ensuite entre vos systèmes sans utiliser plus de bande passante.
2. Espace alloué sur Windows 7 et Windows 8.1
Grâce à l'approche zélée de Microsoft pour la construction de la base d'utilisateurs de Windows 10, la dernière version du système d'exploitation pourrait utiliser votre bande passante, même si vous utilisez une version antérieure de Windows 5 Ways Windows 8.1 peut vous rendre plus productif 5 façons Windows 8.1 Peut vous rendre plus productif Qui voudrait acheter un nouvel ordinateur et être obligé de commencer à utiliser Windows 8? Eh bien, ce mec juste ici pour un. Il s'avère que Windows 8.1 est incroyable pour la productivité! Laissez-moi vous expliquer ... Lire la suite. Si votre ordinateur est configuré pour télécharger les mises à jour automatiquement, il peut télécharger environ 3 Go de fichiers d'installation sans demander l'autorisation.
Pour modifier ces paramètres, recherchez Windows Update et sélectionnez le résultat correspondant. Vous pourriez même attraper votre PC en train de télécharger Windows 10, alors assurez-vous de cliquer sur Arrêter le téléchargement si c'est le cas.
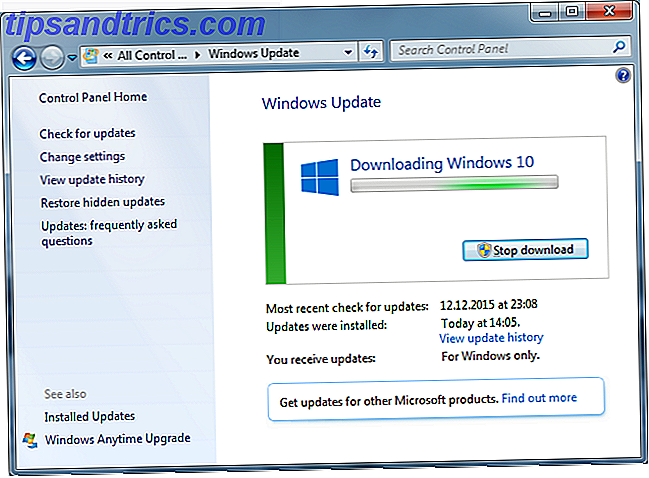
Ensuite, cliquez sur Modifier les paramètres et dirigez-vous vers la section Mises à jour recommandées . La case à cocher intitulée Donne-moi les mises à jour recommandées de la même manière que je reçois les mises à jour importantes doit être décochée - cliquez sur OK pour confirmer vos modifications, si nécessaire.
Revenez maintenant à la page de destination Windows Update et sélectionnez Vérifier les mises à jour pour voir si votre système a déjà téléchargé le package d'installation. En supposant que ce ne soit pas le cas, cliquez sur Afficher toutes les mises à jour disponibles et cliquez sur la catégorie Optionnelle .
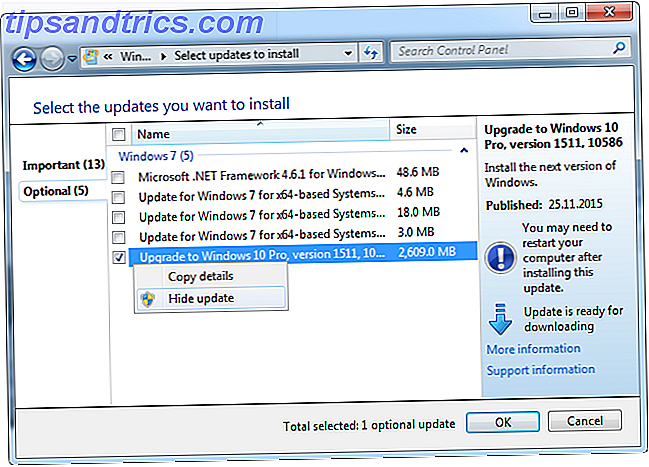
Trouvez l'entrée intitulée Mise à niveau vers Windows 10 ... et décochez la case à sa gauche. Ensuite, faites un clic droit dessus et sélectionnez Masquer la mise à jour - vous aurez probablement besoin des privilèges d'administrateur pour le faire. Cela garantira que le package Windows 10 n'est pas téléchargé pendant l'installation des mises à jour facultatives.
3. Transferts OneDrive
OneDrive était parmi les fonctionnalités que Microsoft était vraiment impatient de pousser avec Windows 10, et en tant que tel, c'est un élément très important du système d'exploitation - mais que vous pouvez désactiver et remplacer Comment désactiver et remplacer OneDrive dans Windows 10 Comment désactiver et remplacer OneDrive dans Windows 10 OneDrive est profondément intégré dans Windows 10 et Microsoft pourrait vous dire qu'il n'est pas possible de le supprimer. Eh bien, pas à moins que vous soyez prêt à creuser profondément. Nous vous montrons comment extraire OneDrive de Windows ... Lire la suite si nécessaire. De nombreux utilisateurs comptent sur le service pour accéder aux fichiers importants lorsqu'ils ne sont pas sur leur ordinateur principal, mais il peut s'agir d'un peu de bande passante si elle n'est pas cochée.
Les fichiers dans les dossiers spécifiés sont automatiquement téléchargés sur le service OneDrive, et les fichiers stockés en ligne peuvent être téléchargés automatiquement de la même manière. Cela peut atteindre plusieurs gigaoctets de transferts très rapidement, mais il y a une option pour mettre des limites en place - tant que vous êtes membre du programme Insider Preview. Cette fonctionnalité devrait être disponible pour tous les utilisateurs à partir de la mise à jour Anniversaire de Windows 10 Date de mise à jour en juillet & Ce sont ses meilleures caractéristiques Mise à jour anniversaire de Windows 10 en juillet et voici ses meilleures caractéristiques Vous allez adorer la mise à jour anniversaire de Windows 10! La deuxième grande mise à jour vers Windows 10 depuis son lancement en juillet 2015 est attendue cet été. Ici, nous mettons en évidence les fonctionnalités les plus intéressantes. Lire la suite .
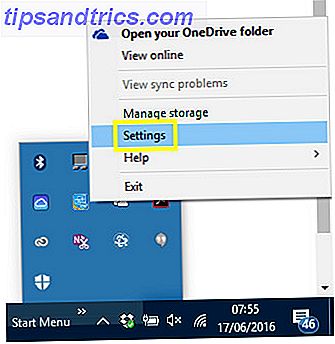
Tout d'abord, cliquez avec le bouton droit sur l'icône OneDrive dans la barre d'état système et sélectionnez Paramètres . Ensuite, allez à l'onglet Réseau .
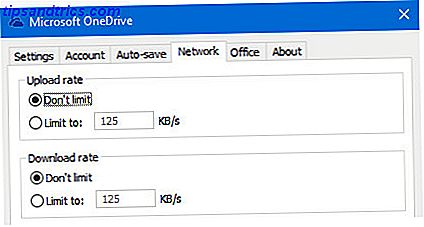
Basculez chaque bascule sur Limiter à: et spécifiez un taux maximum. Le chiffre exact dépendra de la bande passante disponible, et il faudra peut-être un peu d'essai et d'erreur pour trouver ce qui fonctionne pour vous.
4. Autres processus d'application
Alors qu'au moins OneDrive offre un certain contrôle sur la quantité de données qu'il télécharge et télécharge, d'autres applications n'offrent pas de paramètres similaires. Vous pouvez utiliser une application tierce comme NetBalancer pour surveiller et gérer la bande passante utilisée par les programmes individuels, mais vous pouvez également supprimer l'intermédiaire en vous plongeant dans l'invite de commandes PowerShell par rapport à Windows PowerShell: quelle est la différence? Invite de commandes vs Windows PowerShell: quelle est la différence? Les utilisateurs Windows peuvent s'en sortir sans utiliser l'invite de commande ou PowerShell. Mais avec Windows 10 et de nouvelles fonctionnalités au coin de la rue, il est peut-être temps d'apprendre. Lire la suite .
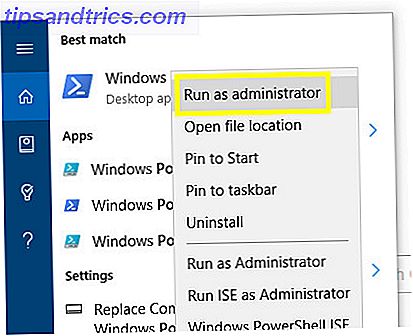
Tapez PowerShell dans la barre de recherche ( touche Windows + Q ), cliquez avec le bouton droit sur le résultat étiqueté Windows PowerShell et sélectionnez Exécuter en tant qu'administrateur . Nous allons créer une règle de qualité de service qui limite la quantité de bande passante disponible pour un logiciel particulier, mais vous devez d'abord trouver le nom du fichier .exe que vous cherchez à limiter - pour cet exemple, je ' Je vais choisir Cortana, que Windows appelle SearchUI.exe.
Entrez la chaîne suivante dans la fenêtre PowerShell, en modifiant les valeurs "-Name" et "-AppPathNameMatchCondition" comme suit:
New-NetQosPolicy -Name CortanaBandwidth -AppPathNameMatchCondition SearchUI.exe -IPProtocolMatchCondition Les deux -NetworkProfile All -ThrottleRateActionBitsPerSecond 5000000.
Vous pouvez également remplacer la valeur "-ThrottleRateActionBitsPerSecond" par une valeur supérieure ou inférieure, selon le programme qui est limité. La chaîne ci-dessus entraînera une limite de 5 Mbps.
Pour consulter cette politique, ouvrez Powershell et entrez:
Get-NetQosPolicy -Name CortanaBandwidth
Pour supprimer la politique, utilisez la commande:
Remove-NetQosPolicy -Name CortanaBandwidth
Récupérer votre bande passante
Qu'il s'agisse d'une chronologie Twitter parsemée de GIF ou d'une liste de lecture des dernières vidéos YouTube Les vidéos YouTube les plus détestées de tous les temps (et pourquoi vous les détestez) Les vidéos YouTube les plus détestées de tous les temps réactions aux choses à l'occasion. Cependant, grâce à son bouton Dislike, YouTube nous permet d'afficher publiquement ces sentiments négatifs. Désolé, YouTubers, mais vos vidéos sont nulles. En savoir plus, le contenu que nous consommons sur Internet est plus important que jamais - ce qui rend les limites de bande passante d'autant plus importantes.
C'est pourquoi c'est une bonne idée de s'assurer que Windows 10 n'accapare pas plus de votre allocation qu'elle devrait l'être. Il suffit de quelques minutes pour peaufiner certains paramètres pour confirmer que Microsoft ne siphonne pas votre bande passante, pensez donc à effectuer ces changements avant d'atteindre votre limite.
Avez-vous des conseils sur la façon d'empêcher Windows 10 de gaspiller de la bande passante? Pourquoi ne pas aller dans notre section de commentaires pour voir si vous pouvez aider d'autres problèmes à résoudre leurs problèmes?