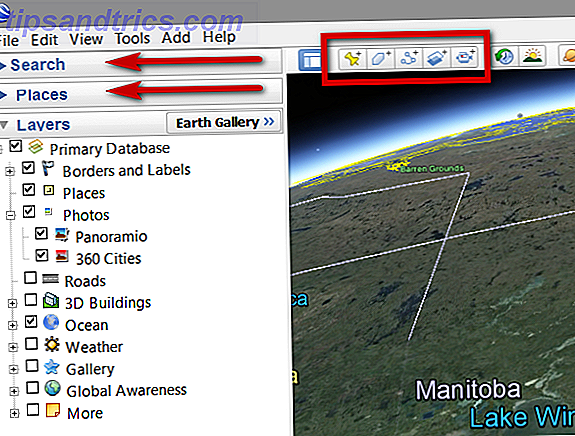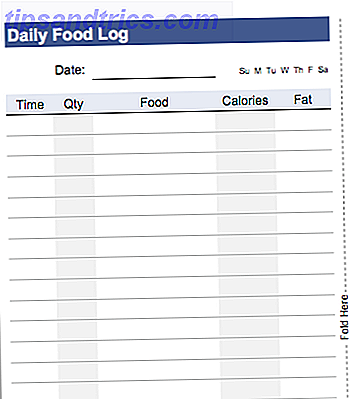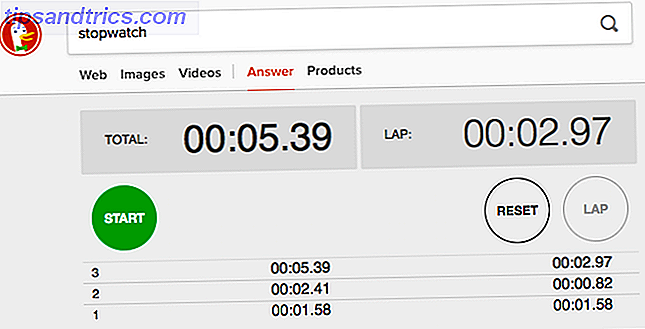Ubuntu est une très bonne distribution Linux pour commencer, mais il y a quelques ajustements que vous pourriez vouloir effectuer pour le faire fonctionner et se comporter comme vous le souhaitez. Cela est particulièrement vrai si vous êtes nouveau sur Ubuntu ou Linux. Si vous avez sauté de Windows XP, vous avez fait un bon choix.
Ici, nous allons vous montrer quelques améliorations qui peuvent aller un long chemin vers la réalisation de bureau zen.
Installer les pilotes propriétaires
La première chose à faire est d'installer des pilotes propriétaires, s'ils sont disponibles. Ces pilotes sont fournis par le fabricant et permettent généralement à votre matériel de fonctionner mieux que les pilotes open source fournis avec Ubuntu.
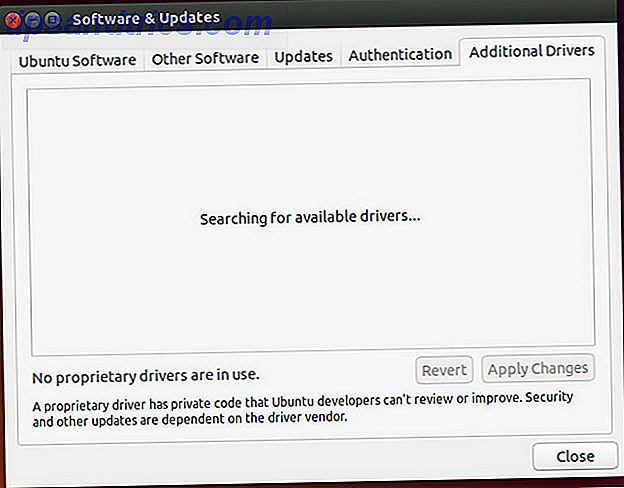
La disponibilité des pilotes propriétaires pour l'installation dépend du matériel de votre système, car certains matériels n'ont pas de pilote propriétaire ou le pilote open source est le plus performant. En guise de référence, les types de matériel les plus courants qui ont des pilotes propriétaires sont disponibles pour les cartes graphiques AMD et NVIDIA. Si vous utilisez des pilotes graphiques propriétaires AMD et comment les installez-vous? [Ubuntu] Si vous utilisez des pilotes graphiques propriétaires AMD et comment les installez-vous? [Ubuntu] Si vous avez une carte graphique AMD ou nVidia ou une puce sur votre ordinateur de bureau ou votre ordinateur portable, vous avez une puissance de traitement graphique sérieuse sous le capot. Cependant, ces fournisseurs graphiques très respectés aiment garder ... Lire la suite, et les chipsets sans fil Broadcom.
Vous pouvez rechercher des pilotes propriétaires en accédant à l'utilitaire Logiciels et mises à jour et en cliquant sur l'onglet Pilotes supplémentaires.
Installer l'utilitaire de configuration du pare-feu graphique

Ensuite, vous souhaiterez installer un utilitaire de configuration de pare-feu graphique, de sorte que vous puissiez activer et configurer un pare-feu pour votre système. Bien que Linux soit connu pour être virtuellement immunisé contre les virus, il est toujours possible pour les pirates informatiques d'accéder à distance à votre système s'il n'y a pas de pare-feu protégeant vos ports réseau.
Pour cela, lancez la commande sudo apt-get install gufw . Avec cela, vous aurez un moyen facile de configurer votre pare-feu.
Gagner plus de réglages Tweak

Afin d'accéder à un grand nombre de réglages, vous devez installer Gnome Tweak Tool et Ubuntu Tweak. Gnome Tweak Outil Configurer votre bureau Gnome 3 avec Gnome Tweak Tool Configurer votre bureau Gnome 3 avec Gnome Tweak Tool Il n'y a pas exactement un bazillion différent GNOME 3 / Shell est relativement nouveau. Si vous êtes l'une de ces personnes qui ne peuvent pas supporter GNOME 3 aussi longtemps que vous ne pouvez pas ... Lire la suite. Une fois que vous les avez installés, prenez un moment pour regarder les paramètres - même si vous ne voulez rien changer maintenant, vous voudrez peut-être savoir qu'il est possible de changer quelque chose plus tard.
Gnome Tweak Tool peut vous permettre de modifier les paramètres liés à la fenêtre, au bureau, aux icônes, aux indices de polices, et bien plus encore. D'autre part, Ubuntu Tweak peut fournir quelques modifications, mais propose également des raccourcis pour les tâches liées au système et divers outils de conciergerie.
Pour les installer, exécutez la commande sudo apt-get install gnome-tweak-tool . Ubuntu Tweak, le dernier outil de réglage Plus de contrôle de votre système Ubuntu avec Ubuntu Tweak [Linux] Plus de contrôle de votre système Ubuntu avec Ubuntu Tweak [Linux] La distribution Linux populaire est amusante à manipuler, peu importe le type d'utilisateur que vous êtes. Cependant, vous pouvez être intéressé à contrôler votre système encore plus pour obtenir l'absolu ... Read More, n'a généralement pas sa dernière version dans les repos, vous devriez donc l'obtenir manuellement.
Installez des codecs, Pipelight et autres bonus

Pour tirer le meilleur parti de votre ordinateur, vous devez installer un logiciel propriétaire supplémentaire. Par exemple, vous devez installer Flash pour pouvoir profiter de la meilleure expérience sur tous les sites Web, Pipelight pour acquérir des capacités Silverlight 5 façons de regarder Netflix sous Linux sans Silverlight 5 façons de regarder Netflix sous Linux sans Silverlight Netflix dépend de Silverlight; Silverlight ne joue pas bien avec Linux. Mais les utilisateurs de Linux ont une solution de contournement facile à utiliser. Lire la suite, ce qui est idéal pour regarder Netflix, la version Oracle de Java pour une meilleure compatibilité avec l'implémentation open source, "Ubuntu Restricted Extras" qui, entre autres, installe les Microsoft Core Fonts comme Times New Roman, divers codecs Vous devez vous soucier du format de média que vous lisez et des bibliothèques de lecture de DVD pour pouvoir profiter des DVD sur votre ordinateur (à condition d'avoir un lecteur de DVD).
Vous pouvez le faire en lançant la commande sudo add-apt-repository ppa:pipelight/stable && sudo apt-get update && sudo apt-get install ubuntu-restricted-extras gstreamer0.10-ffmpeg libxine1-ffmpeg gxine mencoder libdvdread4 totem-mozilla icedax tagtool easytag id3tool lame nautilus-script-audio-convert libmad0 mpg321 pipelight-multi && sudo /usr/share/doc/libdvdread4/install-css.sh && sudo pipelight-plugin --enable silverlight .
Cette commande va installer de nombreux codecs différents, les bibliothèques de lecture de DVD nécessaires, et Pipelight. Il effectuera également les étapes pour terminer la lecture du DVD et l'installation de Pipelight. Si une fenêtre pop-up apparaît après l'ouverture de votre navigateur après avoir exécuté cette commande, c'est normal.
Gestionnaire de paramètres CompizConfig et plugins Extra Compiz
Dans les années passées, Linux était connu pour avoir des ordinateurs de bureau «flashy» qui offraient toutes sortes de bonbons pour les yeux. Alors que cette phase de l'histoire de Linux a diminué, le logiciel qui a alimenté tous les eye candy est toujours là (et est utilisé pour exécuter Unity!) Pour le configurer, vous devrez installer le Gestionnaire de paramètres CompizConfig.

Vous pouvez également installer des plugins supplémentaires qui fournissent plus d'effets que vous pouvez configurer à votre guise. Bien que cela vous permette certainement de rendre votre bureau flashy, il peut également être utilisé pour augmenter votre productivité si vous invoquez les bons plugins. Par exemple, il y a un tweak qui vous permet de localiser le pointeur après avoir appuyé sur un raccourci clavier prédéfini. Un autre tweak vous permet d'utiliser le "cube de bureau", ce qui rend la commutation entre les bureaux virtuels beaucoup plus facile à comprendre.
Pour cela, lancez la commande sudo apt-get install compizconfig-settings-manager compiz-plugins-extra . Cela va installer l'utilitaire de configuration ainsi que des plugins supplémentaires pour le framework.
Supprimer les résultats Amazon de Dash

Ubuntu a ajouté l'intégration d'Amazon dans Unity Dash il y a quelques années. Alors que beaucoup de gens se plaignaient que leur vie privée était en danger puisque chaque recherche était envoyée aux serveurs d'Amazon, personnellement, je n'ai trouvé que les résultats de l'Amazonie inutiles pour mes besoins.
Pour supprimer les résultats de recherche Amazon du sudo apt-get autoremove unity-lens-shopping, exécutez simplement la commande sudo apt-get autoremove unity-lens-shopping et redémarrez. Cela va se débarrasser de l'objectif Dash qui est responsable de ces résultats.
Vous pouvez également accéder aux paramètres système -> Confidentialité et désactiver les résultats de recherche en ligne. Notez que cette bascule affectera non seulement les résultats de recherche Amazon, mais aussi tous les autres objectifs de tableau de bord qui nécessitent le fonctionnement d'Internet.
Modifier les superpositions de défilement sur les barres de défilement

Ubuntu a ajouté des superpositions de défilement qui étaient censées être une fonctionnalité tactile et conviviale. Mais tout le monde n'aime pas le changement, car certains préfèrent encore les bonnes barres de défilement.
Pour revenir à ceux-ci, exécutez la commande gsettings set com.canonical.desktop.interface scrollbar-mode normal . Cela modifie un paramètre dans le "Registre" de GNOME pour lui faire savoir que vous voulez revenir à la barre de défilement normale.
Nom d'affichage dans le coin supérieur droit

Si vous avez plusieurs utilisateurs sur votre ordinateur, il peut être intéressant d'afficher votre nom dans le coin supérieur droit de votre écran pour vérifier que vous êtes connecté au bon compte.
Pour activer ceci, exécutez la commande gsettings set com.canonical.indicator.session show-real-name-on-panel true . Cela modifie un paramètre dans le "Registre" de GNOME pour permettre l'affichage de votre nom.
Supprimer les points blancs de l'écran de connexion

En parlant de vous connecter, aimez-vous la grille de points blancs sur l'écran de connexion? Sinon, vous pouvez vous en débarrasser! Exécutez cette commande et c'est comme si elles n'étaient jamais là!
Pour se débarrasser d'eux, exécutez les commandes suivantes dans l'ordre: sudo xhost +SI:localuser:lightdm
sudo su lightdm -s /bin/bash
gsettings set com.canonical.unity-greeter draw-grid false
Ces commandes vous permettront d'exécuter des commandes dans le nom de lightdm (le programme qui exécute l'écran de connexion) et d'exécuter la commande qui modifie un paramètre dans le "registre" de GNOME pour désactiver les points.
Désactiver le compte invité
Les comptes d'invités sur un ordinateur peuvent être utiles, mais certaines personnes (y compris moi-même) les considèrent comme un gaspillage d'espace.
Pour désactiver le compte invité, exécutez la commande sudo gedit /etc/lightdm/lightdm.conf et ajoutez cette ligne à la fin du fichier: allow-guest=false
C'est une simple modification du fichier de configuration que le système lit lors de chaque démarrage.
Activer l'hibernation
Personnellement, je ne suis pas sûr du moment où cela s'est produit, mais apparemment la fonction d'hibernation d'Ubuntu est maintenant désactivée par défaut. J'avais l'habitude d'hiberner mon ordinateur assez souvent, donc la fonctionnalité me manque.
Heureusement, il existe encore une autre commande que vous pouvez exécuter pour activer le mode hibernation pour votre système. Assurez-vous simplement que votre système dispose d'une partition de swap sur le disque dur qui est au moins aussi grande que la quantité de RAM installée.
Pour faire bonne mesure, vous devriez faire de la partition swap 125% de la taille de la RAM installée. Par exemple, cela signifie que vous devez créer une partition de swap de 5 Go si vous disposez de 4 Go de RAM. Cela vous permettra d'hiberner même si la RAM est complètement utilisée et qu'une petite partie de la partition de swap est également utilisée. Si vous travaillez avec un disque dur plus petit, vous devriez au moins essayer de faire en sorte que 105% de la RAM installée en hibernation soit réussie.
Pour activer le mode hibernation, exécutez la commande sudo gedit /var/lib/polkit-1/localauthority/50-local.d/hibernate.pkla et copiez-collez le sudo gedit /var/lib/polkit-1/localauthority/50-local.d/hibernate.pkla suivant dans ce fichier:
[Réactiver Hibernate]
Identité = unix-utilisateur: *
Action = org.freedesktop.upower.hibernate
ResultActive = oui
Cela entraîne une modification du fichier de configuration que le système lira lors de chaque démarrage.
Conclusion
Cette série de réglages devrait vous permettre d'accéder à un bureau plus adapté à vos goûts. Bien sûr, cette liste n'inclut aucune application recommandée pour votre installation. Pour cela, vous pouvez jeter un coup d'œil à notre page du meilleur logiciel Linux.
Quels autres réglages pouvez-vous offrir à d'autres lecteurs? Quel est votre tweak préféré de la bande? Faites le nous savoir dans les commentaires!