
Si vous passez du temps à peaufiner le style et la mise en forme de votre document, vous allez adorer cette fonctionnalité de Microsoft Word.
Microsoft Word regorge de fonctionnalités puissantes, mais la plupart des utilisateurs n'en utilisent que quelques-unes à leur plein potentiel. Nous avons déjà mis en évidence des fonctionnalités Microsoft Word sous-utilisées 7 Fonctionnalités sous-utilisées de Microsoft Word et comment les utiliser 7 Fonctionnalités sous-utilisées de Microsoft Word et comment les utiliser Êtes-vous en train de négliger certaines des fonctionnalités les plus utiles de Microsoft Word? Cette application dispose d'un nombre surprenant d'outils et d'options sous-utilisés. Nous avons déterré sept et vous montrerons comment les utiliser. En savoir plus, par exemple Table des matières Comment créer une table des matières dans Word et des modèles gratuits Comment créer une table des matières dans Word et des modèles gratuits La table des matières est un excellent moyen de conserver vos documents et d'améliorer la navigation. Nous vous montrons comment créer votre propre table des matières en quatre étapes faciles. Modèles gratuits inclus. Lire la suite, et les fonctionnalités cachées de Word 10 fonctionnalités cachées de Microsoft Word qui rendra votre vie plus facile 10 fonctionnalités Microsoft Word cachées qui rendront votre vie plus facile Microsoft Word est faussement simple. Vous allez bien tant que vous lancez un document et tapez simplement. Mais Microsoft Word ne serait pas le couteau suisse sans ses fonctionnalités productives. En savoir plus, comme les réglages de la vue Structure.
Dans cet article, nous allons vous montrer comment utiliser la fonction Styles de texte pour automatiser la mise en forme du document.
Quelle est la caractéristique des styles?
Dans la plupart des cas, vous verrez Styles dans l'onglet Accueil, légèrement à droite du centre. Cette section est la galerie de styles rapides .
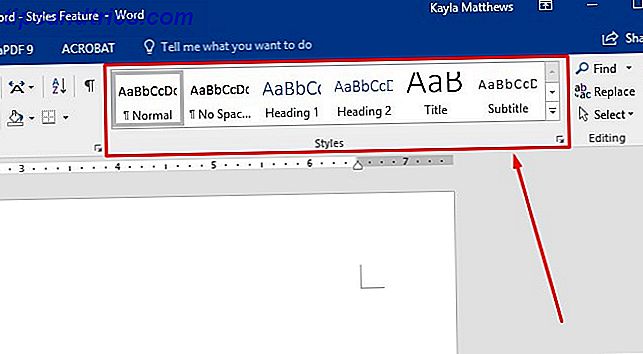
Remarquez le bouton fléché droit. Il vous permet de faire défiler plus de styles que ceux immédiatement visibles.

Toutefois, l'emplacement peut varier en fonction de la configuration de votre fenêtre de document Comment transformer Microsoft Word en un écrivain sans distraction sur Mac Comment transformer Microsoft Word en un écrivain sans distraction sur Mac Microsoft a récemment ajouté le mode Focus à Office 2016 pour Mac, qui élimine les distractions et vous aide à vous concentrer sur votre travail. Lire la suite .
Si le volet Styles n'apparaît pas, cliquez avec le bouton droit n'importe où dans la zone de menu en haut du document Word. C'est ce qu'on appelle le ruban.

Cliquez sur Personnaliser le ruban . Assurez-vous que la case Accueil sous Onglets principaux est cochée et cliquez sur OK .

Si le volet Styles n'apparaît toujours pas sur votre ruban, vous pouvez ajouter directement la fonction Styles en suivant les mêmes étapes que ci-dessus et en faisant défiler la liste Commandes populaires à gauche de la zone Onglets principaux .
Cliquez sur Styles, puis sur Ajouter .

Si vous recevez un message indiquant que vous devez créer un nouveau groupe, recherchez l'onglet sous lequel vous souhaitez que les styles apparaissent. Cliquez dessus, puis cliquez sur Nouveau groupe . Renommez les styles de groupe. Ensuite, donnez les étapes ci-dessus un autre essai.

Cette action ajoute la barre d'outils horizontale ci-dessus à l'onglet Accueil Microsoft Word. Il fournit également un menu contextuel plus détaillé sur la droite de l'écran.
Que font les styles Word?
Notez les symboles à droite de chaque style. Ils indiquent quelle caractéristique de document (paragraphe ou police) le style change.

Voir le style actuel de l'en-tête de texte sélectionné et la case en dessous? Cette section vous indique le style utilisé dans le document ouvert à l'écran. Sauf si quelque chose a déjà changé, c'est sur le réglage Normal maintenant.

Pour afficher tous les styles disponibles dans Word, cliquez simplement sur Gérer les styles au bas de la zone Styles développés.

Maintenant, vous savez comment trouver des styles dans Microsoft Word. En choisissant un style particulier, vous définissez des paramètres pour l'ensemble du document. Cela signifie que vous évitez de faire des changements manuels 5 choses que Microsoft Word peut mettre à jour automatiquement pour vous 5 choses que Microsoft Word peut mettre à jour automatiquement pour vous Microsoft Word peut vous aider à être plus efficace. Il peut automatiser de nombreux processus qui prennent beaucoup de temps, vous permettant de passer moins de temps à discuter et plus de temps à écrire. Prenez quelques minutes maintenant pour économiser des heures plus tard. Lire la suite .
Comment les styles Microsoft Word peuvent vous faire gagner du temps
Les styles Microsoft Word vous aident à automatiser la mise en forme d'un document. Voici comment vous pouvez rendre les styles plus utiles et gagner du temps.
1. Appliquer des styles à des sections de documents mal formatés
Dans de nombreux cas, vous pouvez avoir un document formaté qui ne ressemble pas à ce que vous voulez. La fixation est aussi simple que surligner le texte, puis aller dans le menu Styles .
Sélectionnez les mots existants dans le document, puis sélectionnez un style à appliquer. Il suffit de cliquer sur le style désiré pour le choisir.

L'action de mettre en évidence le texte empêche d'abord le document entier de changer. C'est pourquoi cette astuce est utile si vous aimez un formatage existant dans un document mais que vous n'êtes pas satisfait des autres parties. Au lieu de passer par plusieurs modifications stylistiques, les atteindre en quelques clics.
2. Apportez rapidement des modifications à un style existant
Microsoft Word a divers styles intégrés. Vous pouvez trouver que beaucoup d'entre eux sont presque ce dont vous avez besoin, mais pas tout à fait raison. Heureusement, vous pouvez modifier le style, le rendant complètement adapté à vos spécifications.
Pour commencer, cliquez avec le bouton droit sur n'importe quel style dans la liste Styles. Choisissez Modifier

Cela ouvre la fenêtre Modifier le style . Mettez à jour le style comme vous le souhaitez, puis cliquez sur OK .
Vous pouvez également choisir d'appliquer ce style mis à jour à ce document uniquement, ou vous pouvez l'appliquer à de nouveaux documents basés sur le modèle actuel.

Si le style que vous modifiez figurait déjà dans la galerie Styles de mots, la case Ajouter à la galerie Styles est déjà cochée. Sinon, vous pouvez le vérifier pour rendre le style plus accessible.
Peut-être que vous prenez un cours, et le professeur vous aime à écrire des essais avec des en-têtes rouge vif. C'est un exemple de pourquoi vous pourriez changer un paramètre comme celui-ci.
Utilisez ce que vous venez d'apprendre si vous êtes généralement satisfait de l'apparence d'un style. Vos nouvelles connaissances vous permettent de modifier certaines choses en quelques secondes, sans passer par des modifications manuelles plus tard.
3. Créer une table des matières avec des styles
Vous pouvez dépendre de Word pour de longs projets, tels que des articles de recherche multi-sections ou des livres de chapitre. Si oui, une table des matières est essentielle. Il définit les attentes et indique aux gens comment trouver certains sujets. Cette section donne également un aspect professionnel à votre document, mais uniquement s'il est correctement formaté. C'est pourquoi Microsoft Word Styles pourrait vous aider à gagner du temps et à obtenir le résultat souhaité. Comment créer une table des matières dans Word et des modèles gratuits Comment créer une table des matières dans Word et des modèles gratuits Table des matières sont un excellent moyen de garder vos documents organisés et améliorer la navigation. Nous vous montrons comment créer votre propre table des matières en quatre étapes faciles. Modèles gratuits inclus. Lire la suite
Placez simplement votre curseur sur la partie du document où vous voulez placer la table des matières.
Accédez à l' onglet Références, puis cliquez sur Table des matières . (En savoir plus sur l'onglet Références.)

Faites attention à la boîte de dialogue qui apparaît. La sélection du Tableau automatique 1 ou du Tableau automatique 2 accélère le processus de création.
Une table manuelle donne plus de contrôle que les tables automatiques, mais il faudra plus de temps pour mettre à jour si vous avez besoin de faire des changements dans le futur.
Consultez l'option Table des matières personnalisée .

En le sélectionnant, vous pouvez utiliser Styles pour modifier la façon dont la table des matières apparaît. Cliquez sur Modifier . (Vous ne pourrez le faire que si vous utilisez le format De modèle .)
Si votre table des matières comporte plusieurs niveaux, choisissez celui que vous souhaitez modifier et cliquez sur Modifier .

Vous verrez alors la boîte de dialogue maintenant familière utilisée lors de la modification d'un style. Changez les caractéristiques si nécessaire, puis cliquez sur OK .
4. Faites confiance aux styles lorsque vous travaillez avec des tables
Vous ne l'avez peut-être pas déjà réalisé, mais Microsoft Word propose également des styles de tableau. 8 Conseils de mise en forme pour des tableaux parfaits dans Microsoft Word 8 Conseils de mise en forme pour des tableaux parfaits dans Microsoft Word Un tableau est plus qu'une simple grille de cellules. Dans Word, les tables ne sont pas uniquement des conteneurs de données mais des outils de mise en forme essentiels. Découvrez comment gérer ce double rôle avec huit conseils simples. Lire la suite . Ils pourraient vous aider à faire passer votre message, en particulier lors de l'organisation des données et en mettant l'accent sur certains éléments.
Pour afficher les graphiques dans Word, cliquez sur Insérer, puis sur Graphique .

Sélectionnez les types de graphique que vous souhaitez inclure dans votre document, puis cliquez sur OK .
Vous allez maintenant voir une variété de styles et d'options de graphique dans un nouvel onglet Conception sous Outils de graphique . Word le fait automatiquement lorsque vous sélectionnez un graphique.

Assurez-vous que Microsoft Excel est installé sur votre ordinateur si vous envisagez de travailler avec des graphiques. Excel ouvre et vous permet d'ajouter des données à votre graphique Comment créer des graphiques Excel à mise à jour automatique en trois étapes faciles Comment créer des graphiques Excel à mise à jour automatique en trois étapes faciles Nous allons vous montrer comment mettre vos graphiques Excel à jour . Ajoutez simplement de nouvelles données et regardez comment elles s'affichent automatiquement dans votre graphique. C'est rapide et facile. Lire la suite .
L'option Mise en page rapide modifie principalement les dimensions du graphique, sans réellement ajuster le format général du graphique. Par exemple, si vous disposez d'un graphique à barres, la fonctionnalité Mise en page rapide vous permet uniquement d'ajuster le format à d'autres versions de graphiques à barres. En revanche, la section Styles de graphique vous permet de modifier l'arrière-plan et les effets 3D du graphique.
Vous ne voyez pas une option que vous aimez? Aller avec le prochain plus proche et modifier les styles de graphique en fonction de vos préférences de conception. Ensuite, faites un clic droit sur le graphique et sélectionnez Enregistrer comme modèle .
Nommez votre modèle de sorte que vous puissiez facilement le trouver pour des projets similaires plus tard. Par exemple, "Diagramme de rapport annuel" ou "Diagramme de réunion des ventes" peut vous rappeler que vous avez déjà un modèle pour les types de projets que vous êtes le plus susceptible de recréer à l'avenir.

Pour accéder à nouveau à ce style, accédez au dossier Templates la prochaine fois que vous insérerez un nouveau graphique.

Si vous avez déjà créé un graphique et que vous souhaitez le modifier, vous pouvez simplement cliquer sur le graphique en cours, puis sur Modifier le type de graphique dans la section Conception des outils de graphique. Sélectionnez le modèle créé précédemment et cliquez sur OK .

Comment allez-vous utiliser les styles cette semaine?
Comme vous pouvez le voir, que ce soit avec du texte ou des graphiques, Styles est un gain de temps. Même si cette fonctionnalité est nouvelle pour vous, vous trouverez des moyens de la rendre plus efficace.
Faire des changements à la main perturbe votre flux créatif. Grâce à Styles, vous pouvez rapidement configurer votre document et poursuivre votre travail.
Comment utilisez-vous Word Styles pour gagner du temps? Dites-nous dans la section commentaires ci-dessous!



