
Navigation dans les fichiers et les dossiers à l'aide du navigateur de fichiers Mac natif Le Finder est assez facile, mais il y a beaucoup plus de fonctionnalités cachées derrière les menus et les raccourcis clavier.
C'est pourquoi nous avons décidé de compiler cette liste de fonctionnalités Finder communes pour les non-initiés. Vous serez surpris à quel point vous pouvez modifier Finder en fonction de votre flux de travail.
Remarque: Si vous venez de Windows Un guide rapide pour utiliser un Mac Pour les utilisateurs de Windows Un guide rapide pour utiliser un Mac Pour les utilisateurs de Windows Il y a des moments dans la vie où vous devez utiliser autre chose que votre premier choix par nécessité . Cela est également vrai pour les systèmes d'exploitation informatiques. Lire la suite ou Linux, mettre de côté une bonne quantité de temps pour votre mémoire musculaire pour rattraper votre nouveau flux de travail. Ou vous pourriez simplement trouver des moyens de transférer des fonctionnalités utiles de votre ancien OS Un système d'exploitation parfait? Obtenir des fonctionnalités de style Windows dans OS XA Perfect Operating System? Obtention des fonctionnalités de Windows dans OS X Apportez les meilleures fonctionnalités de Windows à OS X. Vous n'avez pas lu cela de manière incorrecte. Beaucoup d'utilisateurs de Mac ne l'admettront pas, mais il y a quelques fonctionnalités assez jolies dans Windows - en particulier Windows 7 et ... Lire la suite à OS X.
Voir toutes les informations sur le fichier
La fenêtre contextuelle des informations sur les fichiers et les dossiers est assez détaillée dans son approche, vous donnant toutes sortes d'informations - de la taille du fichier sur le disque aux autorisations de partage. Vous pouvez effectuer divers changements à partir de cette fenêtre contextuelle: vous pouvez partager le fichier, le verrouiller, l'afficher en aperçu, masquer son extension et y ajouter des balises.
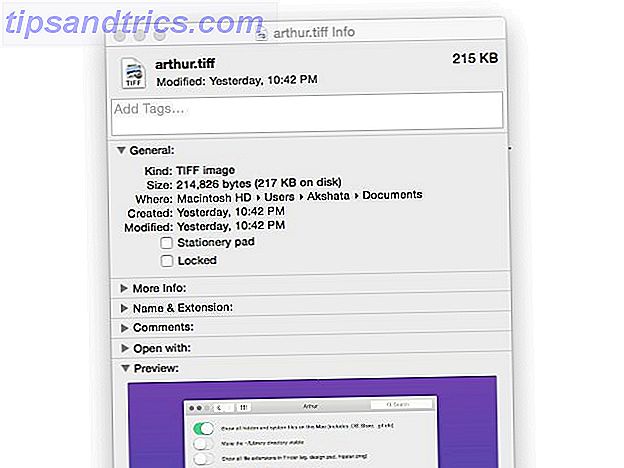
Informations sur le fichier est l'équivalent Mac des propriétés de fichier Windows. Il ne sert à rien de chercher "Propriétés" dans le menu contextuel (clic droit) lorsque Obtenir des infos est l'option que vous recherchez. Vous pouvez également utiliser le raccourci clavier Cmd + I comme un moyen moins frustrant d'accéder aux informations du fichier.
Afficher le chemin du fichier
Par défaut, vous ne verrez pas les chemins de fichiers et de dossiers dans le Finder, mais leur affichage est un processus rapide et indolore. Faites-le en cliquant sur Affichage> Afficher la barre de chemin . Si vous préférez le changer souvent, mémorisez ce raccourci: Option + Cmd + P.
Pour basculer entre les emplacements rapidement, double-cliquez sur leur nom dans la barre de chemin.

Vous pouvez également basculer entre la barre d'état et la barre d'onglets dans le menu Affichage .
Personnaliser la barre latérale
La barre latérale du Finder contient de nombreuses options, ce qui peut vous distraire, surtout si vous n'utilisez pas la plupart d'entre eux régulièrement. Heureusement, vous pouvez vous débarrasser d'eux et avoir la barre latérale afficher uniquement les endroits que vous avez besoin d'un accès régulier.
Pour nettoyer la barre latérale, accédez à Finder> Préférences et dirigez-vous vers le troisième onglet (nommé Sidebar, bien sûr). Là, vous verrez une liste des emplacements qui apparaissent dans la barre latérale sous Favoris, Partagé et Périphériques. Décochez les emplacements dont vous n'avez pas besoin sur l'affichage.
La capture d'écran ci-dessous montre mes préférences de la barre latérale du Finder (à gauche) et la façon dont la barre latérale nettoyée apparaît (à droite) sur mon Mac.

Si vous souhaitez ajouter un emplacement à la barre latérale à la volée, faites simplement glisser son dossier dans la section Favoris . Vous pouvez également supprimer les raccourcis de la barre latérale en les faisant glisser hors de la zone ou en utilisant le menu contextuel. Cependant, pour les opérations en bloc, la section Préférences est la plus facile.
Utiliser les onglets du Finder
L'expérience de navigation par onglets du Finder fonctionne à peu près de la même manière que sur la plupart des navigateurs courants. Les raccourcis clavier tels que Cmd + T et Cmd + W qui fonctionnent avec les onglets de votre navigateur fonctionnent également avec les onglets du Finder.
Je viens de découvrir des onglets dans ma fenêtre du Finder. Tu n'as aucune idée à quel point cela me rend heureux.
- B. Andreina Prado (@i_b_darkshines) 21 août 2015
En substance, chaque onglet du Finder fonctionne comme une entité distincte, c'est-à-dire indépendante des autres onglets. Cela signifie que chaque onglet peut afficher un emplacement différent et avoir sa propre vue. Vous pouvez facilement glisser et déposer des fichiers entre les onglets, et même fusionner plusieurs fenêtres en onglets dans une seule fenêtre. Pour fusionner les fenêtres du Finder, gardez l'une d'entre elles active et cliquez sur Fenêtre> Fusionner toutes les fenêtres .
Si vous préférez un navigateur de fichiers sans onglets, cliquez sur Affichage> Masquer la barre d'onglets . Notez que cette option apparaît grisée si vous avez plus d'un onglet ouvert dans le Finder. Dans ce cas, fermez tous les onglets jusqu'à ce que vous soyez dans l'onglet principal et réessayez.
Obtenir un aperçu des fichiers en taille réelle
Saviez-vous que sur un Mac, vous pouvez voir un aperçu en taille réelle d'un fichier sans avoir à ouvrir l'application correspondante? Je n'ai pas, et je me suis senti ravi quand j'ai découvert. Pour voir ces aperçus, sélectionnez un fichier et appuyez sur la barre d' espace pour ouvrir son volet d'aperçu. Appuyez à nouveau sur la barre d'espace pour revenir à l'aperçu.
Vous pouvez également le faire pour les dossiers, ce qui affiche la taille du dossier, le nombre d'éléments qu'il contient et la date et l'heure de la dernière modification. Si vous avez sélectionné un groupe d'images, vous pouvez les visualiser sous forme de diaporama en utilisant un aperçu. Si le fichier est vidéo ou audio, vous pouvez également le lire.

L'icône de barre d'outils Aperçu rapide (qui ressemble à un œil ouvert) lance également un aperçu d'un fichier.
Donner au Finder une cure de jouvence
Vous pouvez personnaliser l'aspect et la convivialité des différents emplacements du Finder. Pour ce faire pour un emplacement particulier, ouvrez cet emplacement dans le Finder. Ensuite, accédez à Afficher les options d'affichage à l'un des endroits suivants et cliquez dessus:
- Le menu Affichage de la barre de menus
- Le menu contextuel de n'importe où dans Finder
- Le menu des paramètres (recherchez l'icône d'engrenage) dans la barre d'outils du Finder

Dans la boîte qui apparaît, vous pouvez mettre à l'échelle les icônes de fichiers et de dossiers, déplacer leurs étiquettes et modifier l'espacement de leur grille. Vous pouvez même égayer l'arrière-plan avec une belle couleur ou une image. Recherchez les options Réorganiser par et Trier par pour nettoyer les vues de dossier par date de modification, type de fichier, étiquettes, etc.
Personnaliser la barre d'outils
La barre d'outils du Finder est l'endroit où vous trouverez des boutons pour des fonctions telles que le changement d'affichage des icônes, la modification de balises et le partage d'éléments. Pour réorganiser les éléments de la barre d'outils selon vos préférences, accédez aux paramètres de la barre d'outils en cliquant sur Afficher> Personnaliser la barre d'outils . Vous pouvez également les atteindre via Personnaliser la barre d' outils dans le menu contextuel de la barre d'outils elle-même.
La superposition qui apparaît vous fournit un ensemble complet d'icônes de la barre d'outils à votre disposition. Utilisez la fonction glisser-déposer pour les déplacer entre cette surimpression et la barre d'outils ou pour réorganiser les icônes de la barre d'outils existante.

Voulez-vous ajouter vos applications, fichiers et dossiers favoris à la barre d'outils du Finder? Maintenez la touche Cmd enfoncée et faites-les glisser dans la barre d'outils. Pour se débarrasser d'eux, il suffit de les faire glisser hors de la barre d'outils tout en maintenant la touche Cmd enfoncée. Ils vont disparaître dans une bouffée de fumée!
Créer des dossiers intelligents
Les dossiers intelligents sont vraiment un moyen intelligent de naviguer dans Finder. Ils créent un accès instantané à des types de fichiers spécifiques en vous permettant d'enregistrer vos requêtes de recherche. Cela facilite la recherche et le traitement de fichiers similaires en masse au lieu de perdre du temps à les rechercher dans différents endroits.
Configurez des dossiers intelligents pour vous donner des regroupements de fichiers pratiques tels que des listes d'applications inutilisées, d'installateurs DMG ou de fichiers qui bloquent l'espace. 8 Dossiers intelligents dont vous avez besoin sur votre Mac et Comment les définir 8 Dossiers intelligents dont vous avez besoin sur votre Mac & Comment pour les définir Les dossiers intelligents prennent une requête de recherche prédéfinie de votre choix et filtre les fichiers pertinents en conséquence, ce qui en fait l'une des fonctionnalités les plus sous-utilisées et les plus utiles de Mac OS X. En savoir plus.
Pour créer un dossier intelligent, cliquez sur Fichier> Nouveau dossier intelligent . Vous obtiendrez un choix d'emplacements à rechercher. Choisissez ce Mac pour rechercher l'ensemble du disque dur, puis cliquez sur l'icône ' + ' à l'extrême droite. Cela vous donne deux menus déroulants que vous pouvez utiliser pour définir des critères de recherche tels que le type, le nom, la date de modification, etc.
Lorsque vous sélectionnez une option dans ces deux menus, vous obtenez un ensemble de résultats correspondant à ces améliorations.

Si vous souhaitez affiner votre recherche, ajoutez d'autres filtres en cliquant sur l'icône " + " située à l'extrémité d'un filtre existant. Lorsque vous êtes satisfait des filtres que vous avez configurés, enregistrez la recherche. Il apparaîtra alors dans votre dossier de bibliothèque d' utilisateur sous des recherches sauvées (voici comment vous pouvez trouver le dossier de bibliothèque Comment accéder au dossier de bibliothèque d'OS X et pourquoi c'est pratique Comment accéder au dossier de bibliothèque d'OS X mieux vaut rester seul, mais il est utile de connaître votre chemin dans et autour de la bibliothèque utilisateur.
Notez que si vous avez modifié les préférences Spotlight (sous Préférences Système> Spotlight ) Pour exclure certains types de fichiers et d'emplacements de l'indexation, les fichiers correspondant à ces critères n'apparaîtront pas dans les résultats de recherche même lors de la création de dossiers intelligents.
Applications qui rendent le Finder plus puissant
Voyons d'abord les mauvaises nouvelles. Le populaire TotalFinder (9, 99 $) qui aurait été un ajustement parfait pour cette section va disparaître. Cela ne marchera pas au-delà de Yosemite. Voici d'autres applications qui offrent des fonctionnalités similaires.
XtraFinder (gratuit)
XtraFinder n'est pas une application autonome. C'est un plugin qui ajoute des fonctionnalités comme les deux volets et la fonctionnalité couper-coller au Finder. Vous pouvez l'utiliser pour organiser les dossiers en haut, afficher le nombre d'éléments dans un dossier et ajouter des icônes colorées à la barre latérale. En savoir plus sur XtraFinder dans notre revue Give Finder La mise à niveau dont il a besoin avec XtraFinder [Mac] Give Finder La mise à niveau dont il a besoin avec XtraFinder [Mac] Les gens parlent toujours de l'expérience utilisateur de Mac; comment ça marche Pour la plupart, je suis d'accord avec eux. Le système d'exploitation est comme une brise douce, et la plupart des paramètres par défaut ... Lire la suite.
XtraFinder travaille à El Capitan. Dieu merci. #continuer
- Wade Garrett (@ wad3g) 30 juillet 2015
PathFinder (39, 95 $)
Vous voulez un contrôle total sur Finder? Investir dans PathFinder. Il est cher, mais il vous donne également un ensemble de fonctionnalités mieux gérer et parcourir les fichiers de votre Mac avec Path Finder mieux gérer et parcourir les fichiers de votre Mac avec Path Finder Le Finder pour de nombreux utilisateurs Mac est le hub pour accéder, prévisualiser et naviguer des dossiers. Selon la façon dont il est utilisé, il peut être un gestionnaire de fichiers utile, ou il peut être un gaspillage de temps lorsque ... Lire la suite qui s'avérera utile si vous avez l'intention d'être un utilisateur de puissance Mac.
De la fusion des dossiers à l'intégration du flux de travail de votre navigateur dans Finder, il existe une longue liste de réglages PathFinder vous aide. Profitez de l'essai gratuit de 30 jours de l'application pour voir si elle améliore votre flux de travail Mac.
Arthur (9 $)
Arthur vous donne un ensemble d'options pour modifier non seulement Finder, mais l'ensemble de votre Mac. Certains de ces paramètres sont disponibles par défaut sur OS X. Mais vous devez soit les rechercher dans des emplacements différents, soit impliquer des procédures complexes. Arthur regroupe tous ces paramètres et les place dans un endroit central et facile d'accès.
En ce qui concerne les réglages Finder qu'Arthur inclut, ils sont ici:
- Afficher tous les fichiers cachés et fichiers système
- Afficher la barre de chemin
- Afficher toutes les extensions de fichier

Révéler les secrets les mieux gardés du Finder
Si vous creusez sous la surface, vous réaliserez que Finder est un outil super personnalisable. Explorez les conseils que nous avons énumérés ici, et la liste de vos propres dans les commentaires!
Quelles astuces et applications Finder pouvez-vous partager avec nous? Aidez-nous à construire une liste de conseils gigantesque ici dans les commentaires!
Crédits image: Surprised young man via Shutterstock



