
Vous savez probablement déjà que vous pouvez utiliser votre Raspberry Pi comme un centre multimédia. Vous pouvez même y installer Kodi pour la gestion des médias hors ligne et en ligne. Mais que se passe-t-il si vous préférez laisser Raspbian fonctionner en tant que système d'exploitation principal?
Eh bien, si vous avez un appareil mobile qui ne vous dérange pas d'utiliser pour gérer vos médias, vous pouvez l'utiliser pour diffuser une vidéo sur votre téléviseur. Oui: vous pouvez utiliser votre Raspberry Pi comme un Chromecast. Vous ne pourrez pas utiliser le bouton Diffuser sur Android, mais les vidéos, images, fichiers audio et images YouTube de votre smartphone peuvent être diffusés sur votre téléviseur.
Installez l'application Raspicast
Commencez par installer Raspicast sur votre appareil Android. Ceci est une application gratuite qui se connecte à votre Raspberry Pi et les flux de données. Tant que votre Pi est connecté à l'entrée HDMI de votre téléviseur ou écran, vous pourrez voir les médias sur votre téléphone. Vous trouverez Raspicast dans l'App Store de Google Play. Malheureusement, il n'y a pas d'alternative iPhone fiable pour cela.
Télécharger: Raspicast pour Android
Il est important de noter que le téléphone Android et le Raspberry Pi doivent être sur le même réseau pour que cela fonctionne. Vous ne pouvez pas, par exemple, diffuser de la vidéo de votre téléphone sur votre téléviseur si vous êtes assis dans le bus. Si vous essayez de partager une vidéo avec quelqu'un assis à la maison, il suffit de leur envoyer un message!
Configurer Raspbian
Avec l'application installée, tournez votre attention sur le Raspberry Pi. Cela devrait déjà être connecté à votre téléviseur via HDMI, et sous tension. Nous l'avons testé sur un Raspberry Pi 3 exécutant Raspbian Stretch. Cependant, vous devriez trouver que cela fonctionne avec d'autres distributions Raspberry Pi (bien que certaines des commandes peuvent différer).
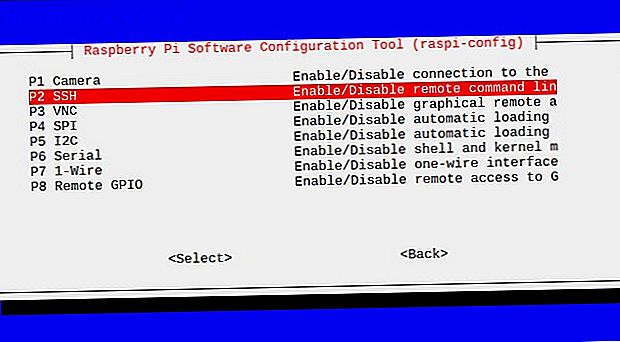
Comme vous aurez besoin de SSH activé, voici un aperçu rapide. Vous avez trois options pour l'activer:
- Via raspi-config . Vous pouvez l'exécuter à partir de la ligne de commande à l'aide de sudo raspi-config, puis sélectionnez Options d'interfaçage> SSH et utilisez les touches fléchées pour confirmer avec OK .
- Utilisez l' outil de configuration Raspberry Pi . Depuis le bureau Raspbian, ouvrez Menu> Préférences> Configuration Raspberry Pi . Dans l'onglet Interfaces, recherchez SSH et définissez-le sur Activé .
- Enfin, si vous préférez la simplicité, vous pouvez activer SSH avant de démarrer votre Pi . Insérez la carte microSD dans votre ordinateur, accédez à la partition de démarrage et créez un nouveau fichier. Cela devrait s'appeler ssh, et n'ont aucune extension de fichier. Une fois que vous remplacez la carte SD et redémarrez, SSH doit être activé.
Ce qui suit peut être fait via un clavier connecté à votre Pi, ou en utilisant SSH. Consultez notre guide précédent sur la connexion à un Raspberry Pi via SSH Configuration de votre Raspberry Pi pour une utilisation sans tête avec SSH Configuration de votre Raspberry Pi pour une utilisation sans tête avec SSH Le Raspberry Pi peut accepter les commandes SSH lorsqu'il est connecté à un réseau local (Ethernet ou Wi-Fi), vous permettant de le configurer facilement. Les avantages de SSH vont au-delà de perturber le dépistage quotidien ... Lire la suite.
Il est maintenant temps de lancer des mises à jour. Commencez par ouvrir une fenêtre de terminal sur votre Pi et en cours d'exécution:
sudo apt-get update sudo apt-get upgrade Ces commandes mettront à jour le système d'exploitation de votre Raspberry Pi, et trouveront et installeront les mises à jour logicielles.
Installez et construisez OpenMax
Avec les mises à jour installées, nous avons besoin de paquets prérequis:
sudo apt-get install libjpeg9-dev libpng12-dev Les paquets libjpeg9-dev et libpng12-dev sont nécessaires pour construire des programmes capables de gérer les images JPG et PNG. Cela permettra aux médias d'être castés sur votre Raspberry Pi via l'application Raspicast sur Android!
Maintenant, installez OpenMax. Cet outil est la meilleure option pour diffuser de la vidéo, de l'audio et des images depuis un appareil Android vers un Raspberry Pi connecté à un téléviseur. Il est disponible via GitHub, et vous pouvez l'installer en "clonant" le référentiel de données sur votre Pi:
git clone https://github.com/HaarigerHarald/omxiv Cela ne devrait pas prendre longtemps.
Vous avez presque fini; il est temps de construire le logiciel OpenMax. Commencez par basculer vers le répertoire omxiv et en utilisant la commande make.

cd omxiv make ilclient make Cela va prendre du temps. Une fois cela fait, vous serez prêt à installer:
sudo make install Quelques instants plus tard, OpenMax sera installé!
Préparez-vous à lancer
Tout ce dont vous avez besoin pour lancer votre appareil Android sur votre Raspberry Pi est maintenant en place. Sur Android, exécutez l'application Raspicast et, dans les paramètres SSH, saisissez le nom d'hôte ou l'adresse IP de votre Raspberry Pi. Suivez ceci avec le nom d'utilisateur et le mot de passe de votre Pi, puis cliquez sur OK .

Pour lancer votre Raspberry Pi, vous avez deux options. La première consiste à rechercher le contenu dans l'application Raspicast et à cliquer sur Play. Sinon, si vous souhaitez diffuser des contenus à partir de YouTube, recherchez la vidéo dans l'application et appuyez sur le bouton Partager.
Ici, sélectionnez Cast (Raspicast), et la vidéo devrait automatiquement être lue sur votre téléviseur! En attendant, pour envoyer des vidéos, de la musique et des photos sur votre écran Raspberry Pi, utilisez simplement l'écran principal de Raspicast et sélectionnez Cast . Cela ouvrira un écran répertoriant toutes les vidéos sur votre appareil Android.

Sur l'un des quatre onglets (avec Musique, Albums et Images), la sélection d'un fichier multimédia entraînera sa lecture immédiate sur votre Raspberry Pi.
Vous avez besoin de changer l'adresse IP dans l'application (par exemple pour lancer un Pi différent)? Ouvrez le menu "trois points" et sélectionnez Paramètres SSH. Entrez simplement la nouvelle adresse IP et les informations d'identification.
Plus d'options de Raspicast
Toujours dans le menu Raspicast, vous trouverez une case à cocher pour répéter le fichier en cours de lecture. Plus bas dans la liste, la sortie audio peut être personnalisée en utilisant HDMI (par défaut), local, les deux ou alsa . Cela s'avérera utile pour quiconque utilise une solution audio externe avec son Pi.

Vous devriez également vérifier l'écran Options avancées. Vous trouverez ici des options pour gérer une file d'attente de fichiers, gérer le volume (décalage du volume audio), utiliser HTTP si nécessaire (HTTPS est la valeur par défaut), spécifier des commandes personnalisées, etc.
Pendant ce temps, sur l'écran principal de Raspicast, utilisez le bouton Fichiers pour naviguer et lire les médias stockés sur votre Raspberry Pi!
Vous pouvez également lancer avec Kodi!
Maintenant, il y a un inconvénient à tout cela: vous ne pouvez pas exécuter Raspicast avec un Raspberry Pi exécutant OSMC (une distribution Kodi populaire). Malheureusement, il existe une alternative: l'application de contrôle à distance Kore pour les appareils Android.
Téléchargement: Kore, télécommande officielle pour Kodi
Habituellement, vous l'utiliserez pour contrôler Kodi à distance, mais il est également capable de lancer un système Kodi, y compris OSMC. Installez simplement l'application, configurez-la avec l'adresse IP de votre Raspberry Pi, puis dirigez-vous vers YouTube. Comme avec Raspicast, appuyez sur le bouton Partager sur la vidéo que vous souhaitez diffuser, puis sélectionnez Lire sur Kodi .

Cela diffusera immédiatement la vidéo sur votre téléviseur via Kodi!
Autres alternatives Chromecast
Le Raspberry Pi n'est pas la seule alternative à un Chromecast. Vous avez peut-être déjà une solution inconnue, telle qu'un décodeur ou une TV connectée compatible YouTube. Dans ce cas, il est généralement possible de diffuser des vidéos depuis l'application YouTube vers le téléviseur, à condition que le récepteur se trouve sur le même réseau.
Bien sûr, d'autres solutions de streaming HDMI Trois technologies d'affichage sans fil que vous possédez probablement, mais n'utilisez pas trois technologies d'affichage sans fil que vous possédez probablement mais que vous n'utilisez pas Vous souhaitez relier l'écran de votre smartphone ou ordinateur portable sans fil? Non, ce n'est pas de la science-fiction. Vous pouvez sans fil sortir la vidéo des ordinateurs et des smartphones aujourd'hui. Les technologies d'affichage sans fil utilisent le WiFi pour ... Lire la suite existez comme Miracast Arrêtez d'utiliser HDMI: Miracast est l'alternative sans fil que vous aimerez Arrêter d'utiliser HDMI: Miracast est l'alternative sans fil que vous allez adorer La prochaine fois que vous avez besoin dispositifs, se rappeler les défauts de HDMI et envisager d'utiliser Miracast sans fil à la place. C'est la technologie dont nous avons tous besoin et que nous méritons. En savoir plus, mais tant que vous disposez d'un appareil doté d'une application YouTube officielle (comme l'Apple TV), vous pourrez probablement diffuser des contenus.



