
Apple a essayé de se débarrasser de Dashboard avant, mais la fonctionnalité est toujours là après la dernière mise à jour macOS 5 raisons d'installer macOS Sierra maintenant et comment mettre à jour 5 raisons d'installer macOS Sierra Right Now et comment mettre à niveau après quelques mois de bêta publique, la dernière version du système d'exploitation de bureau d'Apple est prête pour le prime time. Lire la suite . La question est, pouvez-vous rendre le tableau de bord utile à nouveau? Après un peu d'expérimentation, j'aimerais le penser.
Les widgets Dashboard par défaut sont corrects, mais ils sont redondants, car vous en avez maintenant les mêmes dans le centre de notifications. Vous pouvez toujours installer quelques widgets de tableau de bord tiers utiles. 11 Widgets de tableau de bord Mac que vous utiliserez 11 Widgets de tableau de bord Mac Vous utiliserez réellement depuis combien de temps avez-vous utilisé le tableau de bord de votre Mac? Si vous êtes comme la plupart des utilisateurs, ça fait longtemps - et c'est dommage. Lire la suite . Ou, voici une idée: transformez vos morceaux de web les plus utilisés en widgets (ou web clips, Apple les appelle).
Remarque - Si vous constatez que Dashboard a disparu après la mise à jour vers Sierra, ouvrez-le à partir de Spotlight, comme si vous ouvriez une autre application. Vous pouvez également accéder aux Préférences Système> Contrôle de mission pour vous assurer que vous n'avez pas désactivé la fonction.
Comment créer un clip Web (Safari uniquement)
Dites, vous n'avez pas assez de temps pour rattraper tous nos articles pendant la semaine et aimez enregistrer votre lecture pour les week-ends. Mais peut-être, vous souhaitez des mises à jour quotidiennes rapides sur ce qui est populaire sur le site. Vous pouvez obtenir cette information à la pression d'une touche ou un coup du pavé tactile si vous activez la section Articles populaires de MakeUseOf dans un clip Web.
Ouvrez makeuseof.com dans un nouvel onglet dans Safari et cliquez sur Fichier> Ouvrir dans le tableau de bord ... Vous verrez que l'écran a maintenant une superposition. Dans ce mode, vous pouvez saisir des parties de la page Web en un clic de souris.
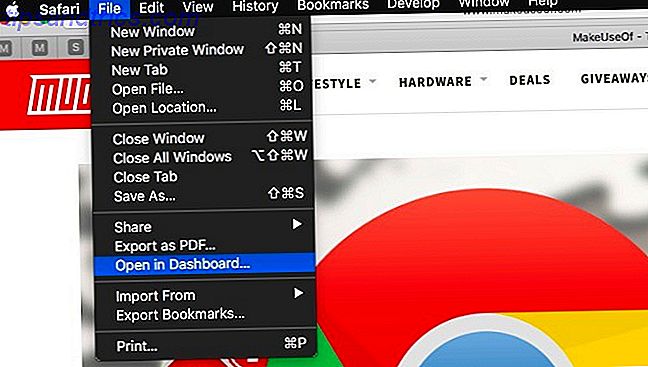
Déplacez le curseur sur notre section Articles populaires en haut à droite de la page d'accueil. Il sera surligné en blanc. Maintenant, cliquez dessus, puis cliquez sur le bouton Ajouter dans la barre d'outils en haut. Vous venez de créer un clip web!

Dirigez-vous vers Dashboard avec un balayage à trois doigts vers la droite et vous pouvez voir le clip web en action. Lorsque la section Articles populaires est mise à jour sur notre site Web, elle est mise à jour sur votre tableau de bord. Pratique, non?
Étant donné que les extraits Web sont des portions dynamiques de pages Web, vous pouvez afficher leur contenu dans Dashboard uniquement lorsque vous êtes connecté à Internet.
D'un autre côté, la création de clips Web n'est qu'une des nombreuses choses utiles que vous ne saviez probablement pas faire dans Safari 9 Choses que vous ne saviez probablement pas que vous pourriez faire dans Safari 9 Choses que vous ne saviez probablement pas que vous pourriez faire dans Safari Safari est un bon navigateur - épuré, agréable et intelligent. Oui, il peut manquer quelques fonctionnalités, mais il en a plusieurs autres qui vous faciliteront la navigation. Lire la suite .
Idées pour les clips Web
Maintenant, que pouvez-vous transformer en clips Web pour garder votre dose quotidienne du Web accessible? Voici quelques idées pour commencer. N'hésitez pas à les utiliser comme un tremplin pour en imaginer de nouveaux.
- Les sélections des éditeurs de catégories de moyenne à moyenne comme les sélections de rédacteurs, la roulette de lecture et les histoires de dessus peuvent faire des clips Web utiles.
- Les liens Reddit les plus récents - Vous pouvez passer d'un lien à l'autre à partir du clip Web.
- Citations de Goodreads - Vous pouvez également ajouter des sites Web accompagnés d'une fonctionnalité «Clarté du jour» (mot du jour, application du jour, conseil du jour, etc.).

- Ce qui se passe sur Twitter - Utilisez-le si vous souhaitez suivre de près les tendances Twitter dans le monde entier. Vous pouvez également configurer un clip Web pour un terme de recherche particulier ou un hashtag. Vous n'avez pas besoin d'un compte Twitter Oui, vous pouvez utiliser Twitter sans compte - Voici comment Oui, vous pouvez utiliser Twitter sans compte - Voici comment la nature ouverte de Twitter permet à quiconque de consulter le réseau social de microblogage sans avoir besoin d'une inscription. Tout est possible sans utiliser de compte. Voici comment utiliser Twitter sans vous inscrire. En savoir plus pour configurer ces clips liés à Twitter.
- Offres et découvertes quotidiennes sur Amazon - Recevez des mises à jour sur des contenus gratuits, à prix réduit et intéressants de vos sites Web de commerce électronique préférés. Créez des extraits de sites Web temporaires pendant les soldes afin de rester informé des offres de blink-and-miss-miss.
- Tirs de Dribbble - Si vous êtes créatif, vous pouvez obtenir une inspiration de conception, des conseils Photoshop, des ressources quotidiennes gratuites, etc. depuis votre tableau de bord.

- Trending music from SoundCloud - Si vous voulez trouver et jouer de la nouvelle musique 5 façons de découvrir de la nouvelle musique sans être submergé 5 façons de découvrir de la nouvelle musique sans être débordé Comment découvrir de nouvelles musiques? Ces cinq outils faciles vous aideront à trouver de nouvelles chansons et de nouveaux albums sans se sentir dépassés. En savoir plus à partir de Dashboard, transformez une catégorie ou un groupe dynamique d'un site Web de découverte musicale en un clip Web. Si vous souhaitez que l'audio soit lu même lorsque Dashboard n'est pas actif, désélectionnez la case à cocher Lire uniquement l'audio dans le tableau de bord dans les paramètres du clip Web. Nous vous montrerons comment y accéder dans la section suivante.
Comment modifier un clip Web existant
Chaque clip Web est accompagné d'une minuscule icône circulaire «informations» en bas à droite. Cliquez dessus pour accéder aux paramètres de ce clip. Une fois que vous le faites, vous verrez que vous pouvez changer de thème. Cliquez sur le bouton Modifier pour redimensionner le clip Web comme vous redimensionnez les fenêtres du navigateur (c'est-à-dire en faisant glisser les poignées de coin).

Le redimensionnement est utile lorsque vous souhaitez insérer une poignée de clips Web (ou plus) sans que le tableau de bord ne soit trop encombré.
Si vous voulez déplacer un clip, cliquez dessus et faites-le glisser où vous le souhaitez. Vous ne pouvez pas vous déplacer latéralement dans un clip Web pour regarder du contenu masqué, sauf si vous êtes en mode "modifier". Bien sûr, vous pouvez redimensionner le clip pour le concentrer sur la bonne zone de contenu.
Pour vous débarrasser d'un clip Web, commencez par cliquer sur le signe "-" (moins) situé en bas à gauche dans le tableau de bord. Cela vous donne un bouton Fermer pour chaque clip Web. Utilisez-le pour supprimer les clips Web dont vous n'avez plus besoin.
Le tableau de bord est préférable en tant que superposition transparente
Par défaut, le tableau de bord s'affiche en tant qu'espace. C'est à dire que vous devez utiliser un glissement à trois doigts pour accéder à Dashboard, comme si vous accédiez à une application ouverte sur un bureau séparé. 7 Bonnes habitudes Chaque utilisateur Mac devrait s'habituer à 7 bonnes habitudes Chaque utilisateur Mac devrait s'habituer à aujourd'hui nous allons partager nos bonnes habitudes Mac préférées, tout en essayant désespérément d'oublier les mauvaises. Lire la suite .
Passer d'une application Dashboard à une autre n'est pas pratique si vous devez le faire régulièrement. Ce serait plus simple si vous pouviez faire dérouler Dashboard comme un rideau sur votre application actuelle et remonter lorsque vous n'en avez plus besoin. C'est possible si vous configurez Dashboard pour l'ouvrir en tant que superposition au lieu d'un espace.
Pour que le tableau de bord apparaisse en surimpression, accédez à Préférences système> Contrôle de mission> Tableau de bord . Voir le tableau de bord: menu déroulant là? Sélectionnez En superposition dans ce menu.

Comment accéder au tableau de bord avec facilité
Apple a déjà configuré un raccourci clavier pour Dashboard: F12 . Si cela ne fonctionne pas pour vous ou si vous souhaitez utiliser un autre raccourci, allez dans Préférences Système> Clavier> Raccourcis> Contrôle de mission . Assurez-vous que la case à cocher Afficher le tableau de bord est sélectionnée et cliquez sur son raccourci existant pour le remplacer par le vôtre.
Un moyen plus facile d'accéder à Dashboard est via un coin chaud. Les coins chauds sont l'une de ces précieuses Préférences Système que vous n'avez probablement pas encore ajustées 9 Préférences Système Mac Vous n'avez pas encore peaufiné 9 Préférences Système Mac Vous n'avez pas encore peaufiné Que vous soyez nouveau sur OS X ou utilisateur de longue date, probablement quelque chose dans les Préférences Système que vous n'avez pas encore trouvé. Voici neuf choses que vous pourriez avoir manqué. Lire la suite .
Avec un coin chaud, vous pouvez configurer Dashboard pour apparaître chaque fois que vous déplacez votre souris vers un coin d'écran particulier. Pour ce faire, allez dans Préférences Système> Contrôle de mission> Coins chauds ... Vous pouvez également accéder aux paramètres "coin chaud" des Préférences Système> Desktop & Screen Saver> Économiseur d'écran> Hot Corners ...

Dans la boîte de dialogue ActiveScreens Corners qui apparaît, les quatre menus déroulants correspondent aux quatre coins de votre écran.
Si vous souhaitez que Tableau de bord apparaisse lorsque vous déplacez le curseur sur le coin supérieur droit de votre écran, sélectionnez Tableau de bord dans le menu déroulant en haut à droite et appuyez sur le bouton OK pour enregistrer la modification.
Inquiet que vous déclenchiez accidentellement le coin chaud? C'est tout à fait possible, mais il y a une solution de contournement. Ajoutez une ou plusieurs touches de modification ( Maj, Commande, Option ou Contrôle ) lorsque vous définissez le coin actif de Dashboard. Pour ce faire, maintenez une touche de modification (par exemple, Commande ) lorsque vous sélectionnez Tableau de bord dans le menu déroulant ci-dessus.

Vous pouvez maintenant déclencher Dashboard en maintenant la touche Commande enfoncée et en déplaçant le curseur dans le coin supérieur droit de votre écran.
Quand Apple vous donne un tableau de bord, créez-vous un clip Web?
Utiliser Dashboard est pratique pour accéder aux informations en ligne que vous consultez régulièrement. C'est mieux que d'installer plus d'applications autonomes, en gardant les sites épinglés sur votre navigateur, ou en ouvrant le même groupe de sites plusieurs fois par jour. N'abusez pas de la création de clip Web, vous vous retrouverez avec un tableau de bord désordonné.
Avez-vous abandonné sur Dashboard ou avez-vous trouvé un moyen de le faire fonctionner pour vous? Faites-nous savoir ce que vous pensez dans les commentaires.
Crédits image: Microgen / Shutterstock



