
Le système de gestion de photos synchronisé en nuage d'Apple pour votre Mac et iPhone, la bibliothèque de photos iCloud, fournit de puissants outils pour vos photos. Nous avons déjà souligné quelques traits importants de la bibliothèque de photos iCloud. Maintenant, il est temps de creuser plus profondément dans ce système.
Ce guide peut être téléchargé en format PDF gratuit. Téléchargez le Guide du maître iCloud Photos: tout ce que vous devez savoir pour la gestion de photos maintenant . N'hésitez pas à copier et partager ceci avec vos amis et votre famille.Jetons un coup d'œil aux routines clés dont vous avez besoin pour gérer vos photos et vidéos avec iCloud. Principalement, nous allons couvrir comment:
- Télécharger des photos sur iCloud
- Accéder aux photos
- Partager des photos
- Télécharger des photos
- Supprimer les photos
Avant de commencer, assurez-vous que vos photos sont sauvegardées et prêtes à restaurer Comment sauvegarder et restaurer la bibliothèque iTunes et Photos de votre Mac Comment sauvegarder et restaurer la bibliothèque iTunes et Photos de votre Mac Les chances sont si vous avez perdu tous vos musique, des photos et des vidéos une fois, vous vous assurez que cela ne se reproduira jamais. Lire la suite au cas où quelque chose ne va pas.
Comment télécharger des photos sur iCloud
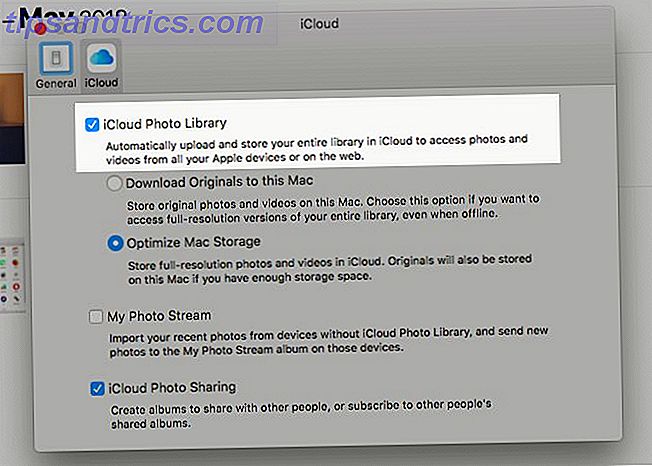
Pour sauvegarder des photos sur iCloud, vous devez d'abord activer la fonctionnalité de synchronisation dans le nuage pour l'application Photos. Vous pouvez le faire en activant la bibliothèque de photos iCloud sur chacun de vos appareils Apple:
- Sur un Mac: Vous pouvez configurer la synchronisation du cloud à partir de l'application Photos. Une fois l'application ouverte, rendez-vous sur Photos> Préférences> iCloud . Là, sélectionnez la case à cocher pour iCloud Photo Library . Vous trouverez également ce paramètre sous Préférences système> iCloud> Photos> Options .
- Sur un iPhone / iPad: ouvrez Paramètres et appuyez sur votre nom en haut, en dessous de la zone de recherche. Dans l'écran suivant, accédez à iCloud> Photos pour accéder à l'option Bibliothèque de photos iCloud . Appuyez sur l'interrupteur à bascule pour activer le paramètre. Vous pouvez également l'activer depuis Paramètres> Photos .
La bibliothèque de photos iCloud utilise votre stockage iCloud pour sauvegarder des photos, ce qui signifie que vous avez une limite de 5 Go à moins que vous n'achetiez un plan de stockage supérieur. Est-il enfin temps d'acheter plus de stockage iCloud? Est-il enfin temps d'acheter plus de stockage iCloud? Maintenant que le stockage iCloud coûte beaucoup moins cher qu'auparavant, il pourrait être temps de mettre à jour au-delà de 5 Go. Lire la suite .
Pour vérifier si le plan gratuit est suffisant pour vos besoins actuels de gestion de photos, vous devez connaître la taille de votre photothèque. Vous pouvez le trouver à / Accueil / Photos . Cliquez avec le bouton droit sur l'icône de la photothèque et choisissez Obtenir des informations dans le menu contextuel pour voir l'espace de stockage occupé par vos photos et vidéos.
Dans tous les cas, il est préférable de désencombrer vos albums avant de télécharger des photos sur iCloud. Ensuite, vous pouvez utiliser le stockage iCloud de rechange à d'autres fins.
Photos haute résolution contre basse résolution
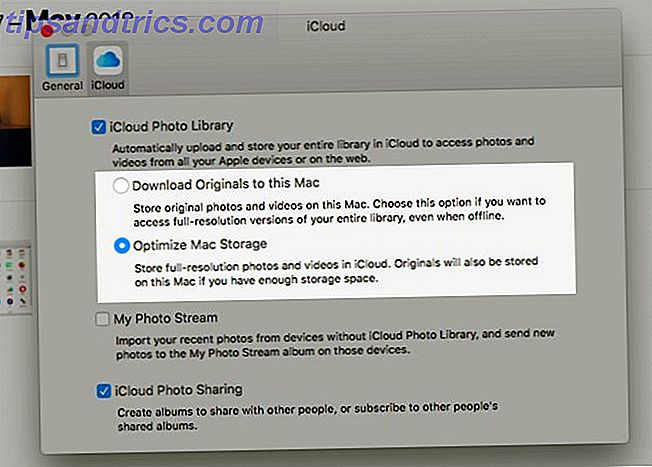
Lorsque vous activez la synchronisation du cloud comme décrit ci-dessus, vous pouvez choisir entre deux options:
- Enregistrez les originaux sur votre appareil pour un accès hors connexion.
- Gardez les originaux dans le nuage seulement et optimisez l'espace de stockage sur vos appareils Améliorez votre iPhone Gestion de photos pour libérer plus d'espace Améliorez votre iPhone Gestion de photos pour libérer plus d'espace Avez-vous des milliers de photos sur votre iPhone? Est-ce difficile de trouver les images que vous cherchez? Votre iPhone est-il plein? Vous devez travailler sur la gestion de vos photos. Lire la suite avec des copies légères.
Bien sûr, vous n'avez pas besoin de choisir la même option sur tous les appareils. Vous pouvez conserver les originaux sur votre Mac et utiliser des versions basse résolution sur votre iPhone, par exemple.
Sur un Mac, vous trouverez l'option Optimiser non seulement dans les paramètres de l'application Photos, mais également dans À propos de ce Mac> Stockage> Gérer> Photos . Il apparaît comme optimiser la photothèque .
Gardez à l'esprit que vous pouvez également télécharger des photos sur iCloud directement sur le Web sur la page Photos d'iCloud. Cliquez sur le bouton Télécharger des photos dans la barre d'outils pour sélectionner les supports à télécharger. Glisser et déposer fonctionne également. Les photos que vous téléchargez de cette manière ne s'afficheront pas sur les appareils sur lesquels vous avez désactivé la bibliothèque de photos iCloud.
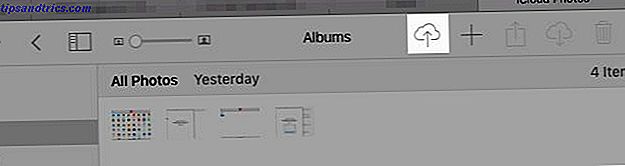
Que se passe-t-il une fois que vous avez activé la bibliothèque de photos iCloud?
Une fois que vous avez activé la bibliothèque de photos iCloud, chaque photo et vidéo de votre bibliothèque Photos est sauvegardée sur iCloud en pleine résolution. Oui, cela inclut tout, des images JPG, PNG et GIF aux vidéos 4K et Live Photos. Il n'y a pas d'option pour la synchronisation sélective .
Le processus de synchronisation réel prend un peu de temps, en fonction de la taille de votre photothèque et de votre vitesse Internet.
Sur votre Mac, vous pouvez télécharger plus de photos vers iCloud en les faisant glisser et en les déposant sur l'application. Cela fonctionne uniquement si vous avez activé le paramètre suivant: Photos> Préférences> Général> Importation> Copier des éléments dans la bibliothèque Photos .
Si ce n'est pas le cas, l'application traite les photos que vous avez placées comme fichiers référencés. En d'autres termes, Photos catalogue les images, mais ne les ajoute pas à votre bibliothèque de photos. Par conséquent, il ne les télécharge pas non plus sur iCloud. Vous pouvez copier des fichiers référencés dans votre bibliothèque avec l'option de menu Fichier> Consolider .
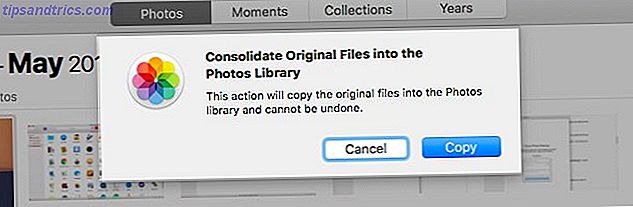
Sur votre iPhone, toutes les photos et vidéos que vous capturez ou importez sur votre appareil photo sont automatiquement synchronisées avec iCloud. Les captures d'écran comptent également.
La meilleure chose à propos de la synchronisation iCloud est que votre bibliothèque de photos iCloud sauvegarde vos modifications d'image dans le nuage! Vous pouvez éditer des photos et restaurer leurs versions originales à partir de n'importe quel appareil, à tout moment.
Si vous avez utilisé iTunes sur votre Mac pour synchroniser des photos avec votre iPhone, vous les perdrez à partir de votre téléphone lorsque vous activez la bibliothèque de photos iCloud. Mais ils vont rester sur votre Mac. Une fois que vous avez activé la synchronisation cloud sur votre Mac, les photos sont sauvegardées sur iCloud et réapparaissent sur votre téléphone.
Une alternative aux photos iCloud
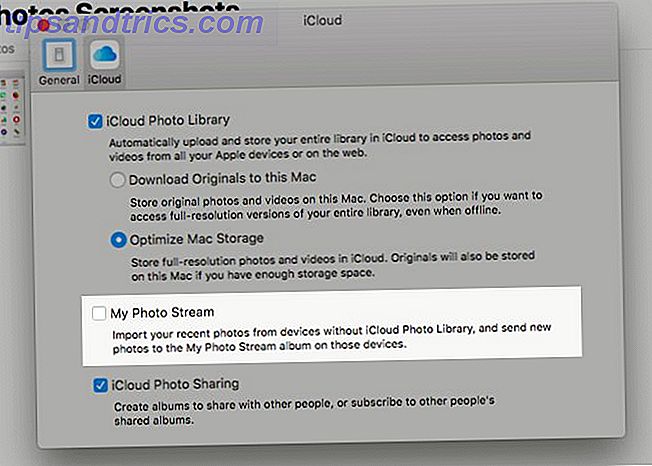
Supposons que votre photothèque soit minuscule ou que vous ne souhaitiez pas sauvegarder vos photos sur iCloud. Dans ce cas, vous pouvez choisir l'option My Photo Stream au lieu de iCloud Photo Library .
Cette fonction synchronise sans fil 1 000 de vos photos les plus récentes (ou 30 jours) sur vos appareils Apple. Cela ne fonctionne pas avec les vidéos. Et les photos téléchargées sur My Photo Stream ne sont pas comptabilisées dans votre stockage iCloud.
Si vous avez activé iCloud Photo Library, l'état de Mon flux de photos n'est pas pertinent.
Comment accéder aux photos iCloud
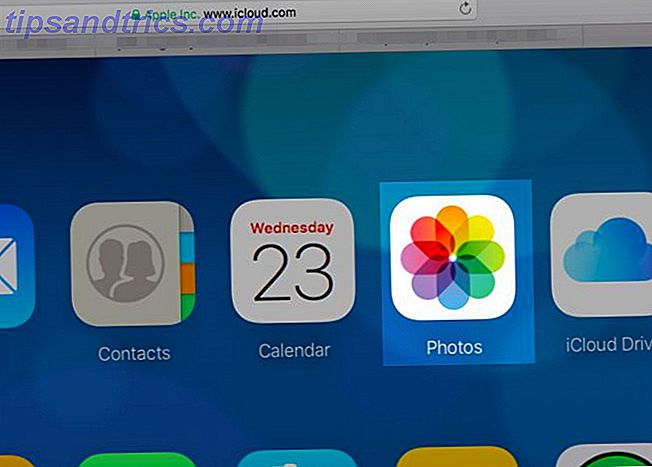
Vous pouvez afficher toutes vos photos et vidéos iCloud dans l'application Photos sur tous vos appareils Apple. De plus, vous pouvez également y accéder sur le Web à icloud.com. Pour ce faire, vous devez vous connecter avec votre identifiant Apple et ouvrir l'application Photos sur la page.
Qu'en est-il des appareils non-Apple: pouvez-vous accéder à vos photos iCloud? Ça dépend.
Si vous êtes un utilisateur Windows, vous pouvez installer iCloud pour Windows pour accéder aux photos iCloud sur PC. Avec l'application installée, vous pouvez également télécharger des photos de votre bibliothèque d'images Windows vers iCloud. Apple a les instructions d'installation requises pour utiliser iCloud Photo Library sur votre PC Windows.
Sur une machine Linux, vous devrez vous rabattre sur l'interface web d'iCloud pour voir vos photos. Pour accéder aux photos iCloud sur Android, la meilleure version est la version Web d'iCloud dans Chrome. Mais c'est loin d'être parfait.
Comment partager des photos sur iCloud
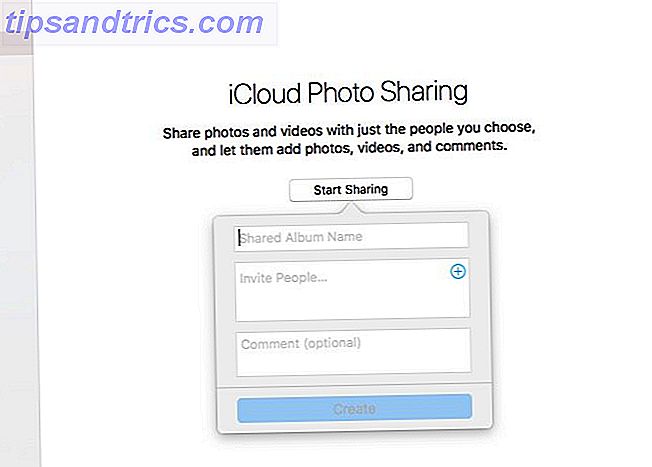
Avant de pouvoir partager des photos et des vidéos avec d'autres personnes, vous devez activer la fonctionnalité de partage de photos iCloud. Voyons voir comment faire cela:
- Sur un Mac: Dans l'application Photos, visitez Photos> Préférences> iCloud et activez la case à cocher pour le partage de photos iCloud .
- Sur un iPhone / iPad: Vous trouverez le commutateur à bascule pour le partage de photos iCloud sous Paramètres> [Votre nom]> iCloud> Photos .
À ce stade, l'application Photos (sur les appareils MacOS et iOS) obtient une nouvelle section: Partagé . Dans cette section, vous trouverez un bouton Démarrer le partage pour vous aider à créer votre premier album partagé. (À l'avenir, vous devrez utiliser le bouton Plus dans la section des albums partagés pour en créer d'autres.)
Une fois le nouvel album en place, vous le verrez sous Partagé> Albums partagés sur Mac. Sur votre iPhone / iPad, vous le trouverez sous Partagé .
Pour ajouter des photos ou des vidéos à l'album partagé, lorsque vous avez ouvert l'album:
- Sur un Mac: Cliquez sur le lien Ajouter des photos et des vidéos .
- Sur un iPhone / iPad: appuyez sur le bouton Plus dans l'onglet Photos .
Ce n'est pas la seule façon d'ajouter un média à un album partagé. Voici la méthode alternative pour Mac:
- Dans l'application Photos, sélectionnez les photos que vous souhaitez ajouter à un album partagé.
- Cliquez sur le bouton Partager les photos sélectionnées dans la barre d'outils, puis sur l'option de partage de photos iCloud dans le menu qui apparaît.
- Dans la zone contextuelle qui apparaît, sélectionnez l'album partagé auquel vous souhaitez ajouter les photos. Vous pouvez également choisir l'option Nouvel album partagé si vous souhaitez créer un nouvel album à la volée.
Cette version iOS de cette méthode est presque identique.
Les tenants et aboutissants des albums partagés
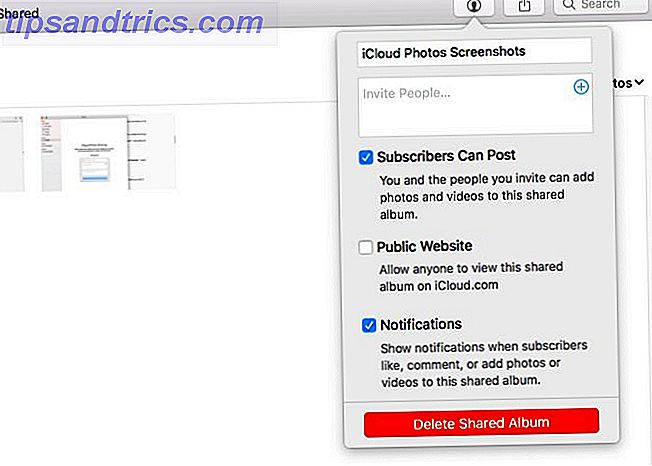
Les invités d'album peuvent télécharger des vidéos et des photos partagées dans leur propre bibliothèque. Vous pouvez inviter des personnes à un album partagé à l'aide des informations de contact iCloud, comme un numéro de téléphone iMessage ou une adresse e-mail iCloud. Bien sûr, vous n'avez pas besoin de saisir ces informations, car l'application Photos vous permet de sélectionner des contacts directement depuis l'application Contacts.
Pouvez-vous partager des albums avec des utilisateurs non-iCloud? Oui, mais seulement si vous transformez l'album en un "site web public" accessible sur icloud.com. C'est facile à faire!
Sur votre Mac, dans la barre latérale de Photos, sélectionnez l'album partagé que vous souhaitez autoriser à regarder. Ensuite, cliquez sur le bouton Personnes dans la barre d'outils, puis cochez la case Site Web public dans la zone déroulante des options qui s'affiche.
Sur les appareils iOS, vous trouverez l'option Site Web public sous l'onglet Personnes de l'album.
Par défaut, les abonnés de l'album peuvent ajouter des photos et des vidéos à l'album partagé. En outre, vous recevrez des notifications quand il y a des activités sur l'un de vos albums partagés. Vous pouvez modifier ces paramètres à partir du même emplacement que celui où vous activez le paramètre Site Web public .
Si vous avez configuré le partage familial, recherchez l'album Famille dans la section Partagé . C'est là que vous pouvez partager et voir des photos limitées à votre cercle de membres de Family Sharing.
Vous ne pouvez pas voir vos albums partagés répertoriés sur iCloud.com? Ne t'inquiète pas. c'est comme ça que ça doit marcher. Les albums partagés sont consultables via leurs adresses Web uniques, mais pas depuis votre compte iCloud lui-même.
Comment télécharger des photos depuis iCloud
Disons que vous voulez enregistrer vos photos et vidéos d'iCloud sur un disque dur externe. Ou vous pensez peut-être à utiliser Google Photos ou un autre service de sauvegarde. Dans ce cas, vous devez d'abord savoir comment mettre vos mains sur vos photos iCloud.
Sur un Mac
macOS stocke vos photos dans un dossier Finder discret, ce qui signifie que vous pouvez les copier directement à partir de cet emplacement. Ils sont classés en dossiers et sous-dossiers basés sur la date, ce qui peut ne pas être idéal pour les sauvegardes.
Une meilleure façon de télécharger des photos sur Mac est via l'application Photos. Ouvrez-le, sélectionnez les photos que vous souhaitez enregistrer et faites-les glisser vers un dossier Finder de votre choix.
Vous pouvez également utiliser l'option de menu Fichier> Exporter> Exporter [X] Photos . Cela vous permet de choisir un format de fichier à télécharger. Si vous êtes heureux de les télécharger tels quels, cliquez sur Fichier> Exporter> Exporter l'original non modifié pour [X] Photos .
Pour sélectionner un groupe de photos à la fois, sélectionnez le premier dans l'ensemble et cliquez sur le dernier dans l'ensemble. Vous pouvez Cmd -clic sur les photos parasites pour les attraper un à la fois. Si vous souhaitez sélectionner toutes les photos d'un album, appuyez sur Cmd + A.
De iCloud.com
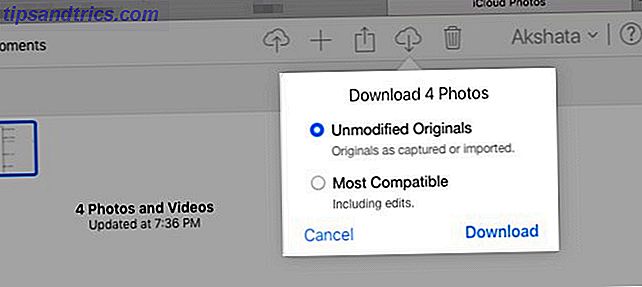
Sélectionnez un groupe de photos et cliquez sur le bouton Télécharger les éléments sélectionnés . Vous voulez télécharger des images optimisées (y compris des modifications) au lieu des originaux non modifiés? Passez la souris sur le bouton de la barre d'outils au lieu de cliquer dessus. Ensuite, cliquez sur la petite flèche vers le bas qui apparaît et sélectionnez l'option la plus compatible avant de télécharger.
Malheureusement, les raccourcis Shift -click et Cmd + A ne fonctionneront pas sur iCloud.com. Seul Cmd -click fonctionne pour plusieurs sélections, ce qui explique pourquoi la méthode iCloud devient fastidieuse lorsque vous avez plusieurs photos à télécharger.
Voici une solution de contournement un peu bizarre pour ce problème. Cliquez sur Photos dans la barre latérale pour trier les photos par date. Survolez une photo dans n'importe quel ensemble et cliquez sur le bouton Plus qui apparaît à l'extrême droite. Cela sélectionne toutes les photos de cet ensemble. Bien sûr, cette alternative est encore lourde, voire moins.

Sur un iPhone / iPad
Sélectionnez Télécharger et conserver les originaux sous Paramètres> [Votre nom]> iCloud> Photos . Finalement, votre photothèque obtiendra les versions en pleine résolution de toutes les photos. Vous pouvez les copier sur votre Mac en utilisant iTunes ou directement sur un disque dur externe à l'aide de l'application Image Capture sur macOS.
Si vous voulez toujours transférer des originaux, vous devrez d'abord faire un petit ajustement. Accédez à Paramètres> Photos> Transfert sur Mac ou PC sur votre iPhone et passez de Automatique à Conserver les originaux .
Vous pouvez également enregistrer des photos dans l'application Fichiers sur votre téléphone. Pour ce faire, sélectionnez d'abord les photos que vous souhaitez enregistrer et appuyez sur le bouton Partager dans la barre d'outils. Parcourez ensuite la rangée d'icônes du bas et choisissez Enregistrer dans les fichiers .
Sur un PC Windows
La méthode pour télécharger des photos d'iCloud sur votre PC Windows est similaire à celle de Mac. Mais ici, vous devrez Ctrl -clic au lieu de Cmd -clic pour sélectionner plusieurs photos.
Bien sûr, si vous avez installé l'application iCloud pour Windows, vous pouvez télécharger toutes les photos et vidéos à la fois. Pour commencer, accédez à iCloud Photos dans l'explorateur de fichiers et cliquez sur Télécharger des photos et des vidéos . Vous y trouverez également un lien Ajouter des photos et des vidéos si vous souhaitez déplacer des photos vers le cloud.
Comment supprimer des photos d'iCloud
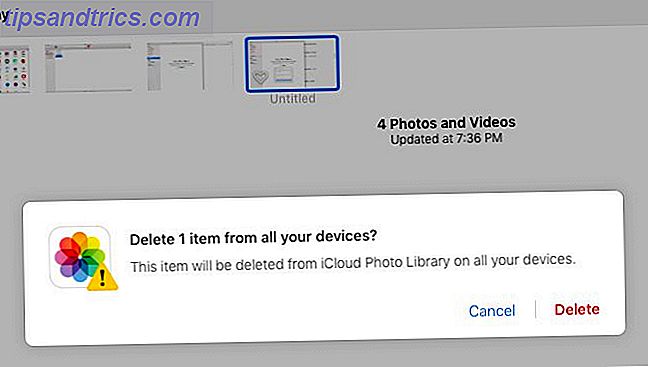
La suppression de vos photos iCloud est assez simple si vous les visualisez sur votre Mac. Sélectionnez le groupe entier et dans le menu contextuel ou le menu contextuel, sélectionnez Supprimer [X] Photos .
Sur votre iPhone / iPad, sélectionnez les photos et appuyez sur l'icône de la corbeille dans la barre inférieure. Vous pouvez appuyer et faire glisser sur un groupe de photos pour les sélectionner tous. Commencez par sélectionner la photo en haut à gauche. Vous avez également une option Sélectionner tout dans les albums pour supprimer les photos en masse.
Pour supprimer une photo sur iCloud.com, sélectionnez-la et cliquez sur le bouton Supprimer de la barre d'outils. Encore une fois, c'est embêtant qu'il n'y a pas de moyen facile de sélectionner plusieurs photos. Cmd -clic est très bien si vous n'avez que quelques photos à sélectionner. Mais si vous avez des pages et des pages de photos à passer, cela prendra trop de temps. La suppression de photos sur votre bureau est la solution la plus simple.
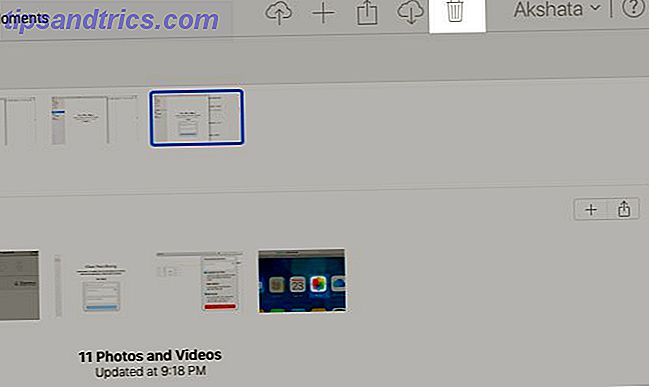
Dans les trois cas ci-dessus, vous devriez voir une variante de ce message avant de confirmer la suppression:
Cette photo sera supprimée de votre bibliothèque de photos iCloud sur tous vos appareils.
C'est un moyen infaillible de dire que les photos ont disparu de vos appareils connectés iCloud et de votre compte iCloud. (Bien sûr, les copies de photos que vous souhaitez supprimer peuvent encore circuler si vous les avez envoyées à quelqu'un via le chat, l'e-mail, etc.)
Les photos supprimées se retrouvent dans le dossier Supprimé récemment . Vous pouvez les récupérer à partir de cet emplacement dans les 30 jours suivant la suppression.
Si vous ne voulez pas attendre si longtemps, vous pouvez les supprimer manuellement avec l'option Supprimer tout du dossier Supprimé récemment . Vous avez également une option Récupérer dans cette section, juste au cas où vous changeriez d'avis et que vous souhaitiez récupérer une ou toutes les photos dans la période de récupération.
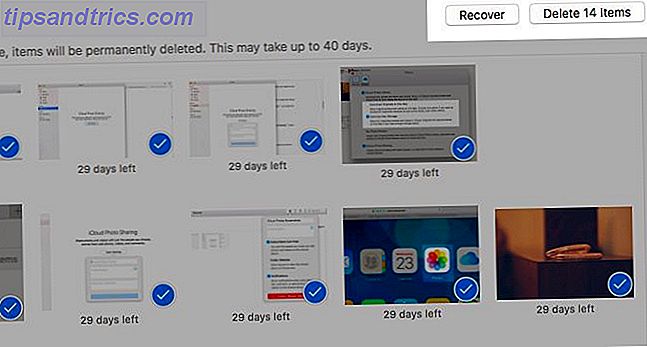
Désactiver la bibliothèque de photos iCloud
Voulez-vous supprimer des photos de votre téléphone sans les supprimer d'iCloud? Vous pouvez le faire uniquement si vous désactivez la bibliothèque de photos iCloud.
Si vous suivez cette route, vous pouvez sélectionner l'option Supprimer de l'iPhone avant de confirmer que vous souhaitez désactiver la fonctionnalité. Choisissez Télécharger des photos et vidéos si vous voulez une copie de votre bibliothèque sur votre iPhone.
Rappelez-vous, éteindre iCloud Photo Library n'est pas le bon moyen de supprimer des photos d'iCloud. Il est inefficace, car la désactivation de la synchronisation dans le cloud sur un appareil supprime uniquement les photos de cet appareil. Nous avons couvert la bonne façon de prendre des photos de iCloud ci-dessus.
Prenez vos photos dans le nuage
Bien qu'Apple Photos fonctionne dès le départ, il peut prendre un certain temps pour comprendre les subtilités de la bibliothèque de photos iCloud. Problèmes de synchronisation iCloud peuvent vous trébucher, et vous devez savoir comment résoudre les problèmes courants d'iCloud Les 9 problèmes d'iCloud les plus courants et comment les résoudre Les 9 problèmes d'iCloud les plus courants et comment les résoudre Voir «Impossible de se connecter au serveur» ou "Mise à jour des paramètres iCloud" sur votre iPhone? Nous allons vous montrer comment résoudre ces problèmes courants d'iCloud. Lire la suite . Assurez-vous de lire les instructions détaillées d'Apple à chaque étape afin de comprendre ce qui se passe et d'éviter les incidents médiatiques.



