
Alors que l'industrie de l'autoédition prend de l'ampleur, l'iBooks Author d'Apple (gratuit) existe en tant qu'outil unique pour la publication de livres électroniques qui peut atteindre un large public d'utilisateurs d'iPad, d'iPhone et de Mac. Le format iBooks est également utile pour afficher et distribuer du contenu indépendant du magasin iBooks.
Ce guide peut être téléchargé en format PDF gratuit. Télécharger Comment écrire et publier votre premier iBook en utilisant iBooks Auteur maintenant . N'hésitez pas à copier et partager ceci avec vos amis et votre famille.Apple a d'abord publié iBooks Author en 2012, et il était et est encore largement adapté à la communauté des manuels scolaires et de l'éducation. iBooks a présenté de nombreuses façons de présenter et d'afficher du contenu, avec un auditoire de plus de 800 millions d'utilisateurs d'iPad à travers le monde. Il a été rapporté que depuis la mi-septembre 2014, plus d'un million de clients visitent le magasin iBooks chaque semaine, ce qui constitue un énorme marché potentiel pour les auteurs et les éditeurs.
L'iBooks Store comprend à la fois des livres électroniques traditionnels utilisant le format .EPUB et des iBooks multimédias produits dans iBooks Author. Ces livres électroniques Apple ne peuvent être vendus et distribués que dans la librairie iTunes, bien que d'autres versions du même livre puissent être vendues ailleurs. Le principal avantage d'iBooks est l'utilisation d'éléments multimédias (comme la vidéo et les interactions) pour mieux interagir avec votre public. Les iBooks peuvent également être utilisés à des fins de non-publication, comme les portefeuilles, et sont parfaits pour présenter du contenu sur des appareils mobiles pris en charge.
J'ai récemment terminé et publié mon propre iBook, intitulé: À partir du premier jour: Utilisation de l'application Day One Journaling pour enregistrer et enrichir votre vie . Ce guide est principalement basé sur mon expérience et mon flux de travail pour écrire un livre, de l'idée initiale à la publication.
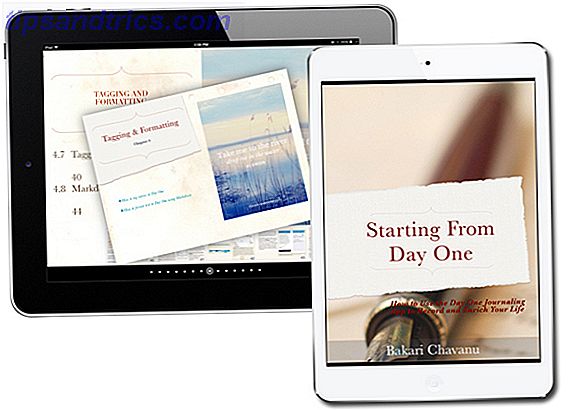
Qu'est-ce que iBooks Author?
iBooks Author est un outil de publication assistée par ordinateur et de traitement de texte, similaire à Pages Pages 5.0 pour Mac Comprend Smart Inspector Panel, mais moins de fonctionnalités Pages 5.0 pour Mac Comprend Smart Inspector Panel, mais moins de fonctionnalités Il y a beaucoup de légèreté et facile à utiliser éditeurs de texte pour les utilisateurs de Mac, mais pour les projets nécessitant des fonctionnalités de publication assistée par ordinateur, Pages récemment remanié d'Apple est toujours une bonne solution. En savoir plus et Microsoft Word 10 fonctionnalités Microsoft Word cachées qui rendront votre vie plus facile 10 fonctionnalités Microsoft Word cachées qui rendront votre vie plus facile Microsoft Word est faussement simple. Vous allez bien tant que vous lancez un document et tapez simplement. Mais Microsoft Word ne serait pas le couteau suisse sans ses fonctionnalités productives. Lire la suite . Il comprend également ce qu'on appelle des widgets pour insérer des galeries d'images, des vidéos, des images interactives, des supports 3D et même des présentations Keynote.

Un e-book iBooks a l'apparence d'une page web multimédia, mais le format iBooks ne peut être lu qu'en utilisant l'application de lecture iBooks d'Apple Kindle vs iBooks: Quel est le meilleur eReader pour votre iPad ou iPhone? Kindle vs iBooks: Quel est le meilleur eReader pour votre iPad ou iPhone? Apple iBooks et Amazon Kindle sont deux des meilleures applications pour lire un livre et chacun a ses propres forces et faiblesses - mais qui est bon pour vos habitudes de lecture? Lire la suite (gratuit) pour iPhone, iPad et Mac. Au moment de l'écriture, iBooks multimédia ne peut pas être lu sur l'iPhone - seulement les iBooks traditionnels standard. Voici une démo de mon iBook multimédia sur l'iPad.
Dans de nombreux cas, les éléments multimédias peuvent influencer considérablement la façon dont le contenu est écrit et la façon dont le livre est conçu. Cela peut être particulièrement utile pour les livres de non-fiction, tels que les livres de cuisine, les manuels de logiciels, les guides d'histoire et de géographie, les livres d'art et d'images, et les guides d'artisanat et de passe-temps. En tant qu'écrivain, vous pouvez utiliser les fonctionnalités d'iBooks Author pour présenter un contenu mieux communiqué par le biais de vidéos, d'images et de médias interactifs.

Ce format étendu signifie qu'un livre électronique Apple est souvent plus volumineux qu'un e-book traditionnel à base de texte. Par exemple, l'un des iBooks de David Sparks, à propos de la syntaxe Markdown, est un énorme téléchargement de 1 Go, car il comprenait beaucoup de vidéos pédagogiques et d'interviews audio. Le contenu de son livre rend certainement l'apprentissage de la démarque beaucoup plus facile, mais la grande taille du fichier peut prendre beaucoup de place. Heureusement, les utilisateurs d'iBooks peuvent retirer et télécharger à nouveau des iBooks à tout moment sans avoir à faire de double-achat. iBooks peut également être téléchargé et accédé sur la version Mac d'iBooks, pré-installée avec Mac OS X.
Les iBooks multimédia sont particulièrement utiles pour les environnements éducatifs, car le contenu peut inclure des photos interactives avec des fenêtres contextuelles, des quiz courts et un glossaire des termes. iBooks Reader comprend également des outils de mise en évidence et d'annotation très utiles pour la révision du contenu.
Multimédia iBooks réussi
Certains des meilleurs exemples d'iBooks auto-publiés pour les techniciens sont les Field Guides de David Sparks, qui comprennent cinq iBooks multimédias: Paperless, Présentations, Email, 60 Mac Tips, Volume 1 et Markdown.
Bien que le premier livre publié par David ait été un livre papier traditionnel, réalisé avec un éditeur, il a plus tard trouvé que l'auto-édition d'iBooks offre plus d'autonomie et une meilleure façon de présenter le contenu. Dans un récent échange de courriels avec David, il m'a dit qu'iBooks Author lui permettait de «créer des livres dont je suis fier et que mes lecteurs aiment.» Il dit aussi que «iBooks Author a été un garçon fouettant dans certains cercles [parce que les livres sont limités à l'iBooks Store] ... l'application s'est améliorée, et je pense que c'est toujours la meilleure solution pour mes livres. "
Les guides de David tirent presque pleinement parti des widgets iBooks disponibles, et il a pu avoir un contrôle total sur la conception et la direction du livre. Avec les éditeurs traditionnels, les auteurs perdent souvent le contrôle sur la conception et même le contenu de leur livre.

À bien des égards, iBooks est comme un site Web, permettant aux utilisateurs de parcourir le contenu sans avoir à lire une méthode linéaire. Le lecteur inclut également des outils d'annotation pour marquer le texte, écrire des notes et même mettre en place des fiches d'étude pour le contenu académique.

Je suggère fortement de télécharger un ou plusieurs guides de David et d'autres iBooks bien conçus pour découvrir ce qui est possible en écrivant et en produisant un iBook professionnel. Presque iBooks dans le magasin incluent un exemple de téléchargement de leurs chapitres respectifs.
Voici quelques autres iBooks multimédias remarquables, chacun avec des exemples de chapitres disponibles en téléchargement.
- Présentations: Apprenez à planifier, créer et donner une conférence liminaire par David Sparks
- Email: Apprenez les meilleurs outils et flux de travail pour apprivoiser votre courriel par David Sparks
- Kahlo: La vie de Frida Kahlo par Taschen Books
- Photographie de rue par Rafael Perini
- My Year In Meals (édition améliorée) par Rachael Ray
- Le livre de voyage: un voyage à travers tous les pays du monde par Lonely Planet Books
- Expédition: Insectes par Smithsonian Institution
- La fabrication de l'Empire contre-attaque (Enhanced Edition) par J.W. Rinzler et Ridley Scott
Planification de votre iBook
Comme pour tout projet d'écriture de formulaire long De l'idée à l'ébauche finale: Comment augmenter votre productivité d'écriture De l'idée à la version finale: Comment augmenter votre productivité d'écriture Vous n'avez pas besoin d'être Stephen King pour être un écrivain productif. En utilisant les bonnes applications et les conseils d'écriture, vous pouvez obtenir plus d'écriture avec moins de frustration, et terminer ce que vous commencez. Lire la suite, après avoir déterminé ce que sera votre livre, vous devez développer un aperçu des chapitres et des sections que vous avez l'intention d'inclure. Personnellement, j'utilise la version Mac d'OmniOutliner Brainstorm, Gérer et présenter les contours avec style Utiliser OmniOutliner 4 Brainstorm, Gérer et présenter les contours avec style Utiliser OmniOutliner 4 Si vous voulez aller au-delà des méthodes old school ou des contours limités de Microsoft Word et gagner du temps, OmniOutliner OmniGroup prend la création de contours à un autre niveau. En savoir plus car il permet la numérotation automatique et la commutation des éléments. Au cours du processus d'écriture, j'examine fréquemment mon plan pour réviser et remplir les sections manquantes.

Lorsque vous utilisez iBooks Author pour la première fois, vous ne réalisez peut-être pas comment les éléments multimédias peuvent réellement conduire le contenu de votre livre. Ainsi, dans le processus de décors, réfléchissez aux sections de votre livre qui pourraient être présentées sous la forme d'une galerie d'images, d'une vidéo ou d'une présentation Keynote, d'une fenêtre contextuelle interactive, etc.
Rédaction de brouillons
Bien que vous puissiez certainement écrire votre livre directement dans iBooks Author, l'application n'est pas vraiment un programme de traitement de texte comme Word et Pages. Cela n'inclut pas l'écriture de fonctionnalités de collaboration, et surtout, il n'y a aucune possibilité de suivre les modifications que vous avez apportées. Le contenu principal d'un fichier iBooks peut être exporté en tant que fichier texte brut, mais le fichier exporté est entièrement dépouillé du formatage. Vous devez donc reformater le texte dans Word ou Pages. Cette mise en forme est conservée lorsque vous exportez le contenu iBooks au format PDF.

Je rédige habituellement des manuels et des livres dans le programme de gestion de texte et de document, Scrivener Augmentez votre flux de travail d'écriture: Faites un meilleur usage de Scrivener Optimisez votre flux de travail d'écriture: Faites meilleur usage de Scrivener Quand il s'agit d'obtenir un article de recherche, ebook ou roman, Scrivener peut vous aider à rester organisé et motivé - c'est-à-dire, si vous savez comment utiliser certaines de ses meilleures fonctionnalités. En savoir plus, car il me permet de passer rapidement d'un chapitre à l'autre et d'un article à un autre, et les documents de recherche, les pages Web et les notes connexes peuvent être stockés et gérés dans le même dossier avec le contenu du manuscrit.
Une autre option pour la rédaction est Pages d'Apple, qui offre l'avantage d'exporter votre brouillon de manuscrit directement à iBooks Author. En théorie, vous pouvez configurer des chapitres et des sections dans Pages et les exporter vers iBooks Author, ce qui créera les mêmes chapitres et sections pour iBooks - mais plus à ce sujet plus tard.
Quel que soit le programme avec lequel vous écrivez, écrivez en utilisant des chapitres et des sections, ce qui correspond à la configuration de tous les modèles d'iBooks Author. Projet et réviser autant que vous pouvez en dehors de l'auteur iBooks. Ce sera probablement une perte de temps que d'inclure des images dans vos brouillons, car vous changerez et déplacerez les images plus tard dans iBooks Author.
Si vous êtes comme moi, vous pouvez inclure des images lors de la rédaction pour aider à écrire le contenu et vous rappeler ce à quoi le contenu fait référence - mais ne vous attardez pas dessus. Vous pouvez toujours exporter le contenu du corps de votre manuscrit sans les images et les widgets vers un fichier texte.
Pour mon livre, j'ai rédigé autant que possible dans Scrivener, puis j'ai exporté le document entier vers Pages pour des révisions supplémentaires. Il est important de noter que vous rédigerez et réviserez beaucoup en fonction de la longueur et de la complexité de votre livre.
Je sais qu'il y a des gens qui prétendent qu'un livre peut être écrit en 30 jours, mais je ne vois pas ce qui se passe à moins que ce soit tout ce que tu fais tous les jours, et même alors je trouve impossible d'écrire un bon livre de 20 000 ou plus mots dans un ou deux mois. L'ensemble du processus d'écriture et de révision prend du temps, et vous en ferez encore plus lorsque vous aurez enfin le corps du texte dans iBooks Author.
Créer votre premier livre
Pour commencer avec iBooks Author, vous pouvez choisir de commencer avec un modèle ou de créer votre modèle à partir de zéro. iBooks Author comprend quinze modèles, et l'App Store comprend des dizaines de modèles tiers, à des prix très abordables. Personnellement, je recommande également le site Web iBook Author Templates, qui a une grande variété de modèles professionnels.

Si vous avez de l'expérience dans l'utilisation des pages Apple, vous saurez comment fonctionne iBooks Author. Mis à part les outils auto-explicatifs en haut de l'écran, l'application se compose de quatre sections principales:

- La barre latérale supérieure se compose d'icônes de modèle de pages, y compris des chapitres et des sections, des pages de copyright, de préface et de dédicace, ainsi que des pages de colonnes prédéfinies. Vous pouvez cliquer sur les vignettes individuelles et apporter des modifications au style et à la taille de police parmi d'autres paramètres, de sorte que chaque fois que vous créez un nouveau chapitre ou une nouvelle section, les paramètres par défaut seront automatiquement appliqués aux nouveaux chapitres et pages ajoutés à votre manuscrit (plus à ce sujet ci-dessous).
- La section inférieure de la troisième barre latérale contient une vue miniature de tous les chapitres et pages que vous créez dans iBooks Author. Les chapitres et les sections de miniatures peuvent être réorganisés, mais les pages individuelles des chapitres et des sections ne peuvent pas être déplacées. Chaque modèle commence avec les pages de chapitre et de section.
- La plus grande section principale est l'endroit où vous tapez du texte et insérez des éléments multimédias dans le corps de votre manuscrit.
- La section Actifs du livre, située entre les mises en page et les sections de miniatures, permet d'accéder à l'illustration de couverture de votre livre, à la table des matières et au glossaire facultatif et aux supports d'introduction de votre livre. Ici, vous pouvez insérer une vidéo qui joue automatiquement lorsque votre livre est ouvert, si vous le souhaitez.
Comme Pages, iBooks Author inclut un inspecteur avec des outils de mise en forme et de mise en page. Egalement similaire à Pages, la barre d'outils iBooks Author comprend un outil de style de police, un bouton pour les widgets multimédias et des boutons pour ajouter des formes, des graphiques et des tableaux.

Notez également que même si les iBooks multimédias sont visualisés et lus en mode paysage, il existe également un bouton permettant d'afficher votre livre en mode portrait. Notez que l'orientation portrait place tous vos éléments multimédias dans les marges de votre livre, et que les lecteurs devront les ouvrir pour une visualisation complète.

Dans une récente mise à jour d'iBooks Author, Apple a inclus des modèles d'orientation portrait, et il semble que des widgets multimédias puissent également être inclus dans ces pages. Notez que ces modèles de portrait ne peuvent pas être basculés en mode paysage. Beaucoup de lecteurs peuvent préférer les livres dans l'orientation portrait traditionnel, alors considérez dans une option pour votre propre livre.

Tous les modèles peuvent bien sûr être personnalisés, ce qui signifie que vous pouvez créer votre modèle basé sur un modèle existant, ou en créer un à partir de rien.
Pour personnaliser un modèle, effectuez tous les changements souhaités dans les pages de chapitre, les sections et les différents types de pages (par exemple, préface, avant-propos, dédicace) dans la section Mise en page d'iBooks Author. Les modifications apportées aux mises en page seront appliquées à toutes les nouvelles pages que vous créez dans votre livre. La vidéo ci-dessous fournit un peu plus d'informations sur l'utilisation des mises en page.
Chapitres, sections et pages
Multimédia Les iBooks se composent de chapitres, de sections et de pages. Comme avec les ebooks standard, votre livre peut être composé de chapitres et de pages, mais dans iBooks, vous pouvez diviser le contenu en sections (dans les chapitres) pour une meilleure présentation des informations et la navigation du lecteur.
Pour chacun de ses modèles, iBooks Author crée le premier chapitre et la première section pour vous. Cliquez sur une page pour commencer à taper ou coller du contenu, comme vous le faites dans Word ou Pages. Vous pouvez cliquer dans le menu Insertion pour ajouter une autre section, chapitre ou insérer plus de pages.

Si vous avez une version de votre manuscrit rédigé dans Pages ou Word, vous pouvez glisser et déposer le fichier lui-même sur le premier chapitre du livre, et iBooks Author importera le contenu de ce fichier et créera des chapitres et des sections basés sur le contenu est disposé dans le fichier importé.

L'application essaiera d'utiliser les en-têtes de chapitre que vous avez tapés dans le document original. Le formatage des chapitres et des sections importés sera basé sur ce qui est défini pour votre iBooks. Mais rappelez-vous, vous pouvez aller dans la section Mise en page d'iBooks Author et changer la mise en forme des en-têtes et le style de corps, et le sélectionner pour appliquer ces changements universellement. Comme avec Word et Pages, vous pouvez également utiliser le Style Drawer (situé sous le menu Affichage et dans la barre d'outils) pour appliquer ou modifier des styles.
Cependant, d'après mon expérience, cette approche ne fonctionnait pas aussi bien que je l'aimais, et j'ai fini par couper et coller mon texte corporel de Scrivener et Pages et le coller directement dans iBooks Author. En parcourant chaque chapitre, j'ai réalisé qu'une grande partie du contenu que j'avais rédigé dans Scrivener pouvait être mieux communiquée avec une galerie de captures d'écran ou d'images interactives. J'avais décidé très tôt que je voulais que la majeure partie de mon livre soit guidée par l'image plutôt que par des pages et des pages de texte. Je voulais aussi que le livre soit consultable, afin que les lecteurs n'aient pas nécessairement à lire le livre d'un bout à l'autre.
Pour créer un chapitre dans iBooks Author, allez dans Insertion> Pages, et sélectionnez le style de chapitre ou la section que vous souhaitez utiliser.

Bien que vous puissiez personnaliser les chapitres et les pages comme vous le souhaitez, il est préférable d'apporter des modifications à la section de mise en page afin que ces modifications puissent être appliquées à tous les chapitres que vous avez créés ou que vous créerez. Cela fournit un style cohérent tout au long de votre livre. Lorsque vous apportez des modifications à la mise en page, cliquez sur le bouton Appliquer les modifications pour les appliquer universellement.

Les sections ne sont pas nécessaires dans un iBook ordinaire, mais l'ajout de sections est utile lorsqu'il s'agit d'un iBook multimédia interactif. Par exemple, le chapitre 8 de mon livre se compose de sept sections. iBooks Author crée automatiquement des en-têtes de section pour la table des matières interactive (TOC) du livre. Cette fonction spéciale permet aux utilisateurs d'utiliser le geste du doigt pincé sur n'importe quelle page du livre pour ouvrir la ToC pour une navigation rapide. Les utilisateurs peuvent balayer entre les chapitres et les sections.

Notez également que la taille du texte pour les modèles iBooks est généralement de 20 points, ce qui est une taille appropriée pour la lecture sur un appareil de la taille d'un iPad. Les lecteurs peuvent ajuster la taille de la police dans le lecteur, alors résistez à l'envie de le rendre plus grand que nécessaire.
Ajouter des widgets multimédia
iBooks Author comprend neuf widgets différents qui peuvent faire ressortir votre ebook des autres et offrir une expérience utilisateur différente à un e-book traditionnel. Au lieu que votre livre soit des pages et des pages de texte, les widgets ajoutent des éléments visuels comme des images, des fichiers vidéo et des animations 3D pour embellir votre livre.

Le widget galerie est probablement le widget le plus simple et le plus utile. Par exemple, un widget de galerie peut être inséré dans une page vierge, ou il peut être ajouté (et redimensionné) à côté du texte existant sur une page. Les widgets sont insérés à partir du sélecteur de widget déroulant dans la barre d'outils.
Une fois que vous avez déplacé le widget de la galerie où vous le souhaitez, faites glisser et déposez les fichiers image que vous souhaitez inclure. La section Widget de l'inspecteur vous permet également de réorganiser ou de remplacer les images ajoutées. Notez dans l' inspecteur l'option "Afficher les vignettes" de vos images dans votre galerie. Cette option peut être utile aux lecteurs pour naviguer rapidement dans les images, car il leur suffit d'appuyer sur les vignettes.

Lorsque vous cliquez sur une image dans la galerie, elle affiche le masque d'édition qui permet de redimensionner l'image. Parfois, pour obtenir un meilleur ajustement, vous devez capturer des images en fonction des dimensions réelles du cadre du widget que vous avez défini sur la page.

Remarquez aussi dans la partie Layout de l'inspecteur Widget, il y a des options pour sélectionner un titre de galerie (par exemple, Figure, Illustration, Film, Diagramme), une légende pour chaque image et comment elles sont placées-haut ou bas ou haut et bas. Pour personnaliser ces options, assurez-vous que vous avez sélectionné la galerie.
Avant de publier votre livre, essayez de vous assurer que les mesures de vos éléments multimédias sont cohérentes d'une page à l'autre. Pour ce faire, cliquez sur le panneau Métriques dans l'inspecteur pour affiner et ajuster les mesures afin que chaque élément de support associé ait les mêmes dimensions.

Au-delà de vos propres captures d'écran et des photos auto-tirées, il existe de nombreux sites d'images et de graphisme. 5 façons simples de saisir des images en haute résolution gratuites avec votre email 5 façons de saisir des images en haute résolution avec votre e-mail c'est pas si difficile. En utilisant cette photo parfaite peut également venir sans transpiration et coût. Les cinq sources ici facilitent votre chasse car vous vous y abonnez simplement avec un email. En savoir plus que vous pouvez utiliser pour trouver des images pour votre iBook. J'ai principalement utilisé le site de conception graphique Canva Créer des graphiques attrayants sans arrière-plan sur Canva Créer des graphiques attrayants sans arrière-plan sur Canva Lire la suite car il fournit beaucoup d'images et de mises en page gratuites et peu coûteuses. .

Autres caractéristiques
Lorsque vous ajoutez des chapitres et des sections à votre livre, iBooks Author crée automatiquement une table des matières que vous ne voyez pas jusqu'à ce que vous ouvriez la section «Livre» dans la colonne latérale au-dessus des vignettes du chapitre et des sections. Vous pouvez réajuster la taille du texte de la table des matières, mais vous ne pouvez modifier que les titres de chapitre et les sous-titres sur leurs pages individuelles ou dans les vignettes. Les blocs de texte du numéro de chapitre peuvent également être déplacés, par exemple au-dessous ou au-dessus des titres de chapitres.

Si vous écrivez un livre non-fiction ou académique, il peut être utile d'inclure un glossaire des termes, qui peut facilement être fait en sélectionnant un ou plusieurs mots et en cliquant sur le bouton Ajouter un terme sous la barre d'outils.
Un glossaire peut être très utile pour les livres techniques ou historiques afin de fournir aux lecteurs des définitions de noms et de termes choisis, qui apparaissent en ligne. Cliquez sur le bouton Glossaire dans la colonne des actifs du livre pour ajouter des définitions.

Les supports d'introduction, tels qu'un film ou une image, peuvent également être intéressants à inclure, mais gardez à l'esprit que les fichiers vidéo ajoutent une quantité importante de poids numérique à votre livre.
Comme pour l'art de couverture - je recommande de créer un design personnalisé. Pour mon livre, j'ai utilisé l'image de couverture incluse dans le modèle, et même si ce n'est pas mauvais, il ressemble à une photo de stock avec un design graphique de base. La prochaine fois, je paierai le concepteur pour créer une couverture unique qui correspond mieux au contenu de mon livre.

Aussi, lorsque vous écrivez votre livre, en permanence prévisualiser dans iBooks Reader à la fois sur l'iPad et Mac. iBooks Author vous permet de prévisualiser tout le livre ou la page actuellement sélectionnée (Fichier> Aperçu). Dans les préférences de l'application, vous pouvez modifier le paramètre d'aperçu par défaut de la page sélectionnée ou du livre entier.
La version d'aperçu de votre livre peut être téléchargée sur votre appareil iOS via iTunes. Vous pouvez également exporter le livre sous forme de fichier .IBOOKS vers un lecteur cloud tel que Dropbox, puis ouvrir le fichier dans le lecteur iBooks sur votre iPad.
J'ai trouvé le processus d'exportation d'aperçus vers iTunes un peu fastidieux, et les versions d'aperçu ne se mettaient pas automatiquement à jour entre les appareils via une connexion sans fil. L'exportation vers Dropbox a fonctionné mieux et légèrement plus vite pour moi, mais si votre Mac prend en charge AirDrop avec des appareils iOS, vous pouvez envoyer votre iBook directement sur votre iPad.
La version exportée d'un iBook apparaîtra dans le lecteur iBooks avec un badge "Proof".

Modifier, Modifier, Modifier
Vous passerez beaucoup de temps à réviser et éditer votre livre, mais je vous recommande fortement de faire relire votre livre avant qu'il ne soit publié. Si vous pouvez embaucher un correcteur professionnel, tant mieux. Embauche d'un éditeur de copie qualifié pour votre livre que vous remplissez les chapitres est également très utile. Un éditeur peut vous aider à affiner vos phrases et à fournir des recommandations pour les révisions.
Pendant le processus d'édition, j'ai exporté mes pages dans un fichier texte, puis j'ai ouvert ce fichier et mis en forme les en-têtes de chapitre et les sections afin que ma belle-sœur puisse relire le manuscrit. Pour sa dernière relecture, elle relit directement dans iBooks Author, comme l'a fait un autre relecteur du livre.
Comme avec Pages et Word, iBooks Author inclut également l'option "Relire en cours de frappe" dans le menu Edition, assurez-vous donc d'activer cette fonctionnalité. En outre, profitez de l'outil Relecture (également situé dans le menu Edition). C'est utile pour mettre en évidence des mots doubles (comme "le"), des doubles espaces entre les mots ou la fin des phrases, et des suggestions pour éditer des expressions verbeuses. Bien que vous ne puissiez pas faire en sorte qu'il ne tienne pas compte des termes spéciaux comme "app", cela vous offre encore une autre façon d'examiner et de modifier votre contenu.

Réviser, réviser et relire votre livre est un processus fastidieux, mais si vous libérez votre livre avec beaucoup de fautes de grammaire et d'orthographe, les lecteurs vous le diront presque certainement.
Il est également important que vous vous souveniez de sauvegarder votre travail pendant que vous écrivez. iBooks Author enregistre automatiquement votre document lorsque vous travaillez dans l'application et, comme pour Pages, iBooks Author permet de naviguer et de revenir aux versions précédentes de votre document (Fichier> Rétablir> Parcourir toutes les versions). Quoi qu'il en soit, vous devez toujours enregistrer manuellement une copie de sauvegarde du document sur un autre lecteur. L'outil de fichiers et de dossiers, Hazel Hazel - Exécution de tâches sur votre Mac afin que vous n'ayez pas à Hazel - Exécution de tâches sur votre Mac Donc vous n'avez pas J'ai déjà écrit un guide MUO entier sur l'utilisation des dossiers intelligents d'Apple et Automator programme, mais une application tierce classique appelée Hazel est l'un de mes assistants d'automatisation personnels qui fonctionne en arrière-plan, ... Lire la suite peut automatiquement le faire pour vous.
Soumettre à iTunes

Pour publier et vendre votre iBook dans l'iTunes Book Store, vous devez d'abord créer un compte gratuit sur iTunes Connect, ce qui nécessite des informations sur votre compte bancaire personnel et une certaine forme de numéro de sécurité sociale (cela peut changer d'une région à l'autre). utilisé pour payer les impôts sur le revenu des ventes de livres. Après vous être inscrit, cliquez sur l'icône Ressources et aide et téléchargez les documents de démarrage qui expliquent les différentes parties d'iTunes Connect.
Remarque: Apple n'a plus besoin d'un numéro ISBN pour publier et vendre un livre dans iTunes. Les numéros ISBN, qui peuvent coûter de 150 $ par numéro, sont plus utiles si vous vendez des livres dans une librairie traditionnelle en brique et mortier, qui utilise le numéro pour tenir compte des ventes de livres et de l'inventaire.

iTunes Connect ne sera d'aucune utilité tant que vous n'aurez pas téléchargé votre livre sur iTunes. Pour ce faire, téléchargez iTunes Producer, disponible sur la page Ressources d'iTunes Connect. Le producteur vous permet de spécifier quels actifs, y compris l'illustration de la couverture, la description du livre et le prix du livre, apparaîtront sur la page iTunes Books de votre livre.

Jusqu'à cinq captures d'écran de pages d'exemple de votre livre peuvent être soumises pour votre page de livre. Notez que les dimensions de ces images doivent être: 1024 × 768, 1024 × 748, 1068 × 1024, 768 × 1004, 2048 × 1496, 1536 × 2048 ou 1536 × 2008.
Pour obtenir une taille précise, créez un fichier vide avec l'une de ces dimensions dans Photoshop ou dans un autre éditeur graphique, puis ajoutez et redimensionnez vos captures d'écran. Si vos fichiers ne correspondent pas aux dimensions prises en charge, vous obtiendrez un message d'erreur qui empêchera la soumission de votre package de livres à iTunes Books Store.

Après avoir édité et prévisualisé votre iBook un millier de fois, vous voudrez créer un exemple de version téléchargeable gratuitement par des clients potentiels sur iTunes. En règle générale, votre livre d'échantillons se compose des premiers chapitres de votre livre, mais vous pouvez sélectionner les chapitres et les sections que vous souhaitez inclure.
Pour créer une version d'exemple, allez dans Fichier> Dupliquer pour faire une copie de la version d'iBooks Author de votre fichier livre. Ouvrez la version copiée et supprimez les chapitres et sections que vous ne souhaitez pas inclure dans l'exemple. Pour mon livre, j'ai choisi les deux premiers chapitres, le dévouement et l'introduction au livre, et la dernière section du livre qui parle de moi.
Prévisualisez la version d'exemple dans l'iBooks Reader, et si tout va bien, exportez le fichier copié vers une version .IBOOKS. Lorsque vous exportez cette heure, sélectionnez l'option "un exemple de livre" et exportez le fichier dans le Finder.

Glissez et déposez votre livre d'échantillons dans la section "Sample" de iTunes Producer. Ensuite, revenez à votre fichier iBooks et vérifiez à nouveau votre livre, puis exportez-le en tant que version .IBOOKS. Cette fois, vérifiez l'option "un livre complet". déposez le fichier exporté dans la section de fichier "Book" (pas l'échantillon) du producteur.

Lorsque tout est prêt, cliquez sur le bouton Envoyer pour envoyer votre livre et vos éléments multimédias à iTunes. Dans la section Mes livres d'iTunes Connect, vous pouvez vérifier l'état de votre soumission. Mon livre a été soumis et approuvé en moins de 24 heures.

Comme vous le verrez, dans iTunes Connect et Producer, vous devrez effectuer plusieurs autres tâches, notamment définir le prix de votre livre, choisir les régions du monde où vous voulez que votre livre soit vendu et télécharger des codes promotionnels pour télécharger gratuitement des livres. ton livre. Rappelez-vous: Apple obtient 30% de chaque unité de votre livre vendu.
Vous devrez également fournir un compte bancaire à Apple pour déposer vos paiements directement. Prenez le temps et examinez attentivement vos prix. Sauf si vous pensez que vous allez obtenir des ventes à volume élevé, ne vous sous-estimez pas en vendant votre livre pour 0, 99 $. Si vous écrivez et produisez un livre de qualité d'au moins 100 pages, je recommande un prix de départ d'au moins 5, 00 $.
Vous devriez également garder à l'esprit vos investissements monétaires dans la production de votre livre, ce qui peut inclure l'embauche d'un correcteur d'épreuves, le paiement d'images et la souscription à une page de lancement de livre. Réduisez vos coûts autant que possible afin de profiter davantage des ventes de votre livre. Une fois que vous avez récupéré les frais généraux de votre livre, vous pouvez commencer à profiter du revenu résiduel des ventes de votre livre.
Notez, cependant, que le marché du livre d'auto-édition est énorme et compétitif ces jours-ci. Je recommande de lire le manuel de formation de l'auteur de Nina Amir . J'ai commencé à lire son livre après avoir publié Starting From Day One, et il y a certainement certaines choses que je ferai différemment en écrivant mon deuxième livre.
Promouvoir votre livre
Rédaction et auto-édition de votre livre est une tonne de travail, et pour le meilleur ou pour le pire, la promotion de votre livre afin que des centaines, voire des milliers de clients potentiels savent qu'il existe un autre travail énorme en soi. Je dirais que dès la première fois que vous commencez votre livre, commencez indirectement à le promouvoir à travers vos réseaux sociaux et autres lieux pertinents. Voici quelques idées pour promouvoir votre livre:
- Partager des chapitres ou des extraits de chapitres de votre livre sur votre blog. Le partage du contenu de votre livre au début du processus est une façon de mesurer les commentaires des lecteurs, et cela vous aide à garder votre auditoire à l'esprit lorsque vous écrivez.
- Dites à quelques personnes sur votre livre pour obtenir leurs commentaires. Un ou plusieurs de vos amis peuvent continuer à vous demander comment votre livre se passe, ce qui pourrait être un bon coup de pied dans le pantalon pour que vous puissiez continuer à travailler dessus.
- Ecrire des billets de blog sur le sujet de votre livre pour atteindre un public plus large au-delà de votre propre blog.
- Rejoignez les groupes de réseaux sociaux et surveillez les hashtags qui traitent du sujet de votre livre. Connectez-vous avec des personnes qui s'intéressent au sujet que vous écrivez.
- Assurez-vous que les profils de votre réseau social font référence à votre livre en cours. Inclure un beau design et un lien vers un bon blog sur votre prochain livre.

- Quelques mois avant la publication de votre livre, créez une page de lancement de livre sur votre blog, ou utilisez un service comme BookLaunch.com (c'est ma page de lancement de livre). Assurez-vous que la page de lancement de votre livre comprend un moyen de recueillir des noms et des courriels pour ceux qui sont intéressés à acheter votre livre. J'ai commencé ma page de lancement du livre environ trois mois avant qu'il ne soit publié sur iTunes.
- Assurez-vous que la page de lancement de votre livre comprend quelques textes de présentation de personnes remarquables qui ont au moins consulté votre livre avant sa publication. Si vous n'avez pas deux ou trois personnes qui peuvent rédiger un texte de présentation, vous devrez peut-être passer plus de temps à travailler en réseau avec des lecteurs potentiels qui sont intéressés par votre livre.
- Envisagez de créer un autre site de blog ou un projet en ligne lié à votre livre afin que vous puissiez capturer une audience pour votre livre lorsqu'il sera finalement publié.
- Bloguez et publiez des mises à jour sur vos réseaux sociaux concernant les progrès que vous réalisez sur votre livre. Même si les gens ne répondent pas, continuez à poster quand même.
- Essayez d'obtenir un podcasteur ou un blogueur avec une suite significative pour écrire l'avant-propos de votre livre, et / ou pour vous interviewer sur votre livre.
- Développer un kit de presse qui comprend un communiqué de presse, des critiques de votre livre, une bonne photo de profil, et des captures d'écran des exemples de pages de votre livre.
Sérieusement: ne vous sentez pas obligé de publier votre livre à la hâte. Donnez-vous du temps pour trouver votre public et générer de l'intérêt pour votre livre avant sa sortie.
Inconvénients à iBooks multimédia
Le plus grand inconvénient d'un iBook multimédia est qu'il ne peut être vendu que dans iTunes Book Store, et il ne peut être lu que dans l'application iBooks Reader. Pour mon livre, l'audience de niche est principalement les utilisateurs de l'application de journalisation iOS One Day Gardez un journal numérique avec Day One pour Mac OS X et iOS Gardez un journal numérique avec le premier jour pour Mac OS X et iOS Tout le monde a une histoire à raconter. Ce n'est pas toujours une histoire qui a besoin d'un public, parfois une histoire a juste besoin d'être racontée. Vous voudrez peut-être continuer le journal que vous avez commencé lorsque vous ... Lire la suite, dont beaucoup ont probablement aussi un ordinateur iPad ou Mac.
Les iBooks multimédias peuvent être exportés en PDF, mais la version PDF n'inclut pas les widgets intégrés. Un widget de galerie, par exemple, n'affichera que la première image de la galerie, et un fichier vidéo et audio intégré ne sera pas exporté dans la version PDF. Pour vendre votre iBook dans la version Kindle ou PDF, vous devrez recréer la mise en page pour répondre aux exigences de ces formats.
Autres ressources
Cet article vous a fourni un bon aperçu de ce qu'il faut faire pour créer votre premier iBook multimédia. Pour plus de détails sur l'utilisation d'iBooks Author, il existe plusieurs guides gratuits et peu coûteux disponibles dans iTunes Bookstore, tels que iBooks Author: The Definitive Guide (2012). La plupart des guides ont été écrits il y a quelques années, mais ils sont suffisants pour ce que vous devez savoir sur l'application de création.
La chaîne YouTube, DIY Journo comprend 26 vidéos tutoriels qui couvrent également toutes les fonctionnalités d'iBooks Author, notamment comment utiliser les styles de paragraphe, modifier les widgets de la galerie, modifier les widgets Keynote, aligner des objets et partager un fichier iBook Author avec un ami.

Faites-nous savoir ce que vous pensez d'iBooks Author et comment vous pourriez l'utiliser comme un écrivain.
Avez-vous publié un e-book? Parlez de l'expérience et de ce que vous avez appris ci-dessous!



