
Les formules dans Excel utilisent souvent des données et des valeurs provenant d'autres cellules en utilisant des références à ces cellules. Si vous avez beaucoup de formules, les références de cellules peuvent devenir confuses, ce qui rend difficile la compréhension de vos formules.
La fonction Noms définis dans Excel rend vos formules et autres données moins confuses et plus faciles à comprendre. Au lieu de référencer une cellule contenant une valeur ou une formule ou une plage de cellules par les en-têtes de ligne et de colonne (A1, B2, etc.), vous pouvez utiliser un nom défini attribué à cette cellule ou plage de cellules.
Aujourd'hui, nous verrons comment travailler avec des plages de cellules nommées, y compris la création de noms, de règles et de portée pour les noms, et comment éditer, supprimer, afficher et utiliser des noms.
Noms définis par rapport aux noms de tables dans Excel
Ne confondez pas les noms définis avec les noms de table. Un tableau Excel est une collection de données stockées dans des enregistrements (lignes) et des champs (colonnes). Excel attribue un nom par défaut (Table1, Table2, etc.) à chaque table que vous créez mais vous pouvez modifier les noms.
Nous vous avons déjà présenté des tableaux Excel 8 astuces pour apprendre rapidement Excel 8 astuces pour apprendre rapidement Excel Pas aussi à l'aise avec Excel que vous le souhaiteriez? Commencez par des conseils simples pour ajouter des formules et gérer les données. Suivez ce guide, et vous serez à la hauteur en un rien de temps. En savoir plus et fourni un didacticiel plus approfondi sur l'utilisation des tableaux croisés dynamiques Comment utiliser un tableau croisé dynamique Excel pour l'analyse des données Comment utiliser un tableau croisé dynamique Excel pour l'analyse des données Le tableau croisé dynamique est l'un des outils les plus puissants du répertoire Excel 2013. Il est fréquemment utilisé pour l'analyse de données volumineuses. Suivez notre démonstration étape par étape pour tout savoir à ce sujet. Lire la suite . Pour en savoir plus sur les tables dans Excel, consultez la page de support de Microsoft sur la création de tables.
Règles pour les noms définis dans Excel
Lorsque vous créez des noms définis dans Excel, vous devez respecter certaines règles. Par exemple, les noms définis ne peuvent pas contenir d'espaces et le premier caractère doit être une lettre, un trait de soulignement (_) ou une barre oblique inverse (\).
Pour obtenir une liste complète des règles de définition des noms, consultez la section «En savoir plus sur les règles de syntaxe pour les noms» de cette page d'assistance Microsoft.
Portée pour les noms définis dans Excel
La portée d'un nom défini dans Excel fait référence à l'endroit où le nom est reconnu sans qualification, comme un nom de feuille ou un nom de fichier de classeur. Chaque nom peut avoir une portée au niveau de la feuille de calcul locale ou une portée globale au niveau du classeur.
Pour plus d'informations sur la portée d'un nom défini, consultez la section «La portée d'un nom» de cette page de support Microsoft.
Créer une plage nommée dans Excel
Vous disposez de plusieurs options différentes pour créer des plages nommées dans Excel. Vous pouvez définir des noms en utilisant la zone Nom de la barre de formule, en utilisant le texte de la cellule d'en-tête pour un groupe de cellules sélectionnées ou en utilisant la boîte de dialogue Nouveau nom .
Les noms ne doivent pas faire référence à des cellules. Vous pouvez utiliser un nom pour étiqueter une valeur ou une formule que vous utilisez dans de nombreux endroits de votre classeur.
Lorsque vous définissez un nom pour une cellule ou une plage de cellules, les références de cellule absolues sont utilisées par défaut.
Définir un nom en utilisant la boîte de nom
L'utilisation de la zone Nom est le moyen le plus simple de définir un nom pour un groupe de cellules. La définition d'un nom à l'aide de la zone Nom crée uniquement des noms avec une portée de classeur, ce qui signifie que le nom peut être référencé n'importe où dans le classeur dans lequel il a été créé sans ajouter de nom de feuille ou de classeur.
Nous aborderons une autre méthode qui vous permet de créer des noms de feuille de calcul plus tard.
Pour utiliser la zone Nom pour définir un nom, procédez comme suit:
- Sélectionnez la cellule ou la plage de cellules que vous souhaitez nommer.
- Tapez le nom que vous voulez dans la zone Nom sur le côté gauche de la barre de formule et appuyez sur Entrée .
Assurez-vous de suivre les règles pour les noms mentionnés plus tôt.
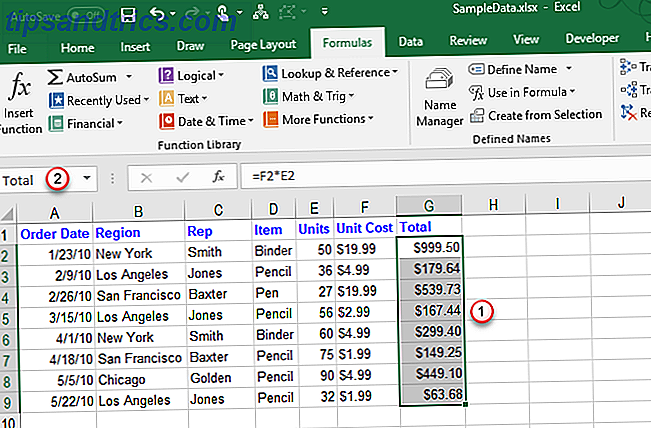
Définir un nom à partir du texte de la cellule d'en-tête
Si vous avez ajouté des en-têtes de ligne ou de colonne à vos données, vous pouvez utiliser ces en-têtes comme noms.
Pour définir un nom à partir d'un en-tête, procédez comme suit:
- Sélectionnez les cellules que vous souhaitez nommer, y compris l'étiquette sur la ligne ou la colonne.
- Dans l'onglet Formules, cliquez sur Créer à partir de la sélection dans la section Noms définis ou appuyez sur Ctrl + Maj + F3 .
Si l'étiquette contient des espaces ou d'autres caractères non valides comme une esperluette (&), ils sont remplacés par un trait de soulignement.
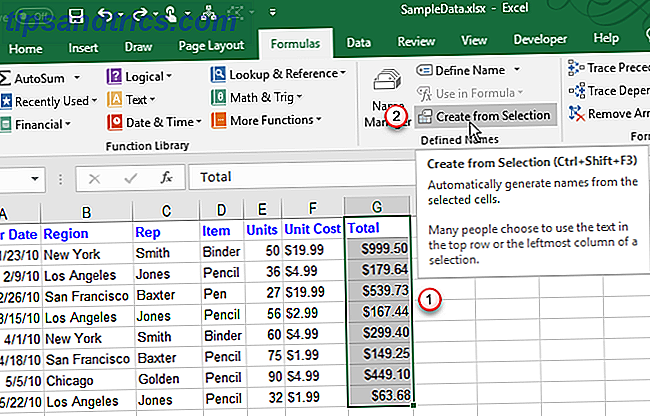
Dans la boîte de dialogue Créer des noms à partir de la sélection, sélectionnez l'emplacement du libellé d'en-tête que vous souhaitez utiliser comme nom.
Par exemple, l'étiquette de titre dans l'image ci-dessus est en haut de la colonne sélectionnée. Nous cochez donc la case Rangée du haut et cliquez sur OK .
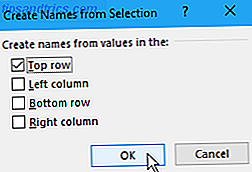
Le nom est un nom au niveau du classeur et s'applique à toutes les cellules sélectionnées à l'exception de la cellule de libellé d'en-tête. Lorsque vous sélectionnez les cellules référencées par le nom, sans la cellule de libellé d'en-tête, vous verrez le nom dans la zone Nom .
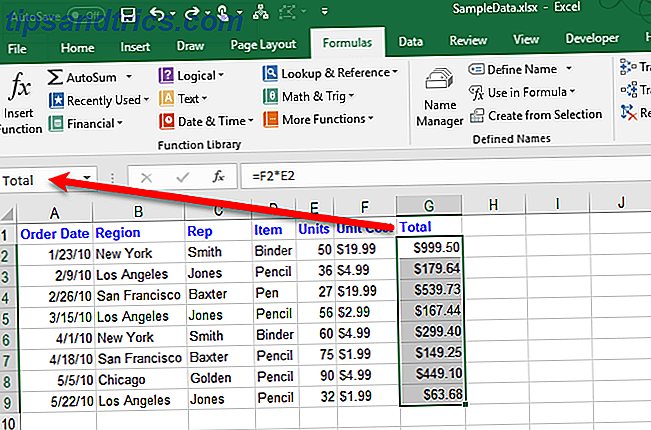
Définir un nom à l'aide de la boîte de dialogue Nouveau nom
La boîte de dialogue Nouveau nom fournit plus d'options lors de la création de noms, comme la spécification de la portée de la feuille de calcul ou l'ajout d'un commentaire à un nom. En outre, la boîte de dialogue Nouveau nom vous permet de définir un nom pour une valeur ou une formule.
Pour utiliser la boîte de dialogue Nouveau nom pour nommer une cellule ou une plage de cellules, commencez par ce qui suit:
- Si vous définissez un nom pour une cellule ou une plage de cellules, sélectionnez les cellules que vous souhaitez nommer. Peu importe les cellules sélectionnées si vous définissez un nom pour une valeur ou une formule.
- Sous l'onglet Formules, cliquez sur Définir un nom dans la section Noms définis .
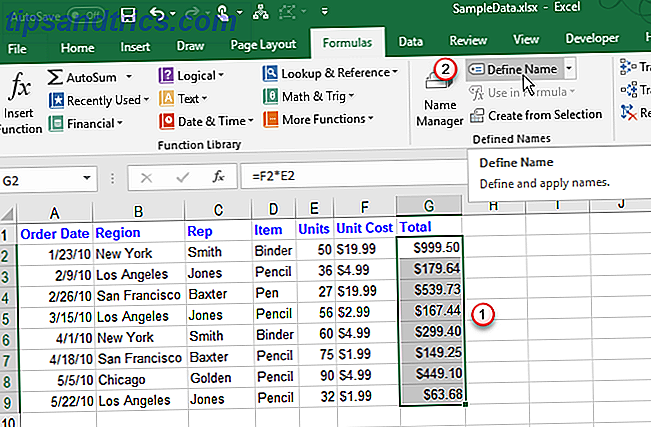
Dans la boîte de dialogue Nouveau nom, spécifiez les informations suivantes:
- Nom : Entrez un nom en suivant les règles pour les noms définis.
- Étendue : Par défaut, le classeur est sélectionné comme portée pour le nom. Si vous souhaitez indiquer l'étendue de la feuille de calcul name, sélectionnez la feuille de calcul souhaitée dans la liste déroulante Scope .
- Commentaire : Ajouter les notes que vous voulez au nom.
- Renvoie à : Les cellules actuellement sélectionnées et le nom de la feuille de calcul active Comment travailler avec des onglets de feuille de calcul dans Excel Comment travailler avec des onglets de feuille de calcul dans Excel Les feuilles de calcul de votre classeur Excel s'affichent en bas de la fenêtre Excel. Nous allons vous montrer comment utiliser au mieux les onglets de feuille de calcul Excel. Lire Plus (ou onglet) sont automatiquement entrés dans la zone Refers to . Si vous définissez un nom pour une valeur ou une formule, remplacez le contenu de la zone Refers par un signe égal (=) suivi de la valeur ou de la formule.
Le bouton sur le côté droit de la zone Refers to vous permet de réduire la boîte de dialogue Nouveau nom et de sélectionner des cellules dans la feuille de calcul pour entrer une plage de cellules. Nous parlerons plus sur la façon d'utiliser ce bouton dans la section suivante, "Modifier une plage nommée".
Lorsque vous avez fini d'entrer les informations pour le nom, cliquez sur OK pour revenir à la feuille de calcul.
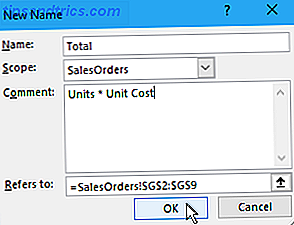
Modifier une plage nommée dans Excel
Une fois que vous avez défini un nom, vous pouvez modifier le nom, son commentaire et ce à quoi il se réfère.
Pour modifier un nom défini ou une plage nommée, cliquez sur Gestionnaire de noms dans la section Noms définis de l'onglet Formules .
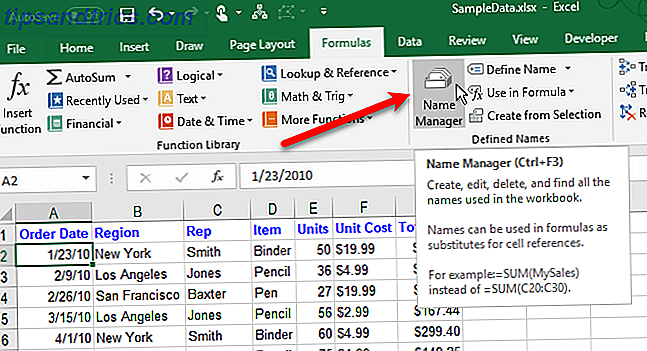
Si vous avez une longue liste de noms, vous pouvez les filtrer pour trouver celui que vous voulez éditer.
Cliquez sur Filtre dans le coin supérieur droit de la boîte de dialogue Gestionnaire de noms . Ensuite, sélectionnez les types de noms que vous souhaitez afficher. Vous pouvez sélectionner plusieurs filtres en cliquant à nouveau sur Filtrer et en sélectionnant une autre option.
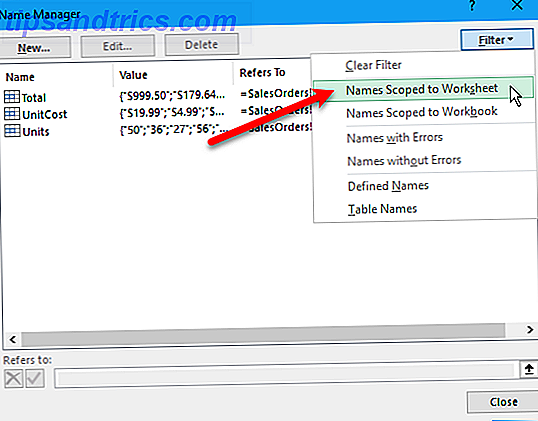
Pour effacer tous les filtres et afficher à nouveau tous les noms, cliquez sur Filtrer et sélectionnez Effacer le filtre .
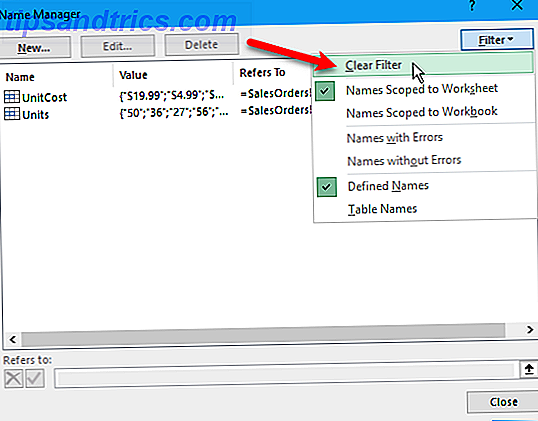
Pour changer le nom ou le commentaire, sélectionnez le nom que vous voulez changer et cliquez sur Modifier .
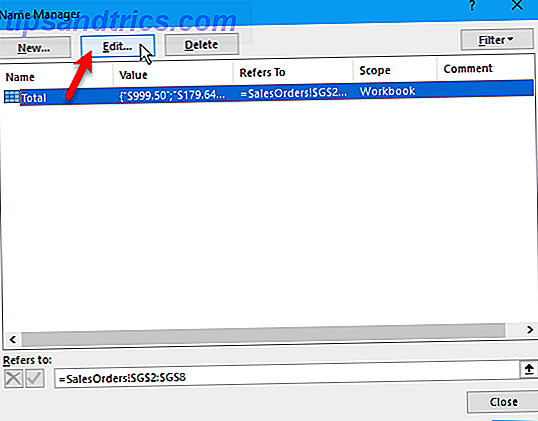
Modifiez le nom ou le commentaire, ou les deux, et cliquez sur OK .
Vous ne pouvez pas modifier l' étendue d'un nom existant. Supprimez le nom et définissez-le à nouveau avec la portée correcte.
Vous pouvez modifier les cellules auxquelles le nom fait référence dans la zone Modifier le nom . Mais vous pouvez également le faire directement dans la boîte de dialogue Gestionnaire de noms, ce que nous ferons ensuite. La méthode de modification de la référence Refers à la cellule est la même dans les deux boîtes de dialogue.
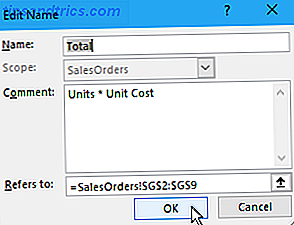
Pour modifier la cellule ou la plage de cellules à laquelle ce nom fait référence dans la boîte de dialogue Gestionnaire de noms, sélectionnez d'abord le nom pour lequel vous souhaitez modifier la référence de cellule. Ensuite, cliquez sur le bouton fléché vers le haut sur le côté droit de la zone Refers to .
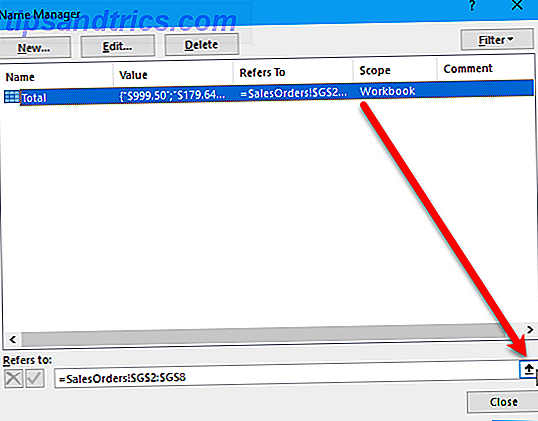
La boîte de dialogue Gestionnaire de noms se réduit uniquement à la zone Refers à . Pour changer la référence de la cellule, procédez comme suit:
- Sélectionnez la cellule ou la plage de cellules dans la feuille de calcul.
- Cliquez sur le bouton sur le côté droit de la zone Refers to .
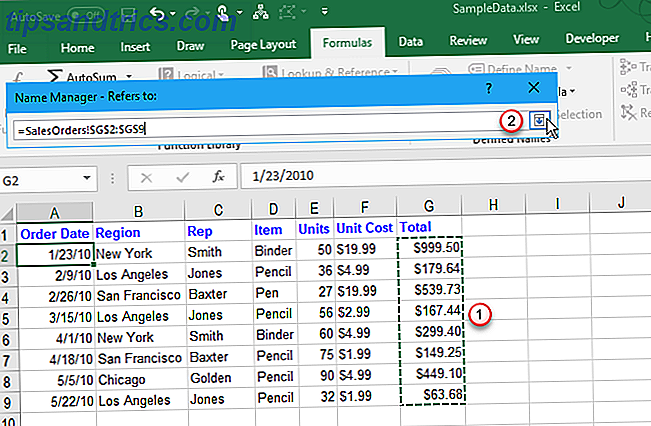
Vous verrez la nouvelle référence de cellule dans la zone Refers à et la boîte de dialogue Gestionnaire de nom complet restaurée.
Pour accepter la nouvelle référence de cellule, cliquez sur le bouton de coche verte. Ou pour revenir à la référence de cellule d'origine, cliquez sur le bouton X noir.
Cliquez sur Fermer pour fermer la boîte de dialogue Gestionnaire de noms .
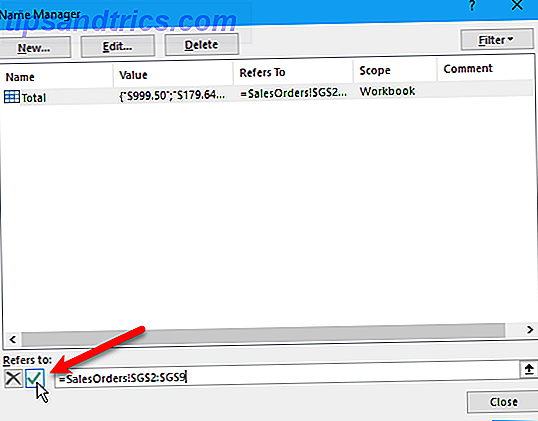
Afficher tous les noms définis dans un classeur Excel
La boîte de dialogue Gestionnaire de noms répertorie tous les noms de niveau feuille de calcul et de classeur que vous avez définis dans votre classeur, quelle que soit la feuille de calcul active. Mais tant que la boîte de dialogue est ouverte, vous ne pouvez pas travailler sur votre feuille de calcul.
Il peut être pratique d'avoir une liste de noms directement sur la feuille de calcul actuelle. De cette façon, vous pouvez vous déplacer et décider quels noms doivent être modifiés, ou quels noms vous voulez supprimer en vous référant à votre liste.
Vous pouvez générer une liste directement sur une zone vide d'une feuille de calcul. Cette liste inclut les noms de niveau de classeur et les noms de feuille de calcul qui ont la portée de la feuille de calcul active.
Pour commencer à générer une liste de noms, procédez comme suit:
- Recherchez une zone vide de la feuille de calcul en cours où deux colonnes sont disponibles et sélectionnez la cellule qui sera le coin supérieur gauche de la liste.
- Dans la section Noms définis de l'onglet Formule, cliquez sur Utiliser dans la formule et sélectionnez Coller les noms ou appuyez sur F3 .
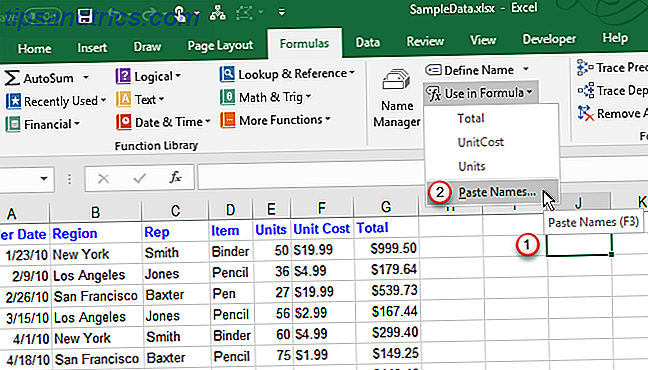
Dans la boîte de dialogue Coller le nom, cliquez sur Coller la liste .
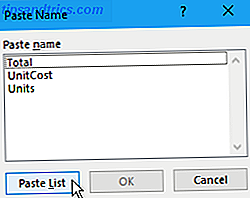
Les noms et leurs références de cellule, valeurs et formules respectives sont collés dans les cellules de la feuille de calcul.
Maintenant vous pouvez revoir votre liste et décider quoi faire avec les noms. Vous pouvez supprimer cette liste dans la feuille de calcul dès que vous n'en avez plus besoin.
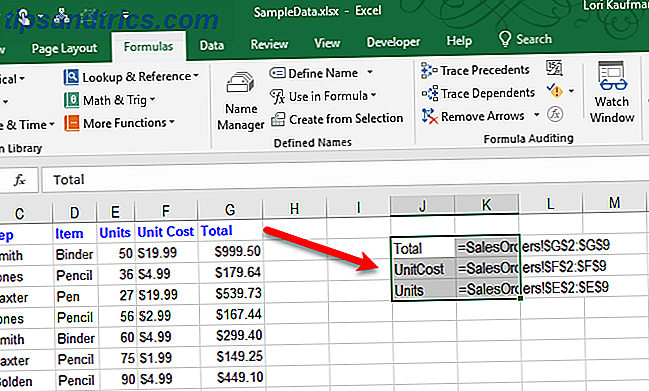
Supprimer une plage nommée dans Excel
Si vous avez des noms que vous n'utilisez plus, c'est une bonne idée de les supprimer. Sinon, votre liste de noms devient encombrée et difficile à gérer.
Pour ouvrir le Gestionnaire de noms, cliquez sur Gestionnaire de noms dans la section Noms définis de l'onglet Formules .
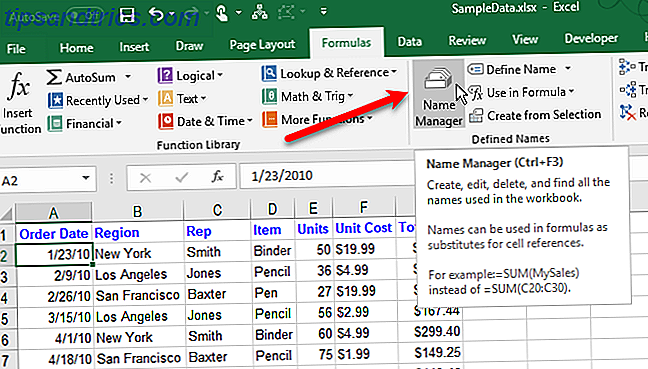
Dans la boîte de dialogue Gestionnaire de noms, sélectionnez le nom que vous souhaitez supprimer et cliquez sur Supprimer . Cliquez sur OK dans la boîte de dialogue de confirmation.
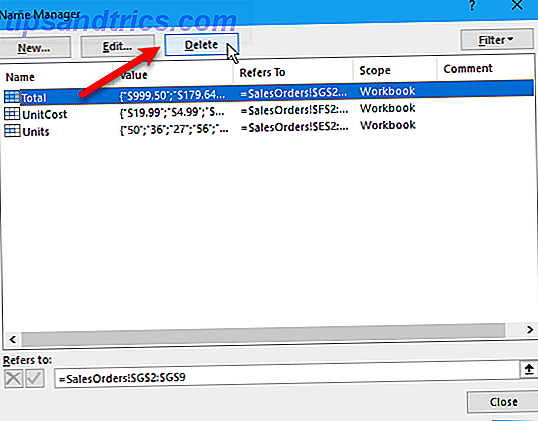
Utiliser les noms pour la navigation rapide dans Excel
Si un nom fait référence à une plage de cellules, vous pouvez utiliser ce nom pour accéder rapidement à cette plage de cellules et la sélectionner.
Pour accéder à une plage nommée, cliquez sur la flèche vers le bas dans la zone Nom sur le côté gauche de la barre de formule et sélectionnez le nom souhaité.
Les noms de feuille de calcul s'affichent uniquement dans la liste déroulante Nom de la boîte si la feuille de calcul sur laquelle ils ont été créés est la feuille de calcul active.
En outre, vous pouvez taper un nom pour une plage de cellules que vous souhaitez atteindre dans la zone Nom et appuyez sur Entrée . Mais assurez-vous que vous avez déjà défini le nom. Sinon, vous appliquerez ce nom à la cellule ou à la plage de cellules actuellement sélectionnée.
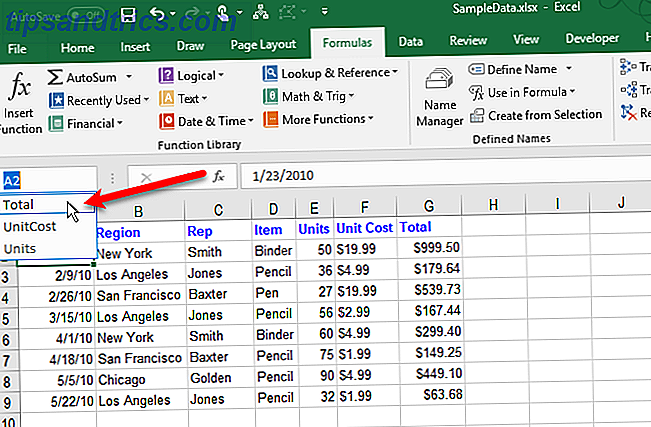
Utiliser des noms dans des formules Excel
L'utilisation de noms définis dans les formules facilite la compréhension de vos formules si vous utilisez des noms descriptifs.
Il y a plusieurs façons d'entrer un nom dans une formule. Si vous savez exactement quel nom vous voulez utiliser, vous pouvez taper le nom directement dans la formule.
Vous pouvez également utiliser la saisie semi-automatique de formules. Lorsque vous tapez votre formule, Excel répertorie automatiquement les noms valides et vous pouvez sélectionner un nom pour l'entrer dans la formule. Par exemple, le nom Total nous est proposé dans la feuille de calcul suivante, car la plage de cellules sélectionnée porte ce nom.
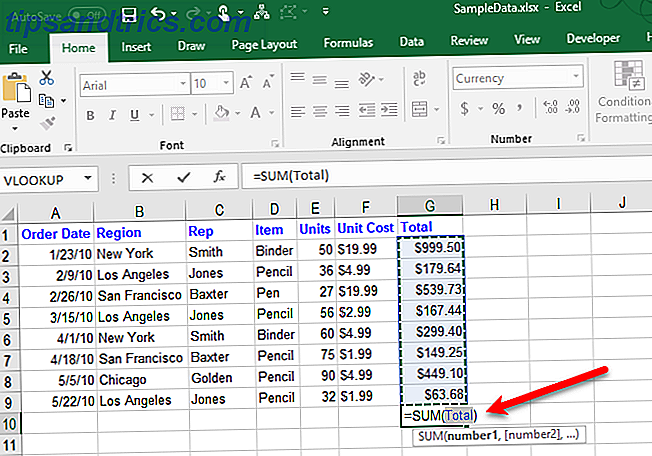
Vous pouvez également commencer à taper votre formule, puis cliquer sur Utiliser dans la formule dans la section Noms définis de l'onglet Formule . Ensuite, sélectionnez le nom que vous souhaitez utiliser dans votre formule dans la liste déroulante.
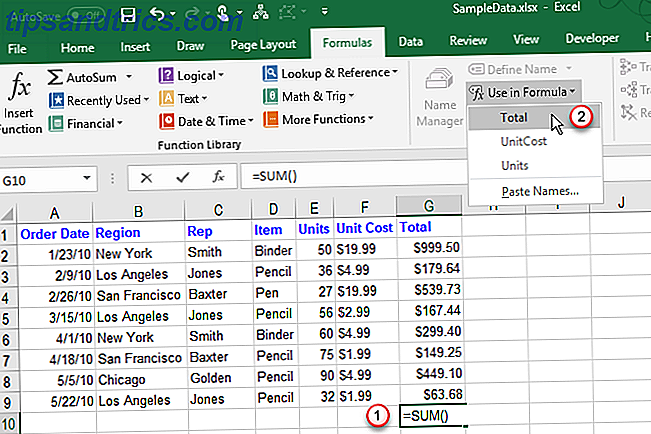
Une dernière méthode d'utilisation d'un nom dans une formule consiste à commencer à taper votre formule et à appuyer sur F3 . Ensuite, sélectionnez le nom que vous souhaitez utiliser dans la boîte de dialogue Coller le nom et cliquez sur OK ou appuyez sur Entrée .
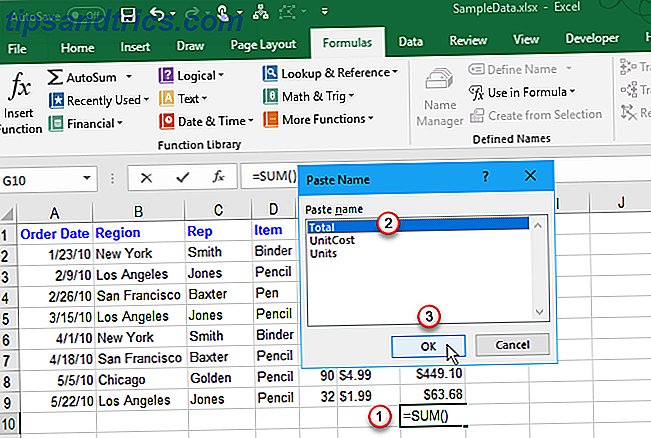
Rendez vos feuilles de calcul Excel plus faciles à comprendre
Les noms définis dans Excel peuvent vous aider à organiser vos classeurs et à les comprendre facilement. Utilisez les noms non seulement pour les plages de cellules, mais aussi pour faire référence aux valeurs et aux formules que vous utilisez souvent.
Pour en savoir plus, consultez notre guide du débutant sur Microsoft Excel Le Guide du débutant de Microsoft Excel Le Guide du débutant de Microsoft Excel Utilisez ce guide du débutant pour commencer votre expérience avec Microsoft Excel. Les conseils de feuille de calcul de base ici vous aideront à commencer à apprendre Excel par vous-même. Lire la suite .



