
L'Apple TV est un excellent récepteur AirPlay Comment faire pour miroiter l'iPhone ou l'iPad à votre téléviseur Comment faire pour Miroir l'iPhone ou l'iPad à votre téléviseur Ne soyez pas coincé en regardant la vidéo ou en jouant sur le petit écran, votre iPhone ou iPad utilisé avec de plus grands affichages. Lire la suite et décodeur tout-en-un Toujours pas sûr si vous avez besoin d'un Apple TV? Voici ce qu'il peut faire encore incertain si vous avez besoin d'une Apple TV? Voici ce qu'il peut faire sur la clôture à propos de ce qui semble être encore un autre achat Apple cher? Découvrez ce que vous pouvez faire avec un Apple TV et décidez vous-même. Lire la suite . Il fournit également un excellent moyen de partager des images avec vos amis, votre famille ou vos collègues.
Les diaporamas sont parfaits pour accomplir ceci, et il existe plusieurs façons de lancer un diaporama en utilisant votre Mac et votre Apple TV. Que vous utilisiez Photos pour Mac ou l'ancienne application iPhoto d'Apple, nous vous montrerons comment partager vos diaporamas sur grand écran.
Nous allons travailler avec la quatrième génération Apple TV introduit en 2015 Apple TV 2015 Revue Apple TV 2015 Review Avec la concurrence du Chromecast de Google et FireTV d'Amazon atteignant son paroxysme, Cupertino peut-il toujours tenir sa place dans la bataille pour l'espace sous votre téléviseur? Lire la suite, qui exécute tvOS. Les instructions pour les appareils plus anciens devraient être très similaires, sinon identiques.
La méthode la plus rapide: AirPlay Mirroring
Cela fonctionnera avec toutes les versions de l'Apple TV, et c'est sans doute le moyen le plus rapide d'afficher des photos sur un écran externe. Vous devez d'abord créer un album d'images que vous souhaitez afficher:
Utiliser des photos:
- Sélectionnez une image ou plusieurs images à l'aide de la commande + clic puis appuyez sur le bouton plus "+" en haut de l'écran et choisissez Album .
- Sélectionnez Nouvel album et donnez-lui un nom, puis appuyez sur OK .
- Ajoutez d'autres photos en utilisant la même méthode, mais choisissez l'album que vous avez créé plutôt que "Nouvel album" à l'étape deux.
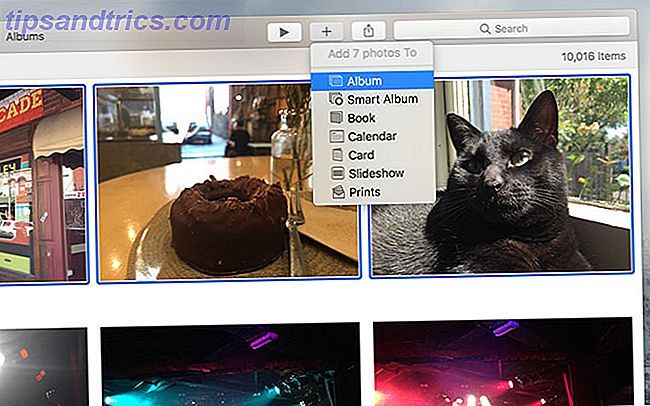
Utilisez Affichage> Afficher la barre latérale pour afficher tout votre album sur le côté gauche de l'écran, ce qui vous permet de cliquer et de faire glisser les photos directement dans les albums pour plus de rapidité.
En utilisant iPhoto:
- Sélectionnez une image ou plusieurs images à l'aide de la commande + clic puis appuyez sur le bouton Ajouter à au bas de l'écran et choisissez Album.
- Cliquez sur Nouvel album et donnez-lui un nom, il apparaîtra dans la barre latérale sur le côté gauche de la page.
- Ajoutez d'autres photos à l'aide du bouton Ajouter à, en sélectionnant l'album que vous venez de créer. Vous pouvez également cliquer et faire glisser des photos directement dans l'album dans la barre latérale.
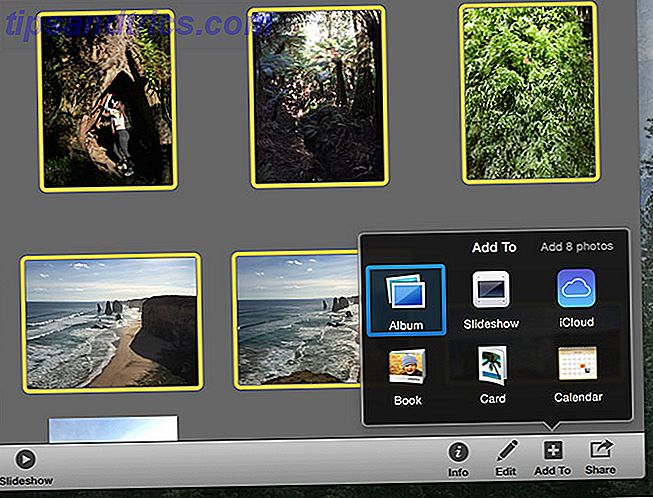
Voir le diaporama:
Une fois que vous avez créé un album d'images, il est temps d'activer la mise en miroir AirPlay et de sortir l'affichage de votre Mac sur votre Apple TV. Trouvez l' icône AirPlay en haut de l'écran dans votre barre de menu (voir l'image ci-dessous). Sélectionnez AirPlay sur: Apple TV ou quel que soit le nom de votre récepteur.
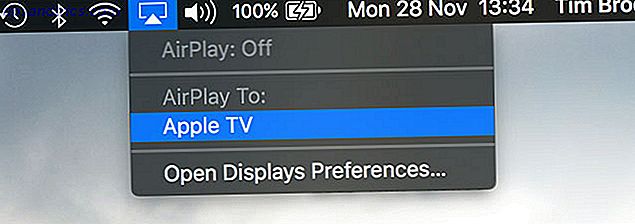
Enfin, lisez le diaporama. Dans Photos, sélectionnez simplement l'album que vous venez de créer et cliquez sur le bouton "play" en haut de l'écran. Dans iPhoto, sélectionnez l'album que vous avez créé et cliquez sur Diaporama en bas et au centre de l'écran. Les deux applications vous permettront de choisir un thème et une musique de fond avant de commencer le diaporama.
Ce que vous voyez et entendez sur votre écran Mac est reflété sur votre Apple TV.
Utiliser des albums et le partage à domicile
Il est également possible d'utiliser une fonctionnalité iTunes appelée Partage à domicile pour partager toutes sortes de contenus avec votre Apple TV, sans fil. Cela fonctionnera si vous utilisez le même réseau Wi-Fi que l'Apple TV et si vous avez autorisé les deux appareils à utiliser le même identifiant Apple. Vous devez d'abord créer un album comme décrit dans la section Mise en miroir d'AirPlay ci-dessus.
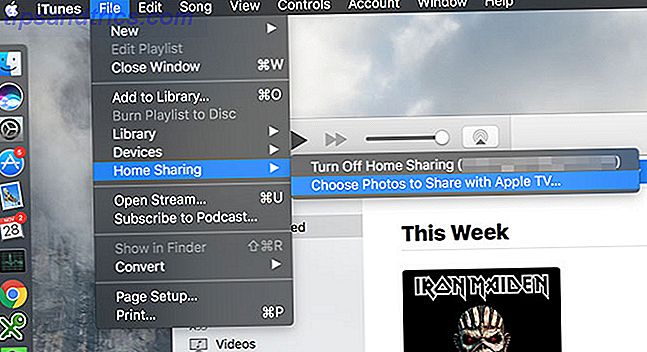
Lancez iTunes et activez le partage à domicile sous Fichier> Partage à domicile> Activer le partage à domicile . Si ce n'est pas le cas, vous devrez entrer votre mot de passe Apple ID. Une fois activé, vous pouvez spécifier les photos à partager avec votre Apple TV en accédant à Fichier> Partage à domicile> Choisir des photos à partager avec Apple TV .
Dans la fenêtre qui s'affiche, cochez la case pour activer le partage et choisissez entre la bibliothèque Photos ou l'ancienne bibliothèque iPhoto . Vous pouvez également choisir de partager uniquement des albums spécifiques ou de tout partager, et inclure également des vidéos. Cliquez sur Terminé puis sur Appliquer pour activer vos paramètres.
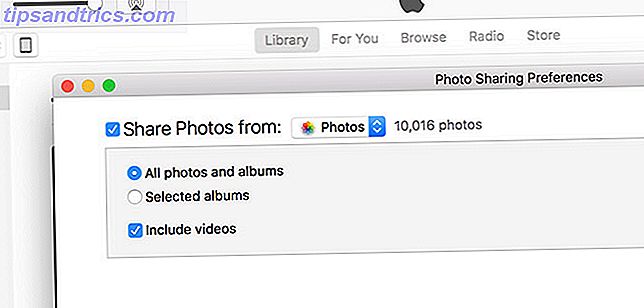
Pour voir vos albums sur votre Apple TV, activez le partage à domicile sous Paramètres> Compte> Partage à domicile et connectez-vous avec votre identifiant Apple.
Voir le diaporama:
Vous pouvez désormais afficher tous vos albums Photos ou iPhoto sur votre Apple TV en sélectionnant Ordinateurs dans le menu principal. Vous verrez une liste de bibliothèques partagées apparaître, alors choisissez Photos . Vous pouvez maintenant choisir l'album que vous avez fait plus tôt (ou tout album que vous voulez faire à l'avenir) et utiliser l'option Lire le diaporama en haut de l'écran pour voir vos images. Vous pouvez également choisir des options telles que shuffle, repeat, le temps par diapositive et le thème que vous souhaitez utiliser.
Problème Voir votre bibliothèque de photos partagée?
Tout en testant cette fonctionnalité pour l'article, j'ai remarqué que la bibliothèque Photos disparaît parfois et ne semble pas apparaître à nouveau. Une variété de ce qui suit m'a aidé à résoudre ce problème:
- Lancez iTunes, dirigez-vous vers Fichier> Partage à domicile> Choisissez les photos à partager avec Apple TV et effectuez un changement (par exemple, désactivez Inclure les vidéos ) et appuyez sur Terminé, puis sur Appliquer . Si cela a fonctionné, vous pouvez tout de suite changer l'option sans aucun problème.
- Essayez de vous connecter et de vous déconnecter sur vos appareils concernés. J'ai trouvé que la réautorisation du partage à domicile sur mon Apple TV après avoir activé l'authentification à deux facteurs sur mon identifiant Apple m'a aidé à résoudre certains problèmes.
- Redémarrez l'Apple TV via Paramètres> Système> Redémarrer .
Exporter un diaporama sur votre Apple TV
Il est également possible d'exporter un diaporama vidéo sur votre Apple TV, généré par Photos ou iPhoto. Cela semble être une étape inutile pour afficher des photos sur un Apple TV, et il est plus adapté pour télécharger votre vidéo ailleurs (Facebook ou YouTube, par exemple). Mais si vous voulez un diaporama que vous pouvez simplement définir et oublier, cela peut fonctionner pour vous.
Afin de tirer le meilleur parti de la fonctionnalité, vous devrez configurer le Partage à domicile tel que décrit dans la section Utiliser les albums et le partage à domicile ci-dessus. Une fois que vous avez fait cela, vous pouvez créer un diaporama à partir d'un album ou d'un groupe de photos spécifique:
Utiliser des photos :
- Sélectionnez l' album à partir duquel vous souhaitez créer un diaporama ou sélectionnez simplement un groupe de photos à l'aide de la commande + clic .
- Cliquez sur le bouton "+" en haut de l'écran et sélectionnez Diaporama .
- Sélectionnez Nouveau diaporama dans la liste déroulante, donnez-lui un nom et appuyez sur OK .
- Continuez d'ajouter des photos au diaporama en utilisant la même méthode (en remplaçant «Nouveau diaporama» par celui que vous avez créé) ou en cliquant et en faisant glisser des photos à l'aide de la barre latérale.
- Lorsque vous avez terminé, sélectionnez votre diaporama dans la barre latérale ( Affichage> Afficher la barre de défilement s'il n'est pas visible) et cliquez sur Exporter en haut de l'écran.
- Donnez un nom au fichier, sélectionnez un emplacement et choisissez une qualité de sortie 480p, 720p ou Full HD 1080p; et assurez-vous que l'envoi automatique à iTunes est activé .
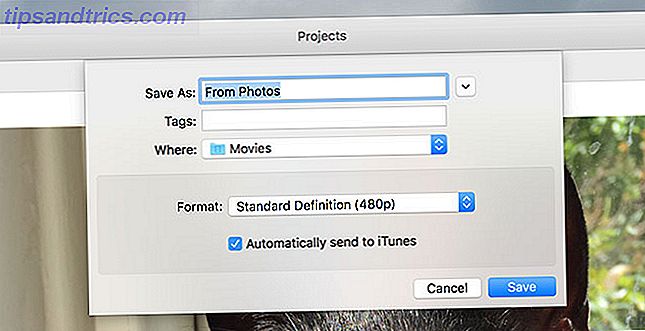
En utilisant iPhoto:
- Sélectionnez l'album à partir duquel vous souhaitez créer un diaporama ou sélectionnez un groupe de photos à l'aide de la commande + clic .
- Utilisez la zone Ajouter à en bas de l'écran et sélectionnez Diaporama .
- Choisissez Nouveau diaporama et donnez-lui son nom.
- Ajoutez plus d'images en utilisant la même méthode en sélectionnant le diaporama que vous venez de créer, ou cliquez et faites glisser vers la barre latérale.
- Lorsque vous avez terminé, cliquez sur votre diaporama et choisissez Exporter au bas de l'écran.
- Choisissez une qualité vidéo de 480, 720p ou Full HD 1080p et assurez-vous que Envoyer automatiquement vers iTunes est activé .
- Cliquez sur Exporter et choisissez un emplacement de sortie pour le fichier résultant.
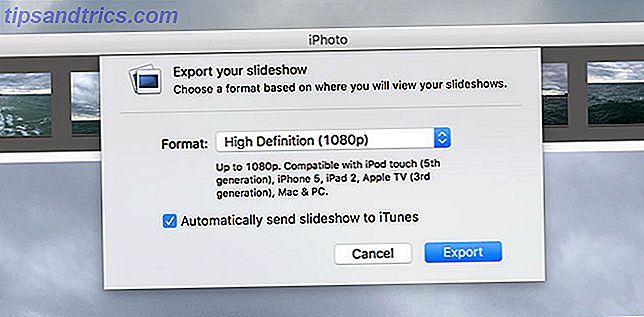
Voir le diaporama:
Lancez iTunes sur votre Mac et assurez-vous que l' option Inclure les vidéos est activée sous Fichier> Partage à domicile> Choisir les photos à partager avec Apple TV . Maintenant sur votre Apple TV, choisissez Ordinateurs dans le menu principal, sélectionnez la bibliothèque de votre Mac, et vous trouverez votre vidéo diaporama sous Vidéos personnelles .
macOS Photos et appareils iOS
iPhoto est ancien et n'est plus supporté, donc la nouvelle application Photos est mieux adaptée pour le travail Un nettoyeur, plus rapide iPhoto: Mise à niveau vers Photos pour OS X Yosemite Un nettoyeur, plus rapide iPhoto: Mise à niveau vers Photos pour OS X Yosemite finalement arrivé, en remplaçant iPhoto par une application de gestion d'image que les utilisateurs de Mac voudront utiliser - mais est-ce suffisant ici pour satisfaire les réfugiés d'Aperture? Lire la suite . La dernière version de Photos incluse dans macOS Sierra vous permet de rechercher des objets dans votre photothèque 5 raisons d'installer macOS Sierra immédiatement et comment mettre à jour 5 raisons d'installer macOS Sierra immédiatement et comment mettre à jour Après quelques mois de beta publique, la dernière version du système d'exploitation de bureau d'Apple est prête pour le prime time. En savoir plus, sur les lieux et sur les personnes, il est beaucoup plus facile de trouver des images à utiliser dans des albums et des diaporamas. Idéalement, vous ne devriez utiliser iPhoto que si vous utilisez une ancienne version d'OS X et vous devez absolument le faire.
Vous pouvez également utiliser votre iPhone ou iPad pour afficher des diaporamas via AirPlay. Lancez des photos sur iOS et faites glisser votre doigt vers le haut pour faire apparaître le centre de contrôle, balayez vers la gauche pour afficher les commandes multimédias et choisissez votre Apple TV dans l'option AirPlay en bas. Maintenant, toutes les photos que vous visualisez seront affichées sur l'Apple TV, y compris les diaporamas que vous initierez. Vous pouvez même diffuser votre propre musique de fond via Apple Music ou Spotify.
Quelle méthode vous convient le mieux pour partager des images avec votre Apple TV? Faites-nous savoir dans les commentaires ci-dessous.
L'article original de Simon Slangen.



