
Avec une machine virtuelle comme VirtualBox, vous pouvez installer virtuellement plusieurs systèmes d'exploitation, sans avoir à acheter de nouveau matériel.
Ce guide peut être téléchargé en format PDF gratuit. Télécharger Comment utiliser VirtualBox: Guide de l'utilisateur maintenant . N'hésitez pas à copier et partager ceci avec vos amis et votre famille.Peut-être avez-vous entendu parler de machines virtuelles (VM), mais n'en avez jamais essayé une seule. Vous pourriez avoir peur de ne pas le configurer correctement ou de ne pas savoir où trouver une copie de votre système d'exploitation préféré. VirtualBox est la meilleure machine virtuelle pour les utilisateurs à domicile VirtualBox vs VMware Player: la meilleure machine virtuelle pour Windows VirtualBox vs VMware Player: la meilleure machine virtuelle pour Windows Avez-vous du mal à décider quel logiciel de machine virtuelle utiliser? VirtualBox et VMware Workstation Player sont tous deux gratuits. Mais lequel est le meilleur pour vous? Laissez-nous vous aider à découvrir! En savoir plus, et vous pouvez utiliser ce logiciel de virtualisation avec notre aide.
Dans ce guide d'utilisation de VirtualBox, vous apprendrez pourquoi vous devez utiliser le logiciel, comment installer un système d'exploitation et des conseils pour le faire fonctionner pour vous. Nous vous expliquerons tout et partagerons des astuces pour ne pas vous perdre. Allons-y!
Dans ce guide: Premiers pas avec VirtualBox | Installez Windows 10 dans une machine virtuelle | Installer Ubuntu dans une machine virtuelle | Installer macOS dans une machine virtuelle | Outils VirtualBox
Qu'est-ce que VirtualBox et pourquoi l'utiliser?
VirtualBox est un logiciel publié par Oracle. Il vous permet d'émuler un système d'exploitation sur votre propre PC et de l'utiliser comme s'il fonctionnait sur du matériel réel. Vous découvrirez des tonnes d'utilisations pour les machines virtuelles 7 Raisons pratiques pour commencer à utiliser une machine virtuelle 7 Raisons pratiques pour commencer à utiliser une machine virtuelle Le terme «virtuel» a été coopté de nombreuses façons. Réalité virtuelle. RAM virtuelle. Écoles virtuelles Mais la virtualisation dans le contexte des PC peut prêter à confusion. Nous sommes ici pour l'éclaircir. Lire la suite .
Si vous voulez essayer Linux, vous pouvez l'installer dans une machine virtuelle sans risquer de déranger une installation ou un dual-boot. Ou, vous pouvez jouer avec des logiciels risqués ou des hacks sans compromettre votre ordinateur. Peut-être avez-vous besoin d'exécuter une copie virtuelle d'un ancien système d'exploitation pour des raisons de compatibilité. Pourquoi Windows XP ne partira pas bientôt? Pourquoi Windows XP ne partira-t-il pas? Les gens ne peuvent plus lâcher Windows XP. Dans les entreprises et les foyers du monde entier, il restera. Nous avons discuté avec trois utilisateurs de Windows XP de différentes générations et origines pour savoir pourquoi. Lire la suite .
Quelle que soit votre raison, VirtualBox est le moyen le plus simple et le plus sûr d'installer un "nouvel ordinateur" sur votre propre machine sans risque. Et c'est gratuit pour les utilisateurs à domicile.
Premiers pas avec VirtualBox
Pour commencer, rendez-vous sur la page de téléchargement de VirtualBox. Vous pouvez utiliser le logiciel sur Windows, macOS et Linux. Nous utilisons Windows pour ce tutoriel, mais il est presque identique sur les trois plates-formes. Regardez sous les paquets de la plateforme VirtualBox XX et téléchargez la copie pour votre système d'exploitation.
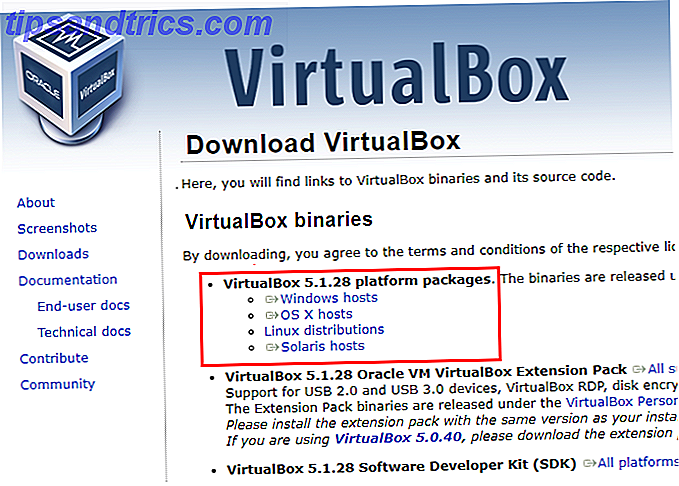
Exécutez l'installateur normalement - il n'y a rien que vous devriez changer pendant le processus. Notez que le programme d'installation arrêtera temporairement votre connexion Internet, n'installez donc pas VirtualBox lors d'un téléchargement critique. Si vous voyez une boîte de dialogue Windows vous demandant d'installer un pilote, allez-y et autorisez-le.
Lorsque vous avez terminé, vous verrez l'écran principal de VirtualBox.

Comme aucune machine virtuelle n'est encore installée, vous devez en créer une. Dans ce guide, nous allons parcourir deux scénarios courants: l'installation de Windows 10 et l'installation d'Ubuntu. Mais avant de commencer, nous vous recommandons de cocher un paramètre.
Par défaut, VirtualBox enregistre les informations sur la machine virtuelle dans votre dossier utilisateur. Si vous n'avez qu'un seul lecteur dans votre PC, cela fonctionne très bien. Mais si vous avez un second disque dur, vous préférerez peut-être enregistrer vos machines virtuelles pour économiser de l'espace sur votre disque principal Comment économiser de l'espace disque dans Windows 10 Comment économiser de l'espace disque dans Windows 10 En termes d'espace disque requis est carrément gourmand. Perdre 20 Go sur un petit SSD peut être frustrant. Heureusement, vous pouvez réduire l'empreinte de Windows 10 et récupérer une partie de cet espace. Lire la suite . En quelques minutes, vous allez créer un disque dur virtuel de 20 Go ou plus. Sur un petit SSD 5 choses que vous devriez considérer lors de l'achat d'un SSD 5 choses que vous devriez considérer lors de l'achat d'un SSD Le monde de l'informatique domestique est en train de se diriger vers des disques SSD pour le stockage. Devriez-vous en acheter un? Lire la suite, cela pourrait être trop d'espace à utiliser.
Pour ce faire, allez dans Fichier> Paramètres dans VirtualBox. Sous l'onglet Général, vous verrez un champ Dossier de machine par défaut . Si vous n'aimez pas l'emplacement par défaut, cliquez sur Autre dans la liste déroulante pour le modifier maintenant.

Installez Windows 10 dans une machine virtuelle
Si vous voulez utiliser Windows sur votre Mac 4 façons d'obtenir Windows sur votre Mac 4 façons d'obtenir Windows sur votre Mac Vous voulez Windows 8 fonctionnant sur votre Mac, mais vous ne savez pas par où commencer? Laisse nous te montrer comment. Pour en savoir plus ou sur une machine Linux ou pour une copie secondaire de Windows, voici comment obtenir une version complète de Windows 10 exécutée dans VirtualBox. Si vous voulez installer Windows 7 ou 8.1 à la place, vous pouvez toujours suivre car c'est un processus similaire. Avec un peu de travail supplémentaire, vous pouvez même installer Windows XP dans une VM Télécharger Windows XP gratuitement et légalement, directement de Microsoft Télécharger Windows XP gratuitement et légalement, directement de Microsoft Si jamais vous avez besoin de Windows XP, voici une machine virtuelle gratuite Solution. Vous pouvez utiliser ce système pour tester ou exécuter des programmes plus anciens qui ne fonctionnent que sous XP. Lire la suite .
Créer la machine virtuelle
Commencez par cliquer sur le nouveau bouton bleu sur la page principale de VirtualBox. Vous devrez donner un nom à votre machine virtuelle. Choisissez quelque chose d'unique afin de pouvoir l'identifier parmi vos machines. Après avoir entré un nom, VirtualBox changera automatiquement les champs Type et Version pour correspondre à ce que vous avez entré. Si ce n'est pas le cas, assurez-vous de définir Type sur Microsoft Windows et Version sur Windows 10 (64 bits) . Cliquez sur Suivant lorsque vous l'avez confirmé.

Remarque: Si vous installez la version 64 bits ou 32 bits de Windows Quelle est la différence entre Windows 32 bits et 64 bits? Quelle est la différence entre Windows 32 bits et 64 bits? Savez-vous si votre ordinateur est en 32 ou 64 bits et est-ce important? Oui! Voyons d'où viennent ces termes et ce qu'ils signifient pour vous. Lire la suite dépendra de votre propre PC. Si votre ordinateur a moins de quelques années, il est presque certainement 64 bits et vous devriez donc installer Windows 64 bits dans votre machine virtuelle. VirtualBox installe automatiquement la bonne version de son logiciel pour vous.
Aucune option 64 bits?
Si vous utilisez un PC 64 bits et ne voyez aucune option 64 bits dans la liste Version, vous devez résoudre ce problème avant de poursuivre.
Tout d'abord, essayez de désactiver Hyper-V, qui est la plateforme de Microsoft pour les machines virtuelles. Comment utiliser Hyper-V pour exécuter n'importe quelle distribution Linux sous Windows 10 Comment utiliser Hyper-V pour exécuter n'importe quelle distribution Linux sur Windows 10 Quoi de mieux qu'un système d'exploitation? Deux systèmes d'exploitation! Nous vous montrerons comment installer un deuxième système d'exploitation sur Windows à l'aide de Hyper-V, la solution de machine virtuelle Windows native. Lire la suite .
Tapez les caractéristiques de Windows dans le menu Démarrer et ouvrez l'option Activer ou désactiver les fonctionnalités Windows . Dans la boîte de dialogue qui s'affiche, faites défiler vers le bas et assurez-vous que la case Hyper-V n'est pas cochée. Si c'est le cas, décochez la case, cliquez sur OK et redémarrez votre PC.

Vous n'avez toujours pas d'options 64 bits dans VirtualBox après cela? Vous devez ensuite redémarrer votre BIOS Comment entrer le BIOS sur votre ordinateur Comment entrer le BIOS sur votre ordinateur Dans le BIOS, vous pouvez modifier les paramètres de base de l'ordinateur, comme l'ordre de démarrage. La clé exacte que vous devez frapper dépend de votre matériel. Nous avons compilé une liste de stratégies et de clés pour entrer ... Lire la suite.
Une fois à l'intérieur, recherchez une option de virtualisation . Les noms communs incluent Intel VT-x, Intel Virtualization Technology et Virtualization Extensions . Vous pouvez les trouver sous les menus Processeur ou Sécurité . Si vous ne le trouvez pas, essayez une recherche Google pour le nom de votre ordinateur et activez la virtualisation .
Une fois que vous avez activé la virtualisation dans le BIOS et enregistré les paramètres, redémarrez et essayez à nouveau de créer une machine virtuelle 64 bits. Tu devrais être bon à faire. Si ce n'est pas le cas, il y a des chances que votre processeur ne supporte pas la virtualisation 64 bits et vous devrez continuer avec une version 32 bits.
Allouer de la RAM
Reprenant la création de votre machine virtuelle, vous devrez ensuite spécifier la quantité de RAM à fournir au système d'exploitation virtuel. VirtualBox fournira une recommandation ici, mais c'est probablement trop bas. Avec trop peu de RAM, votre VM va souffrir de mauvaises performances Comment faire pour dépanner RAM faible ou fuites de mémoire dans Windows Comment faire pour dépanner RAM faible ou fuites de mémoire dans Windows Avez-vous 4 ou plus de Go de RAM et votre ordinateur se sentent encore lent? Vous pouvez souffrir d'une fuite de mémoire ou d'une pénurie. Nous vous montrons comment dépanner toutes vos fenêtres (10) ... Lisez plus. Mais donnez trop de RAM à la VM, et votre PC hôte pourrait devenir instable.
Le montant exact à allouer dépend de combien de RAM vous avez Combien de RAM avez-vous vraiment besoin? Combien de RAM avez-vous vraiment besoin? La RAM est comme la mémoire à court terme. Plus vous multitâchez, plus vous avez besoin. Découvrez combien votre ordinateur possède, comment en tirer le meilleur parti, ou comment en obtenir plus. Lire la suite . En règle générale, donner la moitié de la RAM de votre système à la VM devrait suffire. Windows 10 fonctionnera assez bien avec 4 Go de RAM.
Utilisez le curseur ou tapez la valeur de RAM que vous souhaitez attribuer à la machine virtuelle en mégaoctets. Puisque les ordinateurs calculent les octets différemment des humains, multipliez le Go de RAM que vous fournissez par 1 024 . Donc, si vous voulez 4 Go de RAM dans la VM, entrez 4 096, pas 4 000 .

Ajouter un disque dur virtuel
Ensuite, il est temps d'ajouter un disque dur pour que la VM puisse stocker des données. Sur cet écran, sélectionnez Créer un disque dur virtuel maintenant pour en créer un nouveau. Ensuite, VirtualBox vous demande de choisir le type de fichier du disque dur. Laissez le VDI par défaut sélectionné et cliquez sur Suivant .
VirtualBox peut créer deux types différents de disques durs virtuels - dynamiques et fixes. Un disque alloué dynamiquement occupe uniquement de l'espace sur votre disque réel lorsqu'il est rempli. Donc, si vous créez un disque virtuel de 100 Go mais n'utilisez que 30 Go, il n'utilise que 30 Go d'espace sur le disque de votre PC. Mais si vous libérez de l'espace dans la VM, cela ne rétrécira pas le disque virtuel.

L'autre option est un disque de taille fixe . Cela crée le disque à sa taille maximale dès le début. Il occupe donc plus d'espace au départ, mais pourrait présenter de légères augmentations de vitesse par rapport à un disque dynamique. Vous pouvez décider lequel vous préférez; nous irons avec Dynamic dans cet exemple. De cette façon, si vous n'installez pas beaucoup dans votre machine virtuelle, vous ne perdrez pas d'espace avec un disque fixe.
Pour terminer le disque, spécifiez un emplacement de sauvegarde et une taille. Vous pouvez laisser le nom par défaut, qui correspond au nom de votre machine virtuelle. L'emplacement par défaut se trouve dans le dossier Machine par défaut que vous avez configuré précédemment. Pour le dimensionnement, Microsoft déclare que 20 Go est requis pour Windows 10 64 bits. Si vous pouvez l'épargner, 40 Go est un bon minimum pour laisser une certaine marge de manœuvre à quelques programmes et fichiers. N'hésitez pas à augmenter cela si vous avez beaucoup d'espace libre.

Lorsque vous avez terminé, cliquez sur Créer et votre machine virtuelle est prête à installer Windows!
Télécharger le programme d'installation de Windows 10
Vous avez maintenant créé une machine virtuelle, mais vous avez besoin d'un système d'exploitation à installer. Pour cela, vous devriez visiter la page de téléchargement de Windows 10 de Microsoft. Cliquez sur le bouton Télécharger maintenant pour récupérer une copie de l'outil de création de média Windows 10 Comment créer un support d'installation Windows 10 Comment créer un support d'installation Windows 10 Peu importe comment vous êtes arrivé à Windows 10, vous pouvez créer votre propre support d'installation. Tôt ou tard, vous pourriez en avoir besoin. Laissez-nous vous montrer comment être préparé. Lire la suite .
Après le téléchargement de l'outil, lancez-le et vous aurez le choix de mettre à jour votre propre PC ou de créer un support d'installation. Choisissez l'option Créer un support d'installation, puis vérifiez les options de la page suivante. Assurez-vous que l' édition est Windows 10 et l' architecture est 64 bits (x64) . Si ce n'est pas le cas, décochez la case Utiliser les options recommandées pour ce PC et corrigez-les.

Votre dernier choix consiste à créer une clé USB amorçable ou à créer une image ISO. Choisissez l'option de fichier ISO et spécifiez un emplacement pour l'enregistrer, puis l'outil commencera à télécharger Windows.
Montage du disque d'installation
Un ISO est un fichier image disque Comment créer et monter des images de disque sur un lecteur virtuel Comment créer et monter des images de disque sur un lecteur virtuel Avez-vous encore des CD ou des DVD qui traînent? Quand un disque optique se casse, c'est parti pour toujours. Nous vous montrons comment faire des sauvegardes numériques et lisibles de vos CD et DVD maintenant! Lire la suite . Si vous installiez Windows sur un ordinateur physique, vous deviez graver l'ISO sur un DVD et le placer sur votre PC pour commencer à installer Windows. Mais nous pouvons passer cette étape et monter le fichier ISO directement dans notre machine virtuelle.
Pour ce faire, sélectionnez votre machine virtuelle dans le menu principal de VirtualBox et cliquez sur Paramètres . Visitez l'onglet Stockage sur la gauche et vous devriez voir une icône de CD dans la boîte de stockage . Cliquez sur cette icône, puis le CD avec une flèche à côté de lui sur le côté droit. Sélectionnez Choisir un fichier de disque optique virtuel, puis accédez à l'emplacement où vous avez enregistré le fichier Windows.iso .

Ensuite, accédez à l'onglet Système . Sous Boot Order, cliquez sur l'entrée Optical et utilisez les flèches pour le déplacer au-dessus du disque dur . Pour une raison quelconque, Floppy est activé par défaut - bien que Windows 10 supporte les disquettes, n'hésitez pas à décocher cela.

Cliquez sur OK et vous êtes prêt à démarrer dans le programme d'installation de Windows.
Installation de Windows 10
Dans le menu principal de VirtualBox, choisissez votre VM Windows et cliquez sur le bouton Démarrer pour l'amorcer. Après un moment, vous verrez l'écran d'installation de Windows 10. Assurez-vous que vos paramètres régionaux sont corrects, puis appuyez sur Suivant . Sur l'écran suivant, cliquez sur le bouton Installer maintenant .

Windows vous demandera alors une clé de produit pour l'activer. Cependant, vous n'avez pas besoin d'une clé de produit pour utiliser Windows 10 Comment installer Windows 10 gratuitement sur n'importe quel PC Windows, Linux ou OS X Comment installer Windows 10 gratuitement sur n'importe quel PC Windows, Linux ou OS X ne pas avoir à mettre à jour vers Windows 10 pour l'essayer. Que vous soyez admissible à la mise à niveau gratuite ou que vous souhaitiez essayer Windows 10 sous Linux ou OS X, vous pouvez l'évaluer gratuitement. Lire la suite .
Si vous en avez un (une clé de produit Windows 7 ou 8 valide fonctionnera aussi), vous pouvez l'entrer maintenant. Sinon, cliquez simplement Je n'ai pas de clé de produit . L'utilisation d'une copie de Windows 10 qui n'est pas activée a quelques limitations, mais cela fonctionnera très bien pour une utilisation légère de VM.

Ensuite, vous choisirez l'édition de Windows 10 que vous voulez installer. Si vous avez une clé de produit Tout ce que vous devez savoir sur les clés de produit Windows Tout ce que vous devez savoir sur les clés de produit Windows 25 caractères régissent votre système Windows. Votre clé de produit vaut 100 $ ou plus, que vous ayez effectué une mise à niveau vers Windows 10. Nous expliquons ce que vous pouvez ou ne pouvez pas faire avec votre licence Windows. Lire la suite pour Windows 10 Home ou Pro, sélectionnez la version correspondante.
Mais si vous ne prévoyez pas d'activer le système d'exploitation, allez-y et installez Windows 10 Pro afin que vous puissiez accéder à ses fonctionnalités supplémentaires. Est-ce une mise à jour Windows 10 Pro Worth 99 $? Est-ce qu'une mise à niveau Windows 10 Pro vaut 99 $? Windows 10 Pro offre plus de fonctionnalités, mais porte également un prix de 99 $ pour la mise à niveau de l'édition Home. Voici ce que vous devez savoir pour décider si les fonctionnalités professionnelles valent la mise à niveau. Lire la suite . Acceptez les termes de la licence et continuez l'installation.

Ensuite, vous aurez le choix entre les installations de mise à niveau et les installations personnalisées . Vous ne pouvez pas sélectionner Mise à niveau car vous installez Windows sur un disque virtuel vierge. Choisissez Personnalisé .

Vous verrez le lecteur virtuel que vous avez créé, nommé Drive 0 ici. Cliquez dessus pour le sélectionner. Une fois que vous choisissez Suivant, l'installation de Windows 10 commence. Asseyez-vous un peu - le processus d'installation peut prendre un certain temps.

Configurer les options de Windows 10
Une fois l'installation terminée, vous entendrez Cortana commencer à parler. Elle vous guidera à travers le processus d'installation de Windows 10. Cliquez sur l'icône du microphone dans le coin inférieur gauche de l'écran pour la garder tranquille si vous le souhaitez.
Confirmez votre région et votre clavier, puis cliquez sur Oui après chacun d'eux. Cliquez sur Ignorer si vous ne tapez pas avec une deuxième disposition ou langue de clavier.

Après cela, l'installation de Windows virtuelle vérifiera les mises à jour. Attendez qu'ils soient installés, Cortana vous demandera si votre PC est le vôtre ou s'il appartient à une organisation. Sélectionnez Configurer pour un usage personnel .

Windows vous invite à vous connecter avec un compte Microsoft. Une invite vous invite à entrer votre adresse e-mail ou à créer un nouveau compte. Bien qu'il y ait des avantages à utiliser un compte Microsoft, vous ne voudrez peut-être pas en utiliser un pour votre machine virtuelle. Dans ce cas, sélectionnez Compte hors connexion dans le coin inférieur gauche. Il vous faudra quand même créer un compte Microsoft; cliquez sur Peut-être plus tard .

Entrez un nom pour votre compte, puis créez un mot de passe. Récupérer un mot de passe perdu Comment réinitialiser votre mot de passe perdu Windows 10 Comment réinitialiser votre mot de passe perdu Windows 10 Vous avez oublié votre mot de passe de connexion Windows 10? Ne désespère pas! Nous vous montrerons comment réinitialiser votre mot de passe et récupérer votre compte. Lire la suite est une énorme douleur, alors assurez-vous de sauvegarder cela quelque part. Créez un indice de mot de passe si vous le souhaitez, puis cliquez sur Suivant .
Maintenant, vous devrez décider d'utiliser Cortana. Elle peut faire beaucoup, et si vous êtes nouveau sur Windows 10, vous voudrez peut-être vérifier. Choisissez Oui ou Non pour continuer.

Windows configure les paramètres de confidentialité lors de l'installation Comment configurer les paramètres de confidentialité de Windows 10 lors de l'installation Si vous installez Windows 10 pour la première fois, vous n'êtes peut-être pas satisfait des suppositions que Microsoft fait lors de la sélection Paramètres prédéfinis Express lors de l'installation. Quelles libertés Microsoft prend-il avec votre vie privée? Lire la suite . Vous pouvez sélectionner la quantité d'informations que vous souhaitez partager. Décochez-la si nécessaire, puis cliquez sur Accepter .
Finalement, vous avez terminé. Laissez Windows terminer l'installation. Une fois que vous voyez l'écran du bureau, votre machine virtuelle est prête.
Installation d'ajouts d'invités
Vous pouvez maintenant utiliser Windows dans VirtualBox, mais vous devez immédiatement installer un autre composant important. Ils sont appelés Guest Additions, un groupe de pilotes Additions invités de VirtualBox: ce qu'ils sont et comment les installer Additions invité de VirtualBox: ce qu'ils sont et comment les installer Installer un système d'exploitation sur la machine virtuelle ne suffit pas - vous avez besoin pour installer les suppléments invité de VirtualBox pour la meilleure expérience. Que font-ils exactement, et comment pouvez-vous les installer? Lire la suite et d'autres utilitaires qui permettent à VirtualBox d'améliorer l'interface avec votre machine hôte. Après leur installation, vous pouvez redimensionner dynamiquement la fenêtre VM, activer le glisser-déposer bidirectionnel, etc.
VirtualBox les installe via un CD virtuel. Comme l'image d'installation de Windows est toujours montée, vous devez d'abord la supprimer. Dans la fenêtre VM, cliquez avec le bouton droit sur l'icône du CD et choisissez Supprimer le disque du lecteur virtuel .

Ensuite, montez le CD Guest Additions en visitant Périphériques> Install CD Additions sur la barre de menus de VirtualBox. Pour le lancer, ouvrez l'Explorateur de fichiers depuis la barre des tâches en bas de l'écran, puis cliquez sur Ce PC sur la gauche. Double-cliquez sur l'icône du lecteur de CD pour installer les suppléments invité. Cliquez sur Oui lorsque vous voyez une invite pour les autorisations d'administrateur.

Après un moment, vous devriez voir une nouvelle icône pour l'installation dans la barre des tâches en bas. Cliquez sur ce bouton, puis sur Suivant pour continuer les étapes. Si vous voyez une invite pour installer le logiciel du périphérique, cliquez sur Installer .

Vous verrez une invite à redémarrer pour terminer l'installation. Allez-y et faites-le maintenant pour profiter des nouvelles fonctionnalités. Sans eux, vous serez coincé en utilisant un écran basse résolution.
Après le redémarrage, vous êtes tous ensemble. N'hésitez pas à développer votre fenêtre VirtualBox pour profiter de la taille de votre écran. N'oubliez pas de cliquer avec le bouton droit sur l'icône du CD et de supprimer le CD Guest Additions.
Windows 10 Notions de base
Si vous essayez Windows 10 à partir de Linux Comment configurer une machine virtuelle Windows sous Linux Comment configurer une machine virtuelle Windows sous Linux De nombreux utilisateurs à domicile préfèrent exécuter une configuration à double démarrage lorsque Windows et Linux sont nécessaires, mais Si vous préférez exécuter Windows sous Linux, voici comment le configurer. Pour en savoir plus ou pour l'utiliser pour la première fois, nous allons aborder quelques astuces d'utilisation rapide afin que vous sachiez comment vous y prendre. Consultez nos conseils pour les nouveaux arrivants Windows New To Windows? Ces conseils vous aideront à survivre à Windows? Ces conseils vous aideront à survivre De nos jours, beaucoup d'enfants vont à l'école en utilisant iPads, Macs et tablettes Android. Tôt ou tard, cependant, la plupart des gens rencontrent Windows. En savoir plus sur le système d'exploitation et des astuces pour le maîtriser! En savoir plus et les nouvelles fonctionnalités les plus intéressantes de Windows 10 7 Nouvelles fonctionnalités de Windows 10 que vous avez peut-être manqué 7 Nouvelles fonctionnalités de Windows 10 que vous avez peut-être manqué Toutes les principales mises à jour de Windows sont désormais équipées de nombreuses nouvelles options. Nous couvrons ici de nouvelles fonctionnalités impressionnantes qui n'ont pas fait la une des journaux. Lire la suite pour plus.
- Cliquez sur le bouton Démarrer en bas à gauche, puis sur l'icône en forme de roue dentée pour ouvrir le menu Paramètres . C'est ici que vous pouvez configurer la plupart des aspects de Windows 10 Comment contrôler Windows 10: le Guide de configuration Comment contrôler Windows 10: le Guide de configuration Le panneau de configuration de Windows est sur le point de disparaître. Son remplacement, l'application Paramètres, a reçu une mise à niveau importante dans Windows 10. Nous allons révéler tous ses secrets pour vous. Lire la suite .
- Pour installer les mises à jour, visitez l'onglet Mise à jour et sécurité dans Paramètres, puis l'onglet Windows Update sur le côté gauche. La mise à jour garantit que vous disposez des fonctionnalités les plus récentes, ce qui est important si vous utilisez une machine virtuelle pour évaluer Windows 10.
- Windows 10 inclut un antivirus intégré, Windows Defender 4 Raisons d'utiliser Windows Defender dans Windows 10 4 Raisons d'utiliser Windows Defender dans Windows 10 Dans le passé, Windows Defender était éclipsé par d'autres options, mais maintenant c'est un concurrent. Voici quelques raisons pour lesquelles vous devriez envisager de laisser tomber votre suite de sécurité en faveur de Windows Defender. En savoir plus, vous n'avez donc pas à vous soucier d'en installer un pour votre machine virtuelle.
- Utilisez la zone de recherche en bas à gauche pour rechercher des programmes, des fichiers et des paramètres dans Windows.
- Vous pouvez parcourir le Windows Store pour de nouvelles applications modernes Desktop vs Windows Store Apps: que devez-vous télécharger? Desktop vs Windows Store Apps: que devez-vous télécharger? Sous Windows 10 et 8.1, vous pouvez télécharger et installer des applications de bureau à partir du Web, ou vous pouvez obtenir une application à partir du Windows Store. Nous explorons les différences entre Desktop et Store ... Lire la suite, mais c'est un peu décevant. Nous vous recommandons de télécharger le meilleur logiciel Windows Le meilleur logiciel Windows Le meilleur logiciel Windows Windows nage dans une mer d'applications gratuites. Lesquels pouvez-vous faire confiance et lesquels sont les meilleurs? Si vous n'êtes pas sûr ou avez besoin de résoudre une tâche spécifique, consultez cette liste. En savoir plus sur un site de téléchargement fiable 9 Sites Web les plus sûrs et les plus sûrs pour télécharger des logiciels gratuits pour Windows 9 Sites Web les plus sûrs et les plus sûrs pour télécharger des logiciels gratuits pour Windows Le téléchargement de logiciels peut être dangereux. Visitez le mauvais site et vous pourriez accidentellement télécharger des logiciels malveillants. Nous avons compilé des sites de téléchargement de logiciels gratuits auxquels vous pouvez faire confiance. Lire la suite à la place.
- Pour arrêter Windows 10, cliquez sur le bouton Démarrer en bas à gauche de votre écran. Ensuite, appuyez sur l' icône d'alimentation, puis sur Arrêter . Windows s'arrête et VirtualBox ferme automatiquement la machine virtuelle.
Sinon, n'hésitez pas à vous amuser! Mess autour, explorer, et n'ayez pas peur de casser quelque chose. C'est juste une VM, et vous pouvez facilement le restaurer en utilisant un instantané si quelque chose ne va pas. Voir la section des conseils ci-dessous pour plus d'informations à ce sujet.
Installer Ubuntu dans une machine virtuelle
Si vous utilisez déjà Windows, vous n'avez probablement pas besoin de l'installer sur une machine virtuelle. Mais essayer Linux dans une VM est une excellente option. Il est beaucoup plus facile que le double amorçage 7 raisons pour lesquelles vous devriez (et ne devriez pas) Dual Boot Linux 7 raisons pour lesquelles vous devriez (et ne devriez pas) Dual Boot Linux Souvent, faire le choix d'installer Linux sur Windows peut être difficile justifier. Mais pourquoi ne pas opter pour les deux? Voici cinq raisons de double démarrage et deux raisons pour lesquelles vous ne devriez pas. Lire la suite - vous pouvez tester les eaux sans vous soucier de casser quoi que ce soit.
Comme vous le savez peut-être, il existe des centaines de versions de Linux. Les nouveaux systèmes d'exploitation Linux pour chaque niche Les nouveaux systèmes d'exploitation Linux pour chaque système d'exploitation Linux Niche sont constamment mis à jour, certains sont plus importants que d'autres. Vous ne savez pas s'il faut mettre à niveau? Découvrez ces nouveaux systèmes d'exploitation Linux et voyez si vous devriez les essayer. Lire la suite - connu sous le nom de distributions. Nous allons installer Ubuntu 4 façons d'installer Ubuntu Linux sur un ordinateur Windows 4 façons d'installer Ubuntu Linux sur un ordinateur Windows Vous voulez installer Ubuntu sur votre ordinateur Windows, n'est-ce pas? Le fait est que vous n'êtes pas encore sûr à 100%. Heureusement, vous pouvez essayer Ubuntu de nombreuses façons avant de vous engager. Lire la suite, l'un des plus populaires, pour cet exemple. Mais si vous voulez expérimenter, essayez l'un des autres grands systèmes Linux compatibles VM-Top 5 systèmes d'exploitation Linux que vous devriez essayer dans une machine virtuelle Top 5 systèmes d'exploitation Linux vous devriez essayer dans une machine virtuelle Cinq distributions de système d'exploitation Linux sont particulièrement adaptées pour l'exécution de machines virtuelles, jetons un coup d'oeil à eux. Lire la suite .
Le travail initial de création d'une VM dans VirtualBox est presque identique pour Ubuntu comme pour Windows 10. Nous allons le parcourir rapidement ici; vérifiez ci-dessus dans la section Windows si vous avez besoin de plus d'aide.
Créer la machine virtuelle
Ouvrez VirtualBox et cliquez sur le bouton Nouveau bleu pour commencer à créer une nouvelle machine. Donnez un nom unique à la nouvelle VM - Ubuntu va bien. Si le type et la version ne changent pas automatiquement avec le nom, assurez-vous qu'ils sont définis sur Linux et Ubuntu (64 bits) respectivement avant de cliquer sur Suivant . La discussion Windows sur les systèmes d'exploitation 32 et 64 bits s'applique également ici - vous devez installer la version 64 bits d'Ubuntu si vous utilisez une machine 64 bits.

Ensuite, décidez de la quantité de RAM à donner à la machine virtuelle. Comme Windows, fournir la moitié de la RAM de votre système devrait suffire. Vous ne devriez pas utiliser moins de 2 Go ou les performances de la VM en souffriront probablement. De plus, pour économiser de la RAM, assurez-vous de fermer autant de programmes en cours sur votre PC que vous le pouvez en utilisant votre VM. Multipliez le Go de RAM que vous souhaitez utiliser par 1 024 - donc 2 Go de RAM est 2, 048 Mo ici.

Vous devez maintenant créer un disque dur virtuel pour Ubuntu. Laissez la valeur par défaut Créer un disque dur virtuel maintenant cochée et cliquez sur Créer . VDI (VirtualBox Disk Image convient parfaitement au type de fichier, cliquez à nouveau sur Suivant .
Ensuite, vous devrez décider si vous voulez un disque dynamique ou fixe. Un disque dynamique se développe lorsque vous l'utilisez jusqu'à une taille maximale, tandis qu'un disque fixe est défini depuis le début. Si vous jouez simplement dans une VM, l' allocation dynamique fonctionnera correctement. Cliquez sur Suivant
Vous pouvez conserver le nom du disque correspondant au nom de votre machine virtuelle. Ensuite, vous avez juste besoin de choisir la taille du disque. Ubuntu ne prend pas autant d'espace que Windows 10, donc vous n'avez pas besoin d'un disque aussi gros. Si vous ne prévoyez pas d'installer beaucoup de programmes et d'utiliser cette machine virtuelle tout le temps, 40 Go est une bonne taille si vous pouvez l'épargner. Mais sinon, Ubuntu recommandé 25 Go est très bien.

Cliquez sur Créer et votre machine virtuelle est prête pour un système d'exploitation.
Télécharger Ubuntu
Ensuite, vous devrez récupérer une copie d'Ubuntu. Dirigez-vous vers la page de téléchargement d'Ubuntu pour le faire. Vous remarquerez qu'il existe deux versions: l'ancien LTS (support à long terme) et une version plus récente.
LTS, l'excellent 16.04 6 Grandes raisons de passer à Ubuntu 16.04 6 Grandes raisons de passer à Ubuntu 16.04 Une nouvelle version LTS d'Ubuntu est synonyme de sécurité et de stabilité. Que vous procédiez à une mise à niveau ou à un changement de Windows, examinons les nouveautés d'Ubuntu 16.04 Xenial Xerus. Lire la suite au moment de l'écriture, est plus stable et l'entreprise maintient à jour avec des mises à jour de sécurité pour cinq ans. La version la plus récente, 17.04 au moment de la publication, inclut les dernières fonctionnalités mais ne reçoit que des mises à jour de sécurité pendant neuf mois.
Sauf si vous êtes un passionné de Linux, il est plus logique d'installer l'édition LTS dans votre machine virtuelle. Cela signifie que vous n'aurez pas à vous inquiéter de la mise à niveau dans quelques mois et vous ne manquerez pas les quelques changements de pointe.
Cliquez sur le bouton Télécharger à côté de l'édition LTS. Ubuntu vous demandera une contribution, mais Linux est complètement gratuit Qui a fait Linux et pourquoi est-il gratuit? Qui a fait Linux et pourquoi est-ce gratuit? Linux est le système d'exploitation libre et open source le plus largement utilisé dans le monde. Contrairement aux alternatives commerciales, aucune personne ou entreprise ne peut prendre de crédit. Mais pourquoi est-ce gratuit? Et qui est derrière Linux? En savoir plus, cliquez sur Continuer pour le téléchargement . Envisager de prendre en charge les logiciels Open Source Pourquoi Linux est gratuit: comment le monde Open Source fait de l'argent Pourquoi Linux est gratuit: comment le monde Open Source fait de l'argent Pourquoi Linux et les logiciels libres sont-ils gratuits? Est-il sûr de faire confiance au logiciel libre? Qu'est-ce que les développeurs en retirent, et comment font-ils de l'argent pour poursuivre le développement? Lisez plus si c'est important pour vous, cependant.
Si vous le souhaitez, vous pouvez cliquer sur le texte Téléchargements alternatifs et torrents pour télécharger Ubuntu via BitTorrent à la place. Cela peut accélérer votre téléchargement, mais utilisez le bouton de téléchargement standard si un client BitTorrent n'est pas installé ou si vous n'êtes pas sûr.
Attachez le programme d'installation d'Ubuntu à votre machine virtuelle
Une fois le téléchargement terminé, vous aurez un fichier ISO pour installer Ubuntu avec. Dans le menu de VirtualBox, cliquez sur votre machine virtuelle Ubuntu, puis sur le bouton Paramètres . Sélectionnez l'onglet Stockage et cliquez sur l'icône du CD qui indique Vider à côté d'elle. À l'extrême droite, cliquez sur l'autre icône de CD avec une flèche à côté, puis choisissez Choisir un fichier de disque optique virtuel . Accédez à l'emplacement où vous avez enregistré l'image ISO Ubuntu et double-cliquez dessus pour le sélectionner.

Retournez dans l'onglet Système et dans la liste Ordre de démarrage, cliquez sur l'entrée Optique . Utilisez les touches fléchées pour le déplacer vers le haut au-dessus du disque dur, et décochez Floppy pendant que vous êtes ici. Cliquez sur OK pour enregistrer vos paramètres, puis sélectionnez votre VM dans le menu principal et cliquez sur Démarrer pour le charger.

Installation d'Ubuntu
Maintenant, vous arrivez à la partie la plus amusante: installer Ubuntu dans votre machine virtuelle, comme vous le feriez sur un vrai ordinateur. Après avoir cliqué sur Démarrer, donnez à votre machine virtuelle un moment pour charger le programme d'installation d'Ubuntu.
Le premier écran que vous voyez vous demande si vous voulez essayer Ubuntu ou installer Ubuntu . Vous voulez l'installer, alors choisissez cette option.

Ensuite, vous pouvez cocher deux cases pour gagner du temps. Le haut téléchargera les dernières mises à jour pour Ubuntu pendant son installation. La deuxième boîte offre d'installer des logiciels tiers tels que des graphiques et des pilotes réseau, ainsi que des plugins pour Flash et d'autres formats courants.
À moins que vous n'essayiez de vivre une vie de source complètement libre (comme certaines de ces propriétés sont propriétaires), vous devriez cocher ces deux cases pour gagner du temps. Cliquez sur Continuer pour continuer.

Parce que votre machine virtuelle est vide, Ubuntu demande ensuite comment vous voulez l'installer. Le disque Erase par défaut et l'installation d'Ubuntu est ce que vous voulez. Vous pouvez également choisir de crypter l'installation et d'utiliser LVM si vous le souhaitez. Comme c'est une VM, aucune n'est vraiment nécessaire. Cliquez sur Installer maintenant, puis sur Continuer à l'invite.

Confirmez votre fuseau horaire, puis cliquez sur Continuer . Ensuite, sélectionnez votre disposition de clavier et continuez à nouveau.
Enfin, vous devrez définir un nom d'utilisateur et un mot de passe. Entrez votre nom et spécifiez un nom pour la machine virtuelle - cela vous permet de l'identifier des autres. Indiquez un nom d'utilisateur, qui peut être le même que votre propre nom. Puis choisissez et confirmez un mot de passe. Ne l'oublie pas!
Si vous sélectionnez Se connecter automatiquement, Ubuntu enregistrera automatiquement votre compte dès que vous démarrerez. Comme il s'agit d'une machine virtuelle, vous pouvez vérifier cette option pour plus de commodité. Sinon, vous devrez entrer votre mot de passe pour vous connecter, comme avec n'importe quel autre ordinateur. Vous pouvez également choisir de crypter votre dossier de départ si vous souhaitez plus de sécurité, même si vous n'avez pas besoin de le faire pour une machine virtuelle.

Après avoir cliqué sur Continuer, vous obtiendrez un petit diaporama de ses fonctionnalités pendant que vous attendez qu'Ubuntu soit installé. Une fois l'opération terminée, un message vous invite à redémarrer. Faites-le, et Ubuntu vous demandera de supprimer le support d'installation. Cliquez avec le bouton droit sur l'icône du CD en bas et choisissez Supprimer le disque du lecteur virtuel, puis appuyez sur Entrée . Si le disque est grisé, appuyez simplement sur Entrée quand même.
Votre machine virtuelle redémarrera et vous placera sur le bureau d'Ubuntu.
Installation d'ajouts d'invités
Tout comme avec Windows, vous devez installer les suppléments invité immédiatement pour activer toutes les fonctionnalités de VirtualBox. Choisissez Périphériques> Installer l'image CD des suppléments invité et vous verrez une invite vous demandant si vous souhaitez l'exécuter. Cliquez sur Exécuter et entrez votre mot de passe.

Vous verrez apparaître une fenêtre Terminal et exécuter l'installation. Lorsque vous voyez Appuyez sur Retour pour fermer cette fenêtre, appuyez sur Entrée . Ensuite, vous devez redémarrer. Cliquez sur l'icône d'engrenage / alimentation en haut à droite de votre bureau et choisissez Arrêter, puis cliquez sur le bouton Redémarrer .

Maintenant, vous êtes prêt à plonger dans Ubuntu.
Les bases d'Ubuntu
Dans le cas où vous n'avez jamais utilisé Linux avant 7 astuces Linux Neat que les débutants doivent savoir 7 astuces Linux Neat que les débutants doivent savoir En tant que débutant Linux, il est normal de lutter. Tout se sent si différent de Windows et vous vous retrouvez à vous gratter la tête à la plus simple des tâches. En savoir plus, vous devriez savoir quelques choses sur la façon dont Ubuntu fonctionne pour contourner votre nouvelle machine virtuelle. Découvrez nos astuces sur la personnalisation d'Ubuntu Comment Personnaliser le Bureau Ubuntu 16.04 LTS Comment Personnaliser le Bureau Ubuntu 16.04 LTS Malade du look Ubuntu par défaut? Il est temps de personnaliser Ubuntu comme vous le voulez? Avec l'outil Unity Tweak et quelques commandes de terminal simples, vous pouvez personnaliser votre Unity! Lire la suite et logiciels indispensables pour une nouvelle installation 11 Des applications incontournables sur Ubuntu juste après une nouvelle installation 11 Des applications incontournables sur Ubuntu juste après une nouvelle installation Voyez-vous une nouvelle installation d'Ubuntu et vous vous sentez un peu perdu? Nous avons compilé cette liste des onze premières applications que vous devrez installer. Lire la suite pour plus.
- Cliquez sur le bouton Paramètres sur le Dock de gauche pour ouvrir le menu Paramètres système d'Ubuntu. C'est là que vous pouvez changer votre fond d'écran, ajuster les options sonores, ajouter des comptes, et plus encore.
- L'icône Ubuntu en haut de votre Dock est similaire au menu Démarrer de Windows. Cliquez dessus pour ouvrir une barre de recherche qui vous permet de rechercher des fichiers, des applications, etc.
- Vous n'avez pas à avoir peur du Terminal - ce n'est pas nécessaire pour une utilisation occasionnelle d'Ubuntu. Une fois que vous vous y êtes habitué, la saisie de commandes est beaucoup plus rapide que la navigation dans les menus visuels. Découvrez quelques façons d'apprendre le terminal Linux 4 Façons de vous enseigner les commandes de terminal sous Linux 4 Façons de vous enseigner les commandes de terminal sous Linux Si vous voulez devenir un véritable maître de Linux, avoir une certaine connaissance du terminal est une bonne idée. Voici des méthodes que vous pouvez utiliser pour commencer à vous enseigner. Lire la suite si vous voulez tremper votre orteil.
- Pour installer le logiciel, cliquez sur l'icône du logiciel Ubuntu sur le Dock - il ressemble à un sac à provisions. C'est l'endroit idéal pour installer un logiciel pour Linux. Le meilleur logiciel Linux Les meilleurs logiciels Linux sont disponibles pour Linux. Que vous soyez nouveau sur le système d'exploitation ou que vous soyez un utilisateur chevronné, vous trouverez toujours un logiciel Linux nouveau et utile à aimer. Ce sont nos favoris. Lire la suite . Vérifiez l'onglet Mises à jour en haut pour installer les mises à jour pour vos applications ainsi que les mises à jour du système d'exploitation.

Ubuntu est une excellente distribution de Linux pour les débutants, alors jetez un oeil et voyez ce que vous en pensez.
Installer macOS dans une machine virtuelle
Vous cherchez à installer les macOS d'Apple dans une machine virtuelle? C'est beaucoup plus complexe que de configurer Windows ou Linux car macOS est conçu pour fonctionner uniquement sur le matériel Apple. Plonger dans le processus complet dépasse la portée de cet article, donc veuillez consulter notre guide d'installation de macOS dans VirtualBox Comment faire pour exécuter macOS sur Windows 10 dans une machine virtuelle Comment faire pour exécuter macOS sur Windows 10 dans une machine virtuelle La meilleure façon de essayez un nouveau système d'exploitation avec une machine virtuelle installée sur votre système d'exploitation existant. Voici comment faire fonctionner macOS Sierra sur Windows 10 (c.-à-d. Créer un Hackintosh virtuel). Lire la suite si vous voulez vous lancer dans cette quête.
Outils VirtualBox
Maintenant que nous avons parcouru l'installation de deux systèmes d'exploitation populaires, passons en revue certains des outils utiles de VirtualBox et quelques autres accessoires que vous devriez connaître.
Insérer des combinaisons de touches
Certaines combinaisons de touches sont toujours capturées par votre propre ordinateur. Par exemple, il existe un processus Windows critique consacré à la capture lorsque vous appuyez sur CTRL + ALT + SUPPR . Si vous essayez d'appuyer sur cette combinaison de touches pour votre machine virtuelle, elle ne sera activée que sur votre système d'exploitation hôte.
Pour insérer ces combinaisons de touches, allez dans l'onglet Entrée du menu de VirtualBox. Sélectionnez Clavier et vous pouvez choisir d'envoyer quelques combinaisons de touches différentes, comme CTRL + ALT + SUPPR et l' écran d'impression .

Prendre une capture d'écran
Vous avez probablement un outil de capture d'écran installé Les meilleurs outils pour saisir des captures d'écran dans Windows Les meilleurs outils à saisir Captures d'écran dans Windows Prenez-vous souvent des captures d'écran? Améliorez votre outil pour qu'il corresponde à vos besoins. Nous mettons plusieurs outils gratuits à l'épreuve et présentons les meilleurs pour la facilité d'utilisation, l'édition et le partage des captures d'écran. Lire la suite déjà sur votre propre ordinateur. Mais vous pouvez prendre une capture d'écran de votre machine virtuelle sans bidouiller pour obtenir les dimensions exactes. Il suffit d'appuyer sur la touche CTRL droite (que VirtualBox appelle la touche Hôte ) et sur E pour capturer une capture d'écran en plein écran. Ensuite, vous pouvez choisir où le sauvegarder.
Utilisation d'instantanés
Compte tenu de la nature des machines virtuelles, vous voudrez probablement faire des activités potentiellement dangereuses de temps en temps. La prochaine fois que vous voulez tester un fichier suspect Trouvé un fichier suspect? Testez-le dans une machine virtuelle! Trouvé un fichier suspect? Testez-le dans une machine virtuelle! N'exécutez pas ce fichier suspect sur votre PC pour vérifier s'il alerte votre logiciel anti-virus - découvrez plutôt ce dont il est capable en exécutant le fichier sur une machine virtuelle. En savoir plus ou effectuer un piratage de registre, prenez d'abord un instantané de votre machine virtuelle. Cela vous permet de revenir facilement à un état propre sans avoir à réinstaller votre système d'exploitation.
Vous pouvez prendre un instantané si la machine virtuelle est en cours d'exécution ou non. Pour capturer une VM en cours d'exécution, accédez à Machine> Take Snapshot dans la barre de menu de VirtualBox. Ajoutez un nom de l'instantané (comme Avant de tester un faux logiciel antivirus ) et une description si cela vous aidera à vous en souvenir davantage. Cliquez sur OK pour enregistrer votre instantané.
Pour enclencher une VM fermée, sélectionnez-la dans le menu principal de VirtualBox. Sur le côté droit, cliquez sur le bouton Instantanés . Ensuite, cliquez sur le bouton de l'appareil photo pour ajouter un nouvel instantané. Vous devrez également ajouter un nom et une description ici.

Une fois que vous avez enregistré un instantané, vous n'avez plus rien à faire tant que vous ne souhaitez pas le restaurer. Disons que vous testez quelque chose pour un logiciel malveillant et que votre machine virtuelle est corrompue. Arrêtez la machine, puis sélectionnez son entrée dans le menu principal de VirtualBox.
Cliquez à nouveau sur le bouton Instantanés sur le côté droit et cliquez avec le bouton droit sur l'instantané que vous souhaitez restaurer. Choisissez Restaurer l'instantané . Vous verrez un avis proposant de sauvegarder un autre instantané de l'état actuel. Les chances sont que si vous restaurez un instantané, l'état actuel de la machine est foiré. Si c'est le cas, décochez la case Créer un instantané de l'état actuel de l' ordinateur et cliquez sur Restaurer .

Après avoir restauré un instantané, la prochaine fois que vous chargez votre machine virtuelle, elle sera exactement comme vous l'aviez lorsque vous avez pris l'instantané. C'est très pratique.
Partage de dossiers et de planchettes
Pour une meilleure compatibilité, vous pouvez activer quelques fonctions qui vous permettent de déplacer facilement les informations entre votre propre ordinateur et la machine virtuelle. Cliquez sur Paramètres sur une machine virtuelle, puis sur la catégorie Général, ouvrez l'onglet Avancé .
Ici, vous pouvez activer deux options: Shared Clipboard et Drag'n'Drop . Le partage de votre presse-papiers vous permet de copier et coller des éléments entre votre système d'exploitation hôte et la machine virtuelle. Activer la deuxième option vous permet de faire glisser un fichier d'une machine à l'autre pour le copier.
Les deux offrent quatre choix: désactivé, hôte à invité, invité à l'hôte et bidirectionnel . Si vous voulez l'utiliser, il n'y a aucune raison de choisir autre chose que Bidirectionnel, car c'est le plus pratique. Une fois que vous enregistrez la préférence, faites simplement glisser un fichier de votre PC sur la machine virtuelle pour en faire une copie.

VirtualBox propose également une option Dossiers partagés . Avec cela, vous pouvez autoriser l'accès à des dossiers spécifiques sur votre PC à partir de votre machine virtuelle. Pour l'utilisateur occasionnel, cependant, glisser et déposer devrait suffire.
Options d'arrêt
Vous pouvez arrêter ou redémarrer votre machine virtuelle à l'aide de l'option d'arrêt intégrée du système d'exploitation. Mais vous pouvez également visiter Fichier> Fermer pour des options d'arrêt supplémentaires. Vous avez trois:

- Enregistrer l'état de la machine: La sélection de cette option va "geler" l'état actuel de la VM sur votre disque dur et la fermer. La prochaine fois que vous lancerez la VM, VirtualBox reprendra exactement l'endroit où vous vous étiez arrêté. C'est un peu comme mettre votre ordinateur en veille Mode veille ou mode Veille prolongée: Quel mode d'économie d'énergie devez-vous utiliser? Mode veille ou mode veille prolongée: quel mode d'économie d'énergie devez-vous utiliser? Que fait exactement le mode veille? En quoi est-il différent du mode Hibernation, qui est une option supplémentaire sur les ordinateurs Windows? Lequel devriez-vous choisir, et y a-t-il des inconvénients à les utiliser? En savoir plus, sauf que l'état enregistré persistera jusqu'à ce que vous rouvriez la machine virtuelle.
- Envoyer le signal d'arrêt: Cela équivaut à cliquer sur Arrêter dans le système d'exploitation de la machine virtuelle. Choisir cette option indiquera à la VM de s'arrêter et d'exécuter un cycle d'arrêt propre. Comment arrêter Windows 10: 7 Trucs et astuces Comment arrêter Windows 10: 7 Trucs et astuces Vous pouvez personnaliser presque toutes les fonctionnalités de Windows. Nous allons vous montrer sept façons d'améliorer le processus d'arrêt. Bientôt vous terminerez Windows comme un geek. Lire la suite .
- Éteignez la machine: Éteindre la machine, c'est comme tirer la fiche sur un vrai PC. Le mystère du cycle de puissance: les redémarrages sont-ils dangereux? Le mystère du cycle de puissance: les redémarrages sont-ils dangereux? Nous avons tous été là: un système écrasé ou gelé. La seule solution? Un redémarrage difficile. Mais les redémarrages ne doivent pas être effrayants, et nous allons expliquer pourquoi. Lire la suite, le tuer instantanément. Vous pouvez l'utiliser si une VM est gelée, mais ne le faites pas à moins d'y être obligé. Le système devra inspecter les disques virtuels et tirer la prise lorsque le système d'exploitation est occupé pourrait entraîner la perte de données.
Modification des propriétés de la machine virtuelle
La plupart des propriétés de votre machine virtuelle ne sont pas permanentes. Cliquez sur une machine dans le menu principal de VirtualBox et choisissez Paramètres pour revoir ses options.
Dans la catégorie Système, vous pouvez ajuster la RAM d'une machine virtuelle. Si ses performances bégaient, essayez de lui donner un peu plus en supposant que votre PC en a assez. Dans l'onglet Processeur, vous pouvez dédier des cœurs de processeur supplémentaires si vous voulez vraiment que votre VM monte en flèche.

Dans l'onglet gauche de l' interface utilisateur, vous pouvez modifier les options fournies par VirtualBox dans ses menus. Vous voudrez peut-être activer les quelques-uns qui sont laissés par défaut afin que vous ayez tous les contrôles à portée de main, ou en supprimer pour réduire l'encombrement.
Comment utilisez-vous des machines virtuelles?
Vous savez maintenant tout ce dont vous avez besoin pour utiliser efficacement VirtualBox. Nous avons couvert l'installation et la configuration du logiciel, la création de machines virtuelles, le téléchargement de nouveaux systèmes d'exploitation et leur installation pour la première utilisation.
À ce stade, vous n'êtes limité que par votre propre créativité. À quoi utiliserez-vous les machines virtuelles? Testez un nouveau système d'exploitation, amusez-vous à tout casser ou essayez simplement un logiciel spécifique au système d'exploitation que vous n'avez jamais expérimenté. VirtualBox le rend facile, et nous espérons que vous vous amuserez avec les machines virtuelles.
Créer un clone de machine virtuelle du disque dur de votre PC Créer une machine virtuelle Cloner votre disque dur Windows existant Créer une machine virtuelle Cloner votre disque dur Windows existant La virtualisation permet à un système d'exploitation de s'exécuter sur un autre OS. Nous allons vous montrer comment créer un clone de machine virtuelle de votre système et comment l'utiliser. Lire la suite .
Quelles machines virtuelles avez-vous installées? Quelle est votre utilisation préférée d'une machine virtuelle? Faites-nous savoir si vous avez trouvé ce guide utile. peser dans les commentaires!
Crédit d'image: realinemedia / Depositphotos



