
Détruireiez-vous votre client de messagerie de bureau par défaut, si Gmail avait plus de fonctionnalités de type bureau?
Débloquez la feuille de triche "Les raccourcis clavier les plus utiles de Gmail" maintenant!
Cela vous permettra de vous inscrire à notre newsletter
Entrez votre Email Unlock Lisez notre politique de confidentialitéGmail est le premier client de messagerie Web, mais les clients de messagerie de bureau restent une chose. Ils sont attrayants car vous pouvez stocker vos e-mails localement et y accéder à tout moment. Et si Gmail pouvait ressembler davantage à un client de bureau, sans perdre aucune de ses fonctionnalités?
Laissez-nous vous montrer comment vous pouvez configurer Gmail pour qu'il se comporte davantage comme un client de messagerie de bureau.
1. Créer un raccourci d'application de bureau
Les utilisateurs de Windows old school apprécieront la capacité de Chrome à créer des raccourcis d'application. Ouvrez Gmail dans votre navigateur Chrome, ouvrez le menu Chrome (trois points verticaux) et accédez à Plus d'outils> Ajouter au bureau ...
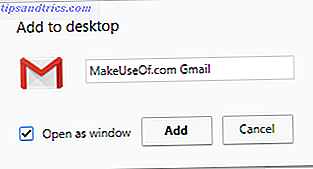
Cela va créer un raccourci sur le bureau Gmail Comment lire Google Mail sur votre bureau Comment lire Google Mail sur votre bureau Email est une caractéristique essentielle de la journée de travail. Si vous utilisez Gmail, vous pourriez vous demander comment vous pouvez le faire sortir du navigateur et sur votre bureau. Voici vos options. En savoir plus, que vous pouvez maintenant épingler à la barre des tâches ou le menu Démarrer de Windows 10. Faites un clic droit sur le raccourci et choisissez l'option correspondante dans le menu. Si vous avez coché la case Ouvrir en tant que fenêtre, la fenêtre du navigateur Gmail ouverte via ce raccourci ressemblera un peu à une application Windows car elle n'affiche pas les barres d'outils du navigateur.
2. Gmail Gérer les liens Mailto
Lorsque vous cliquez sur un lien hypertexte d'adresse e-mail, votre client de messagerie par défaut s'ouvre. Le champ d'adresse est déjà renseigné. Ce type de lien commence par mailto:, plutôt que http: //, indiquant à votre ordinateur d'ouvrir un client de messagerie., plutôt que d'un site Web. Mais vous pouvez associer le lien Mailto à Gmail.
Dans Chrome, ouvrez Gmail et cliquez sur l'icône du gestionnaire de protocole dans la barre d'adresse. Sélectionnez Autoriser, pour autoriser mail.google.com à ouvrir tous les liens de messagerie .
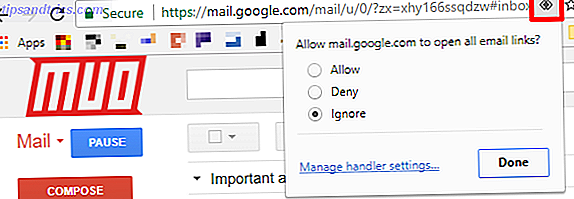
Si vous ne voyez pas l'icône, cliquez sur l' icône de menu Chrome (trois points verticaux) et accédez à Paramètres> Avancé> Paramètres de contenu (sous Confidentialité et sécurité). Cliquez sur Gestionnaire et assurez-vous que ce paramètre est activé pour Autoriser les sites à demander à devenir des gestionnaires par défaut pour les protocoles (recommandé) .
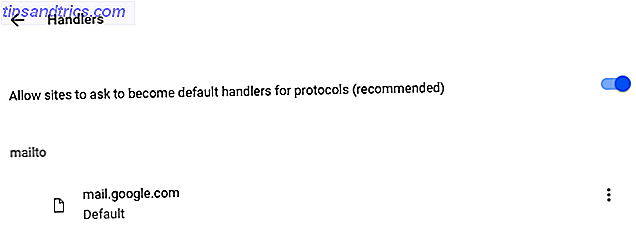
Si mail.google.com n'est pas encore répertorié sous mailto, vous devriez voir l'icône dans la barre d'adresse de votre onglet Gmail maintenant. Sinon, supprimez l'application actuellement répertoriée sous mailto, de sorte que vous puissiez associer des liens Mailto à Gmail.
Comment modifier le programme de messagerie par défaut pour Mailto: Liens Comment modifier le programme de messagerie par défaut pour Mailto: Liens Si vous n'utilisez pas le client de messagerie par défaut sur votre ordinateur, vous pouvez facilement créer les liens mailto: votre navigateur est ouvert dans votre programme de messagerie habituel. Voici ce que vous devez savoir. Lire la suite mailto : association dans d'autres navigateurs.
3. Activer le support hors connexion
Gmail propose un support hors ligne via son application Chrome. Sous Paramètres Gmail> Hors connexion dans le client Web, vous trouverez un lien vers l'application Gmail hors connexion. L'application apparaîtra dans votre liste d'applications Chrome. Lorsque vous cliquez dessus pour la première fois, vous pouvez choisir Autoriser le courrier hors connexion .
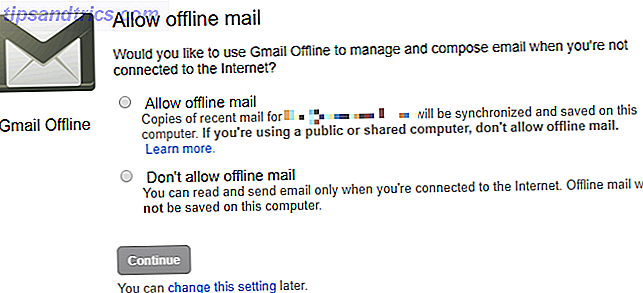
Une fois activé et après que tous vos messages ont été téléchargés, vous serez en mesure d'afficher vos e-mails via l'application Chrome de Gmail, même lorsque vous n'êtes pas connecté. Vous serez en mesure de composer de nouveaux messages, qui seront envoyés la prochaine fois que vous êtes en ligne. L'application se comporte comme un client de messagerie de bureau.
4. Configurer plusieurs comptes
Si votre principale raison d'utiliser un client de messagerie de bureau est qu'il vous permet de gérer plusieurs comptes de messagerie et boîtes de réception, alors vous avez envie de vous faire plaisir. Gmail a un support intégré pour accéder aux comptes de messagerie externes Comment importer et gérer plusieurs comptes de messagerie dans Gmail Comment importer et gérer plusieurs comptes de messagerie dans Gmail Il n'est pas rare d'avoir plusieurs comptes de messagerie, mais vérifier plusieurs comptes dans différents endroits est fastidieux . Par conséquent, beaucoup de gens reviennent à un client de messagerie de bureau comme Thunderbird ou Outlook pour gérer tous leurs ... Lire la suite. Ceci est particulièrement utile lorsque vous souhaitez accéder à votre messagerie professionnelle ou à d'autres comptes dans Gmail.
Pour configurer plusieurs comptes, accédez à Paramètres Gmail> Comptes et importation . Ici, vous pouvez configurer Envoyer un e-mail sous et Vérifier un e-mail à partir d'autres comptes, ce qui vous permet d'ajouter plusieurs comptes.
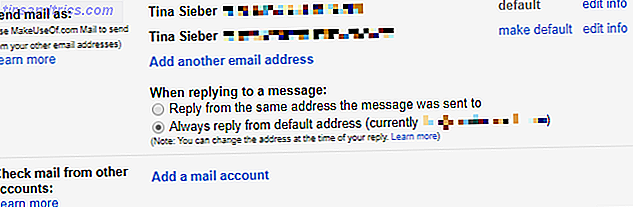
Les paramètres que vous entrez ici sont identiques à ceux que vous entrez dans un client de messagerie. Avec autant d'efforts, vous serez en mesure de vérifier différents comptes pour le nouveau courrier et en utilisant n'importe quelle adresse e-mail configurée.
5. Utilisez des filtres et des étiquettes
Les dossiers, tels qu'ils sont généralement connus dans divers clients de messagerie, sont un autre bastion de client de bureau. Ils vous permettent de trier votre courrier électronique pour un accès facile et une boîte de réception organisée. Gmail fait mieux: à la place des dossiers, vous obtenez des étiquettes Redécouvrez les étiquettes Gmail et enfin apprivoiser votre boîte de réception Redécouvrez les étiquettes Gmail et enfin apprivoiser votre boîte de réception Il y a plein de trucs pour gérer la surcharge des courriels. ne pas utiliser: les bonnes vieilles étiquettes Gmail. Lire la suite .
Pour gérer les libellés, accédez à Paramètres Gmail> Etiquettes . Vous pouvez également cliquer sur l' icône de l' étiquette lorsque vous consultez un e-mail et vérifier les libellés existants ou cliquer sur Créer en bas pour ajouter une étiquette. Vous verrez un raccourci Gérer les étiquettes au bas de la liste des étiquettes.
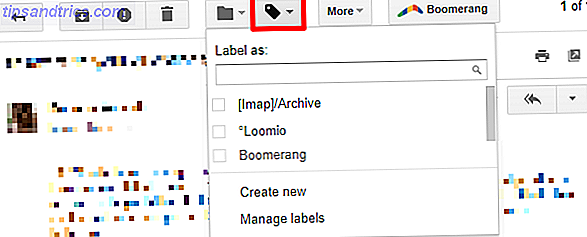
Les étiquettes sont similaires aux dossiers, mais mieux. Vous pouvez avoir un message avec plus d'une étiquette. Vous pouvez rapidement passer à une étiquette ou l'utiliser avec un filtre pour automatiser les tâches Comment configurer les filtres de messagerie dans Gmail, Yahoo Mail et Outlook Comment configurer les filtres de messagerie dans Gmail, Yahoo Mail et Outlook Le filtrage des emails est votre meilleur outil en gardant votre boîte de réception propre et organisée. Voici comment configurer et utiliser les filtres de messagerie dans Gmail, Yahoo Mail et Outlook. Lire la suite .
En effet, les filtres et les étiquettes combinées vous procurent des pouvoirs magiques qui réduisent considérablement votre charge de travail quotidienne. 4 Filtres Smart Gmail qui vous aident à gérer trop d'e-mails 4 Filtres Gmail intelligents qui vous aident à gérer vos e-mails Gmail est une corvée quotidienne. Il y a une façon plus intelligente de le faire. Créez quatre types de filtres de base dans Gmail pour trier vos e-mails automatiquement. Lire la suite . Vous pouvez trier automatiquement le courrier entrant dans les étiquettes (qui peuvent fonctionner comme des dossiers si vous le souhaitez), archiver automatiquement les e-mails, les supprimer si vous le souhaitez ou configurer un répondeur de vacances Comment configurer un répondeur d'absence du bureau avant de partir Trip Comment configurer un répondeur hors-ligne avant de partir en voyage N'aimeriez-vous pas partir en vacances en sachant que vous n'avez pas à vérifier votre adresse e-mail? Si vous ne pouvez pas compter sur un assistant pendant votre absence, rendez-vous sur les listes à réponse préenregistrée dans Gmail. Lire la suite .
Vous pouvez même créer des réponses personnalisées appelées réponses standardisées. 4 façons d'utiliser de façon créative les réponses standardisées pour la productivité des emails 4 façons d'utiliser de façon créative les réponses standardisées pour la productivité des emails Si vous êtes efficace, vous faites quelque chose de bien. C'est pourquoi vous devriez utiliser des filtres d'email et programmer l'heure de courrier. Une astuce consiste à préparer des réponses prédéfinies pour les e-mails que vous écrivez fréquemment. En savoir plus que Gmail va envoyer à l'expéditeur si leur message répond à certains critères mentionnés dans le filtre. C'est génial?
6. Activer les raccourcis clavier
Si vous aimez la facilité d'utilisation et la vitesse que vous gagnez en utilisant les raccourcis clavier Windows raccourcis clavier 101: Le Guide ultime Raccourcis clavier Windows 101: Le Guide Ultime Raccourcis clavier peut vous faire économiser des heures de temps. Maîtrisez les raccourcis clavier universels de Windows, les astuces de clavier pour des programmes spécifiques et quelques autres astuces pour accélérer votre travail. En savoir plus, vous ne pouvez pas ignorer Gmail.
5 Raccourcis clavier que tout utilisateur de Gmail doit connaître 5 Raccourcis clavier que tout utilisateur de Gmail doit connaître Gmail peut avoir une interface qui améliore la productivité, mais vous pouvez l'améliorer encore plus avec ces raccourcis clavier simples mais essentiels. Lire la suite . Sélectionnez des conversations, appliquez des étiquettes, naviguez en avant et en arrière, en étoile, supprimez, archivez, etc. Vous le nommez et il peut certainement être accompli par un raccourci clavier ou deux.
Vous pouvez activer les raccourcis clavier sous Paramètres Gmail> Général> Raccourcis clavier . Vous pouvez obtenir un aperçu rapide de tous les raccourcis en tapant ? dans Gmail ou en visitant les raccourcis clavier pour le site Gmail.
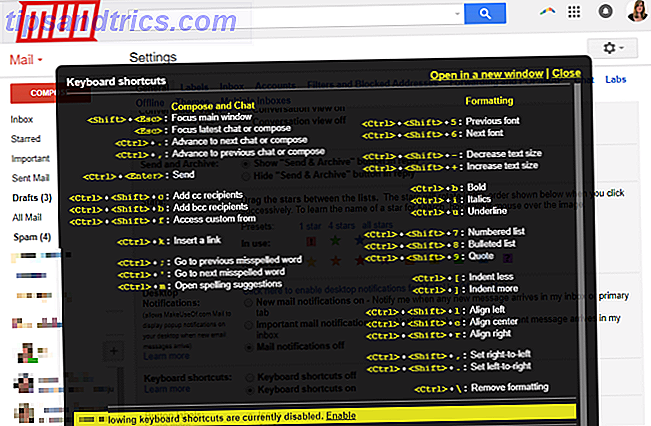
Vous avez du mal à vous souvenir des raccourcis? Essayez notre guide pour apprendre les raccourcis clavier Les meilleures façons d'apprendre tous les raccourcis clavier dont vous aurez besoin Les meilleures façons d'apprendre tous les raccourcis clavier dont vous aurez besoin Il existe de nombreux raccourcis clavier que vous n'utilisez pas. Nous vous apportons toutes les bonnes ressources pour vous apprendre tout ce que vous devez savoir sur les raccourcis clavier. Mémorisez les raccourcis clavier pour une productivité instantanée. Lire la suite, qui vous montre plus de trucs comme celui ci-dessus.
7. Recevoir des notifications
Presque chaque client de messagerie de bureau offre une notification lorsqu'un nouveau courrier arrive. Tout comme Gmail.
Allez dans Paramètres Gmail> Général> Notifications de bureau et activez votre paramètre préféré. Vous pouvez choisir entre recevoir des notifications pour un nouveau courrier ou un courrier important . La valeur par défaut est désactivée .

Saviez-vous que vous pourriez créer une lumière de notification Gmail en utilisant un Raspberry Pi?
Avez-vous toujours besoin d'un client de messagerie électronique?
Certes, en regardant toutes les fonctionnalités que Gmail a à offrir, il est difficile de le rejeter comme un remplacement de client de messagerie de bureau. 5 façons d'améliorer votre sécurité Gmail en moins de 5 minutes 5 façons d'améliorer votre sécurité Gmail en moins de 5 minutes La sécurité du courrier électronique est toujours importante, mais l'utilisation de Gmail peut nous amener à un faux sentiment de sécurité. Si vous utilisez Gmail, ces conseils vitaux vous sauveront des maux de tête inévitables et du chagrin plus tard. Lire la suite .
Êtes-vous prêt à passer à Gmail à temps plein? Si non, qu'est-ce qui vous retient? Quelles caractéristiques de votre client de messagerie de bureau pouvez-vous ne pas faire sans? Partagez avec nous dans les commentaires!
Crédit d'image: Par 279photo Studio via Shutterstock.com
Initialement écrit par Varun Kashyap le 22 mars 2010.



