
Excel est génial lorsque vous travaillez avec de grandes quantités de données et que vous avez besoin de garder les choses organisées 3 Les conseils pour commencer à gérer des feuilles de calcul dans Excel 3 Les astuces pour la gestion des feuilles de calcul dans Excel Les feuilles de calcul sont l'essence même d'Excel. Voici quelques conseils qui vous aideront à rester organisé et productif. Lire la suite . Cependant, entrer ces données dans votre document et le formater correctement peut souvent prendre beaucoup de temps.
Heureusement, Microsoft conçoit Excel avec ce type de tâche à l'esprit, et il existe différentes fonctionnalités que vous pouvez utiliser pour accélérer le processus. En profitant du remplissage automatique et du remplissage Flash, vous pouvez vous assurer que vous ne perdez pas de temps. 14 Conseils pour gagner du temps dans Microsoft Excel 14 Conseils pour gagner du temps dans Microsoft Excel Si Microsoft Excel a consommé beaucoup de temps dans le passé, Laissez-nous vous montrer comment en récupérer une partie. Ces conseils simples sont faciles à retenir. Lire la suite sur le travail qui pourrait être automatisé.
Voici comment tirer le meilleur parti du remplissage automatique et du remplissage Flash.
Premières étapes avec remplissage automatique
Avant de sauter dans Flash Fill, il est important de savoir comment tirer le meilleur parti du remplissage automatique. Je commence tôt sur mes cartes de Noël, j'ai donc mis en place un document Excel pour m'aider à organiser ma liste de destinataires.
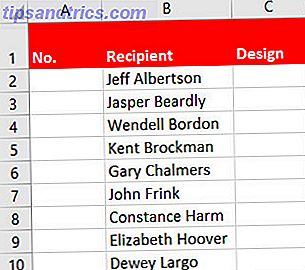
Remplir la série pour les listes
Je veux numéroter ma liste, mais je ne veux pas écrire chaque nombre individuellement. Au lieu de cela, je vais commencer ma liste avec le numéro un dans la cellule A2, puis faites glisser le coin inférieur droit de la cellule pour remplir automatiquement le reste de la colonne.

Malheureusement, cela ne fait que remplir la liste, ce qui n'est pas très utile. Nous devons utiliser le bouton Options de remplissage automatique en surbrillance pour spécifier ce que nous recherchons. Cliquez sur le bouton et sélectionnez Remplir la série . Un moyen plus rapide d'accéder à ces options est de cliquer et de faire glisser avec le bouton droit de la souris, ce qui ouvre automatiquement le menu contextuel lorsque vous le relâchez.

Comme vous pouvez le voir, nos numéros progressent séquentiellement. C'est à propos de l'utilisation la plus simple possible pour le remplissage automatique. Il devient vraiment puissant quand il peut faire des hypothèses sur vos données Comment faire pour convertir des fichiers texte délimité en feuilles de calcul Excel Comment convertir des fichiers texte délimité en feuilles de calcul Excel Utilisez Microsoft Excel pour importer des données à partir d'un fichier texte dans une feuille de calcul. L'Assistant Importation de texte vous aide à importer des données à partir de texte délimité et à les organiser soigneusement. Lire la suite .
Remplir la série pour les dates
Par exemple, vous pouvez voir ci-dessous comment Auto Fill fonctionne avec les dates. Faire glisser vers le haut remplit automatiquement les dates du passé tandis que le fait de faire glisser vers le bas remplit automatiquement les dates du futur. Cela fonctionne exactement de la même manière lorsque vous faites glisser à gauche et à droite, respectivement.

Remplissez la série pour les temps
Plus vous fournissez d'informations, mieux cela fonctionnera. Ci-dessous, vous pouvez voir que j'ai entré 10h00 dans une cellule, avant de spécifier qu'il doit être traité comme une heure dans la section Numéro de l'onglet Accueil du ruban.

Si vous faites glisser vers le bas, Remplissage automatique remplit les cellules sélectionnées avec des heures séquentielles en tant qu'intervalles horaires.

C'est assez utile, mais le remplissage automatique peut faire plus que des incréments horaires. Si nous entrons manuellement 10h30 dans la cellule en dessous de 10h00, nous pouvons sélectionner les deux cellules puis glisser, résultant en incréments d'une demi-heure.

Remplissez la série pour les mots
Alors, comment cela aide notre liste de cartes de Noël? Je vais utiliser le remplissage automatique pour déterminer le design de la carte de chaque personne.

Les trois types de cartes disponibles sont déjà présents dans la colonne Design. En sélectionnant les trois cellules, puis en utilisant la poignée de remplissage pour étendre notre sélection, nous pouvons rapidement remplir cette colonne entière.

Vous pouvez également utiliser Remplissage automatique pour ajouter des jours de la semaine ou des mois de l'année. Tous les besoins Excel est le premier jour ou mois et il remplira automatiquement le reste.
Premiers pas avec Flash Fill
Flash Fill est un parent proche de Auto Fill, mais il remplit une fonction légèrement différente. Plutôt que de continuer une série de données, il peut sources d'informations à partir d'autres cellules et le présenter avec votre formatage désiré 9 Conseils pour le formatage d'un graphique Excel dans Microsoft Office 9 Conseils pour la mise en forme d'un graphique Excel dans Microsoft Office Ne laissez pas un tableau Excel moche effrayer votre auditoire. Voici tout ce que vous devez savoir pour rendre vos tableaux attrayants et attrayants dans Excel 2016. En savoir plus.
Pour que Flash Fill fonctionne correctement, nous devons utiliser des cellules adjacentes aux données que nous essayons de formater. Il permet également de modifier la mise en forme de vos en-têtes, de sorte qu'Excel ne suppose pas qu'ils font partie de votre ensemble de données.

Ci-dessus, j'ai ajouté deux autres colonnes à ma feuille de calcul, la première contenant l'adresse de chaque individu et la seconde prête à recevoir son code postal. J'ai également ajouté le premier code postal manuellement pour aider Excel à comprendre ce que je recherche.

Ensuite, sélectionnez toutes les cellules que vous souhaitez remplir. De là, ouvrez l'onglet Données dans le ruban et sélectionnez Remplissage Flash dans l'onglet Outils de données . (Nous pourrions également terminer ce processus en utilisant la poignée de remplissage, un peu comme nous l'avons utilisé plus tôt.)

En faisant cela, Excel trouvera toutes les informations correspondant à ce que nous avons transféré manuellement de la cellule D2 à la cellule E2. Le logiciel trouvera chaque code postal et copiera juste ces informations dans la cellule sélectionnée.

Cela peut être un outil puissant pour gagner du temps. Imaginons par exemple que vous prépariez ces adresses pour un publipostage et que vous souhaitiez reconfigurer la façon dont les informations sont organisées et formatées. Flash Fill vous permet d'expérimenter avec une cellule, puis de remplir automatiquement les mêmes résultats pour le reste de l'ensemble de données.

Ci-dessus, vous pouvez voir que j'ai réorganisé l'information, et changé le cas du nom de la ville en utilisant Flash Fill. Cette fonctionnalité ne peut pas lire dans votre esprit, mais elle peut suivre votre exemple si vous offrez les bonnes données. Rappelez-vous: un deuxième exemple de cellule peut souvent donner des résultats plus précis, en particulier si votre format varie entre différentes lignes.
Automatiser Excel
Vous savez maintenant comment créer automatiquement des listes avec Auto Fill ou laisser Excel extraire des informations d'une cellule et les ajouter à une autre avec Flash Fill. Si vous avez besoin d'une copie papier de vos données, assurez-vous que votre feuille de calcul est bien formatée pour l'impression Excel Conseils d'impression: 7 étapes pour une impression parfaite Conseils d'impression Excel: 7 étapes pour une impression parfaite Avez-vous des problèmes avec Excel? Suivez ce guide, et vos feuilles de calcul seront sur la page en un rien de temps. Lire la suite .
Avez-vous besoin d'aide pour vous familiariser avec Auto Fill ou Flash Fill? Ou avez-vous un conseil que vous souhaitez partager avec d'autres lecteurs? De toute façon, pourquoi ne pas partager vos pensées dans la section des commentaires ci-dessous?
Crédit d'image: Rawpixel.com via Shutterstock.com



