
Il existe de nombreuses façons de prendre des captures d'écran avec OS X, en utilisant à la fois des outils intégrés et des outils tiers, chacun avec ses avantages et ses inconvénients. Voici tout ce que vous devez savoir pour prendre des captures d'écran sur votre Mac, des raccourcis clavier aux applications géniales.
Capturez les raccourcis clavier dans OS X
Il existe trois différents raccourcis clavier OS X Tout ce que vous devez savoir sur les raccourcis clavier Mac OS X Tout ce que vous devez savoir sur les raccourcis clavier Mac OS X Peu importe le système d'exploitation ou le programme utilisé, les raccourcis clavier sont un outil que vous pouvez utiliser pour rendre les choses un peu plus faciles pour vous. Simplement ne pas avoir à enlever vos mains du ... Lire la suite que vous pouvez utiliser pour prendre des captures d'écran, chacun qui couvre une zone différente.
Commande + Maj + 3
Ce raccourci clavier prendra une capture d'écran de l'intégralité de votre écran et l'enregistrera sur le bureau en tant qu'image .PNG.
Commande + Maj + 4
Cette combinaison vous permet de sélectionner la partie de votre écran que vous souhaitez inclure dans la capture d'écran. Après avoir appuyé sur ces touches, votre souris se transformera en un réticule que vous pouvez cliquer et faire glisser sur l'écran; Une fois que vous avez sélectionné la zone souhaitée, relâchez le bouton de la souris et la capture d'écran sera enregistrée sur votre bureau (si vous voulez annuler la capture d'écran, appuyez simplement sur Échap).
Commande + Maj +4 + Barre d'espace
Si vous voulez capturer une fenêtre d'application spécifique - et rien d'autre - utilisez ce raccourci, puis appuyez sur la barre d'espace; vous verrez votre curseur se transformer en caméra et la fenêtre actuelle sera mise en surbrillance. Pour changer le focus à une fenêtre différente, déplacez le curseur sur cette fenêtre. Pour revenir au réticule, appuyez à nouveau sur la barre d'espace.
Contrôles supplémentaires
Si vous ajoutez la clé de contrôle à l'une des combinaisons ci-dessus (par exemple, commande + contrôle + Maj + 4 ), l'image sera copiée dans le Presse-papiers au lieu d'être enregistrée dans l'emplacement par défaut (Bureau). Si vous appuyez sur Shift, vos réglages seront bloqués sur l'axe X ou Y uniquement (en fonction de la façon dont vous déplacez la souris lorsque vous appuyez dessus).
En appuyant sur la touche d' option, la zone sélectionnée sera mise à l'échelle à partir du centre, au lieu de l'endroit où vous avez cliqué pour la première fois. Et si vous maintenez la barre d'espace après avoir sélectionné une zone de l'écran, vous pouvez déplacer la zone qui sera capturée.
Utilisation de Grab, l'application de capture d'écran intégrée d'OS X
En plus des raccourcis clavier listés ci-dessus, OS X inclut une application appelée Grab qui vous permettra de prendre des captures d'écran. Pour trouver Grab, allez dans Applications> Utilitaires ou utilisez la fonction de recherche Spotlight Rechercher plus efficacement dans Mac OS X avec nos meilleurs conseils Spotlight Rechercher plus efficacement dans Mac OS X avec nos meilleurs conseils Spotlight a été une fonctionnalité Mac tueur depuis des années, avec Cupertino scolarise régulièrement Redmond dans l'art de la recherche de bureau. Voici quelques conseils pour vous aider à en trouver plus sur votre Mac. Lire la suite pour la rechercher. Lorsque vous l'ouvrez, aucune fenêtre ne s'affiche, mais un certain nombre d'options de menu sont disponibles.
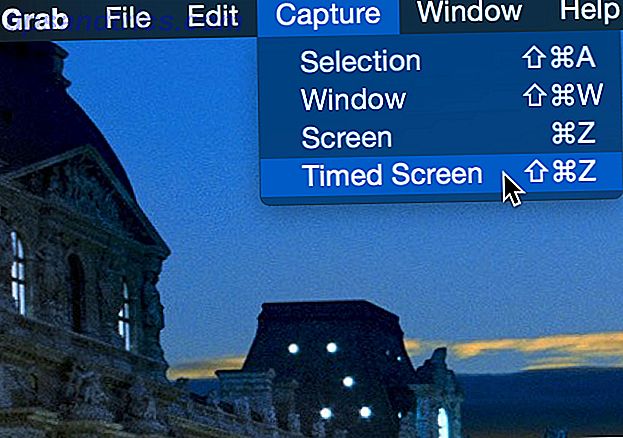
Dans le menu Capture, vous verrez Screen, Selection et Window, qui correspondent aux options ci-dessus. La quatrième option, Timed Screen, vous permet de prendre une capture d'écran 10 secondes après avoir appuyé sur le bouton Start Timer . Ceci est utile pour capturer les événements qui nécessitent que votre souris se trouve à un certain endroit (comme une info-bulle ou un menu).
Vous pouvez également utiliser le menu Préférences pour choisir un curseur spécifique à afficher dans vos captures d'écran. Malheureusement, cela signifie que vous n'obtenez pas toujours le bon curseur, mais cela peut être résolu en utilisant l'une des méthodes ci-dessous.
Une fois que vous avez capturé votre tir, vous pouvez simplement le copier dans le presse-papier en utilisant le menu Edition et le coller dans un éditeur d'image comme Photoshop ou Pixelmator pour l'enregistrer comme bon vous semble.
Prendre une capture d'écran avec aperçu
Un inconvénient de Grab est qu'il n'y a aucun moyen de changer le type de fichier; votre capture d'écran sera enregistrée en tant que fichier TIFF, et il n'y a aucun moyen de changer cela. Toutefois, si vous utilisez Aperçu, vous pouvez enregistrer n'importe quel type de fichier.

Pour prendre une capture d'écran avec Aperçu, allez dans Fichier> Prendre une capture d' écran et sélectionnez le type de photo que vous souhaitez prendre (malheureusement, il n'y a pas d'option d'affichage temporisé). Une fois cela fait, sélectionnez l'emplacement et le type de fichier avant de sauvegarder.
Prendre des captures d'écran avec d'autres programmes Apple
D'autres programmes Apple, y compris Mail et TextEdit, vous permettent de prendre des captures d'écran et de les intégrer directement dans votre document sans d'abord enregistrer et trouver votre fichier image. Cliquez avec le bouton droit de la souris dans la zone de texte et sélectionnez Capturer la sélection à partir de l'écran (vous aurez besoin d'être en mode texte enrichi pour que cela fonctionne).

Alors que Capture Selection from Screen est la seule option disponible par défaut, vous pouvez en ajouter d'autres dans les préférences Services. Pour ce faire, allez dans Préférences Système> Clavier> Raccourcis et sélectionnez Services dans le menu à gauche. Cochez les cases correspondant aux types de captures d'écran que vous souhaitez inclure dans le menu contextuel de ces applications.

Personnaliser les captures d'écran avec le terminal
Vous pouvez utiliser le terminal pour modifier certains des comportements des captures d'écran (et faire beaucoup d'autres choses sympas. Ces 6 commandes de terminal géniales vont booster votre MacBook Ces 6 commandes de terminal impressionnantes vont booster votre MacBook Vous pouvez seulement entasser tant dans l'interface utilisateur graphique avant il devient encombré, donc ce ne devrait pas être une grande surprise que vous puissiez faire des choses vraiment cool en utilisant le terminal Mac. la plupart d'entre elles sont très utiles et vous aideront à être plus efficace dans votre capture d'écran. Nous allons passer par une liste ici. Pour commencer, ouvrez l'application Terminal (dans Applications> Utilitaires ).
Vous pouvez copier et coller les commandes ci-dessous, qui ont été ajoutées avec killall SystemUIServer - une commande qui redémarre la partie de votre système d'exploitation responsable de l'exécution de ces changements.
Changer le type de fichier de capture d'écran
Les captures d'écran sont enregistrées par défaut en tant que fichiers PNG, mais vous pouvez les enregistrer au format JPG, BMP, PDF, TIF et d'autres formats plus obscurs. Pour modifier le type de fichier de capture d'écran par défaut Comment modifier le format d'image de capture d'écran par défaut et autres propriétés [Mac] Comment modifier le format d'image de capture d'écran par défaut et autres propriétés [Mac]
les valeurs par défaut écrivent com.apple.screencapture type [type] && killall SystemUIServer
Remplacez simplement [type] par le code à trois lettres correspondant au format que vous souhaitez utiliser.
Changer la capture d'écran Enregistrer l'emplacement
Par défaut, vos captures d'écran seront enregistrées sur votre bureau. Si vous souhaitez qu'ils aillent ailleurs, vous pouvez utiliser la commande suivante:
les valeurs par défaut écrivent com.apple.screencapture location [chemin] && killall SystemUIServer
Vous pouvez taper l'emplacement du fichier (comme /Users/dann/Documents/Screenshots ) ou glisser-déposer le dossier dans le terminal pour le remplir avec le bon chemin.

Désactiver l'ombre de fenêtre OS X dans les captures d'écran
Pour que votre capture d'écran "pop" un peu plus, OS X inclut une petite ombre autour de la frontière de la fenêtre lorsque vous prenez une capture d'écran d'une seule application. Si vous préférez ne pas avoir ceci, vous pouvez l'éteindre avec cette commande:
par défaut écrire com.apple.screencapture disable-shadow -bool true && killall SystemUIServer
Pour le rallumer, il suffit d'utiliser ceci:
les valeurs par défaut écrivent com.apple.screencapture disable-shadow -bool false && killall SystemUIServer
Changer le nom de fichier par défaut pour les captures d'écran
Lorsque vous prenez des captures d'écran avec les raccourcis clavier, les images sont enregistrées avec des noms assez excitants, comme "Screen Shot 2015-06-09 at 10.08.23." Pour changer cela, il vous suffit de mettre cela dans Terminal:
les valeurs par défaut écrivent le nom com.apple.screencapture [nom du fichier] && killall SystemUIServer
Si vous saisissez "Spreadsheets" comme variable [nom] (vous aurez besoin d'utiliser des guillemets doubles), vos captures d'écran auront maintenant des noms de fichiers comme "Spreadsheets 2015-06-09 at 10.08.23." Ce n'est pas une grande différence, mais cela pourrait vous aider à organiser vos fichiers si vous prenez beaucoup de captures d'écran.
Les meilleures applications de capture d'écran pour Mac OS X
Si vous voulez plus de fonctionnalités que OS X permet de prendre des captures d'écran, il existe un certain nombre d'applications que vous pouvez utiliser. Voici quatre des meilleurs.
Jing
C'est gratuit, il faut à la fois des captures d'écran et des vidéos, il télécharge vos fichiers dans le nuage où vous pouvez facilement les partager, et il a une interface relativement facile. Pour toutes ces raisons, Jing est une option fantastique Comment prendre une meilleure image Capture d'écran avec Jing (Mac) Comment prendre une meilleure image Capture d'écran Avec Jing (Mac) En savoir plus si vous cherchez une solution d'écran plus robuste que la outils qui viennent avec OS X.
Skitch

Nous avons expliqué pourquoi Skitch est une bonne option pour l'édition d'image simple, mais il a également une capture d'écran intégrée et des fonctionnalités de capture d'écran temporisées. Vous pouvez également annoter vos images directement à partir de l'application, ce qui vous évite d'avoir à ouvrir votre fichier dans un autre programme pour le modifier.
Monosnap
Monosnap: une application de capture d'écran multi-plateforme rapide, gratuite et basée sur le cloud Monosnap: une application de capture d'écran multi-plateforme rapide, gratuite et basée sur le cloud Lire la suite de la même application; vous pouvez ajouter du texte et des flèches, comme dans Skitch, ce qui facilite l'attention sur une partie spécifique de l'écran. Vous pouvez stocker vos fichiers dans le cloud et les partager également.
SnapNDrag
Cette application rend super facile de déplacer vos captures d'écran après les avoir prises; Il suffit de l'utiliser pour créer l'image, puis faites-la glisser vers Mail, Finder, Preview, TextEdit, ou partout où vous le souhaitez. Ça ne pourrait pas être plus facile.
Capture d'écran
Si vous l'avez fait jusqu'ici, vous êtes officiellement un maître d'écran OS X. Vous connaissez les raccourcis clavier, les options cachées, les autres applications qui peuvent prendre des captures d'écran en mode natif et certaines des meilleures options tierces. Maintenant que vous possédez toutes ces compétences, vous ne devriez plus avoir besoin de lancer une recherche d'informations sur les captures d'écran!
Quel est votre conseil d'écran préféré? Y at-il quelque chose que vous n'avez pas été capable de comprendre comment faire? Partagez vos pensées et questions ci-dessous!



