
Google Agenda est sans doute le moyen le plus simple, le plus intuitif et le plus polyvalent d'organiser votre journée. Le seul problème que vous pourriez rencontrer est de le synchroniser sur tous vos appareils. Bien que ce soit très simple lorsque vous utilisez Android, et assez facile à voir dans un navigateur sur un PC, la synchronisation avec d'autres plates-formes n'est pas toujours aussi évidente.
Voici comment synchroniser Google Agenda sur plusieurs plates-formes différentes.
Une histoire rapide de synchronisation
La synchronisation de votre compte Google est devenue plus difficile lorsque Google a décidé d'arrêter de prendre en charge Google Sync pour les comptes standard il y a quelques années. Ce service permet aux utilisateurs de synchroniser des comptes Google avec des appareils via le protocole Microsoft Exchange ActiveSync. Cependant, Google a commencé à éliminer Sync à compter du 30 janvier 2013. La société s'appuie désormais sur une norme différente appelée CalD Comment synchroniser votre Gmail, Google Agenda et plus encore avec votre ordinateur Linux Comment synchroniser votre Gmail, Google Agenda, etc. Avec votre ordinateur Linux Bon nombre d'utilisateurs accordent une grande importance aux services fournis par Google, notamment les e-mails, les agendas, les tâches, les documents et bien plus encore. Mais les utilisateurs de Linux aiment aussi leurs applications de bureau, et comment ils intègrent souvent très ... Lire la suite AV Comment synchroniser votre Gmail, Google Agenda, et plus encore avec votre ordinateur Linux Comment synchroniser votre Gmail, Google Agenda, et plus encore avec votre Linux Ordinateur Un bon nombre d'utilisateurs accordent une grande importance aux services fournis par Google, y compris les courriels, les calendriers, les tâches, les documents et bien plus encore. Mais les utilisateurs de Linux aiment aussi leurs applications de bureau, et comment ils intègrent souvent très ... Lire la suite.
Cela signifie qu'il y a une tonne d'instructions obsolètes pour la synchronisation avec Google Agenda (et d'autres services Google) qui ne sont plus correctes. Si vous commencez à lire un guide de synchronisation avec Google et qu'il est recommandé de sélectionner Microsoft Exchange dans un menu d'options, passez à l'étape suivante. Cette méthode ne fonctionne plus pour votre compte gratuit standard bog.
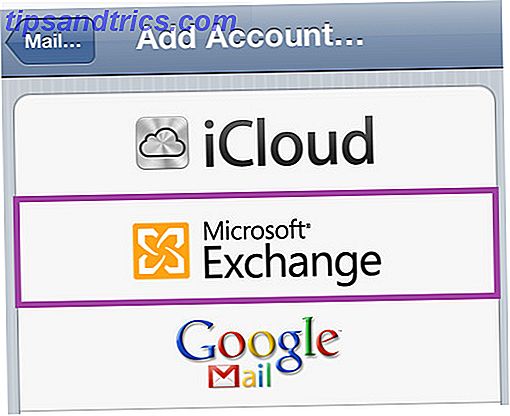
Sauf si vous utilisez Google Apps for Business, le gouvernement et l'éducation. Ces services payants conservent la fonctionnalité Google Sync et, à ce titre, les anciennes instructions restent valables. Les abonnés à Google Apps ont également accès à la documentation d'assistance avec des instructions pour connecter Google Sync à diverses plates-formes.
Cet article suppose que vous n'êtes pas un utilisateur de Google Apps et que vous disposez ainsi de peu d'options pour synchroniser votre agenda Google.
Windows 7, 8, 10 et Outlook.com
Avant la sortie de Windows 8.1, il était difficile de synchroniser votre agenda Google avec l'application Calendrier Windows 8 Comment synchroniser vos rendez-vous Google Agenda avec Windows 8 Comment synchroniser vos rendez-vous Google Agenda avec Windows 8 Microsoft vous encourage à utiliser Windows 8 application de calendrier par défaut. Nous vous montrons comment accéder facilement à Google Agenda dans Windows 8. Lire la suite .
Toutefois, vous pouvez afficher votre agenda Google dans Outlook. Ouvrez Google Agenda dans un navigateur, puis ouvrez les paramètres de calendrier à l'aide de la liste déroulante (capture d'écran ci-dessous).

Trouvez le calendrier que vous voulez voir dans Windows et cliquez dessus, ce qui ouvrira ses paramètres . Près du bas, vous verrez une liste de "adresse privée" qui comprend XML et ICAL. Cliquez ICAL, puis copiez l'URL fournie.

Maintenant, allez sur Outlook.com et connectez-vous. Accédez à votre calendrier et cliquez sur Importer, situé dans la barre d'outils en haut de l'écran.

Un menu s'ouvre avec les onglets Importer et Souscrire, puis sur S'abonner . Dans la page qui s'affiche, entrez l'URL ICAL que vous avez copiée sous "URL du calendrier", puis entrez les paramètres de nom, de couleur et de charme (icône) que vous désirez.
Cela rendra votre calendrier Google visible dans Outlook.com, l'application Calendrier Windows 8 et Windows Live Mail (qui regroupe un calendrier pour Windows 7). Les deux derniers programmes n'afficheront pas vos événements Google à moins que vous ne les ayez connectés avec le même compte Microsoft que celui que vous avez utilisé pour vous abonner à l'URL ICAL de Google Agenda.
Windows 10 Mobile
La plate-forme téléphonique de Microsoft souffre des mêmes problèmes que son système d'exploitation de bureau. Vous pouvez ajouter manuellement votre calendrier Google à l'application de calendrier dans Windows 10 Mobile.
Vous pouvez également synchroniser votre agenda Google via des applications tierces. Les options incluent OneCalendar, Cal (1, 99 $) et Chronos Calendar, qui peuvent tous être synchronisés avec Google et Outlook.
Mac OS X
Synchroniser Google Agenda est l'application Mac OS X Calendar est simple. Vous avez simplement besoin d'ouvrir l'application Calendrier, allez dans Préférences, puis l'onglet Comptes . Cliquez sur le bouton plus "+" pour ajouter votre compte Google. Vous aurez besoin de votre identifiant et mot de passe ou, si vous utilisez l'authentification à deux facteurs. Qu'est-ce que l'authentification à deux facteurs? Pourquoi l'utiliser? Qu'est-ce que l'authentification à deux facteurs? Pourquoi utiliser l'authentification à deux facteurs? est une méthode de sécurité qui nécessite deux manières différentes de prouver votre identité. Il est couramment utilisé dans la vie quotidienne. Par exemple payer avec une carte de crédit ne nécessite pas seulement la carte, ... Lire la suite, un mot de passe d'application.

Une fois synchronisés, les calendriers individuels peuvent être gérés à l'aide de la barre de menus située à gauche de l'application Calendrier. Vous pouvez ajouter et modifier des événements comme vous le feriez lors de l'utilisation de Google Agenda dans un navigateur, car les modifications sont répercutées sur le serveur.
Toutefois, vous devez avoir sélectionné Google Agenda dans le menu lorsque vous créez un événement pour le synchroniser avec Google. Si vous avez plutôt iCloud (ou une autre source) sélectionné au moment de la création de l'événement, il ne sera pas synchronisé avec Google. L'application Calendrier OS X tente de le rendre évident en codant en couleur votre calendrier. Dans mon application, par exemple, Google Agenda est rouge, ce qui signifie que seuls les événements rouges sont synchronisés avec Google.
Vous ne pouvez pas créer un nouveau calendrier Google à partir de l'application, vous devrez ouvrir le service dans votre navigateur Web pour le faire.
iOS
La configuration de Google Agenda avec iOS est également simple. Ouvrez Paramètres, puis appuyez sur Courrier, Contacts, Calendrier . Appuyez sur Ajouter un compte et, dans le menu qui s'ouvre, appuyez sur Google .

Entrez vos informations de connexion (encore une fois, vous aurez besoin d'un mot de passe d'application si vous utilisez l'authentification à deux facteurs) et une fois que vous avez fait cela, assurez-vous que Calendriers est activé. Vous avez terminé! Si les choses ne fonctionnent pas comme elles le devraient, vous pouvez dépanner Google Calendar et iOS Google Calendar ne se synchronisera pas avec iOS? Essayez ces correctifs Google Agenda ne sera pas synchronisé avec iOS? Essayez ces correctifs Après avoir passé des semaines à chercher une solution pour expliquer pourquoi Google Agenda a refusé de synchroniser certains calendriers avec iOS, il s'avère qu'il y a quelques correctifs pour un problème plutôt courant. Lire la suite un peu plus.
Les règles du calendrier OS X s'étendent à iOS. Les événements que vous créez doivent être créés dans votre agenda Google. S'ils sont créés dans iCloud ou dans une autre source, ils ne seront pas synchronisés avec Google. Vous ne pouvez pas non plus créer un nouveau calendrier Google à partir de l'application iOS.
La mûre
La façon dont vous synchronisez un BlackBerry avec Google Agenda varie en fonction de son âge et du système d'exploitation utilisé. Si vous avez un ancien modèle exécutant la version 5, 6 ou 7 de BlackBerry OS, consultez les instructions officielles de la société sur la synchronisation avec Google. Cette synchronisation est bidirectionnelle, mais est limitée à une fenêtre de quatorze jours, de sorte que vous ne verrez pas les événements qui sont plus de quatorze jours dans le futur. Les événements répétitifs sont une exception.

Si vous utilisez un BlackBerry plus récent, vous pouvez le synchroniser en téléchargeant l'application Calendar Sync à partir de BlackBerry World App Store. L'application est un utilitaire tiers et coûte 1, 99 $. Vous devrez bien sûr entrer votre nom d'utilisateur et votre mot de passe Google, ce qui signifie que vous devrez générer à nouveau un mot de passe d'application si vous utilisez une authentification à deux facteurs. Cette application prend également en charge la synchronisation bidirectionnelle, ce qui signifie que vous pouvez afficher et ajouter des événements à un calendrier.
Google Agenda synchronisé
Cet article contient tout ce que vous devez savoir sur la synchronisation de Google Agenda. Si vous connaissez un truc astucieux ne pas couvrir ici, cependant, laissez-nous savoir dans les commentaires!



