
Microsoft Word est livré avec un vérificateur d'orthographe intégré et un vérificateur de grammaire. Il offre également un support robuste pour les dictionnaires.
Étant donné que nous produisons maintenant tellement de contenu dans un format numérique, les outils sont utiles. Vous êtes beaucoup plus susceptible de faire des fautes d'orthographe 5 Outils d'écriture astucieux pour relire des documents importants 5 Outils d'écriture astucieux pour relire des documents importants Une bonne écriture est fournie avec n'importe quel travail. Vous devez faire une impression avec chaque e-mail et tous les documents que vous envoyez. Vous n'avez pas besoin d'être un excellent écrivain car ces outils vous aident. Lire la suite lorsque vous utilisez un clavier plutôt qu'un stylo.
Les outils fonctionnent automatiquement la plupart du temps, mais il existe plusieurs façons de les personnaliser. Par exemple, vous pouvez utiliser la correction automatique pour accélérer votre saisie Comment activer Autocorrect Everywhere dans Windows Comment activer Autocorrect Everywhere dans Windows Nous aimons la correction automatique sur nos téléphones, mais que se passerait-il si vous pouviez l'utiliser dans Windows? Lire la suite . Et les menus du dictionnaire sont remplis de fonctions intelligentes et d'options cachées.
Dans cet article, nous allons expliquer comment utiliser les vérificateurs d'orthographe et de grammaire, puis examiner plus en détail la fonction de dictionnaire.
Comment faire une vérification orthographique et grammaticale
Microsoft Word propose plusieurs façons de vérifier l'orthographe et la grammaire dans votre document. Regardons de plus près
Vérification orthographique en ligne
Par défaut, Word utilisera la vérification orthographique en ligne. Les mots mal orthographiés apparaîtront avec une ligne rouge en dessous d'eux. Pour corriger l'erreur, faites un clic droit sur le mot et sélectionnez le mot que vous vouliez saisir dans le menu contextuel.
Bien sûr, Word ne sait pas tous les mots qui existent Comment arrêter Microsoft Word soulignant les mots corrects comme des erreurs Comment arrêter Microsoft Word soulignant les mots corrects comme des erreurs Microsoft Word tend à souligner les mots qui ne sont même pas des erreurs. Voici comment empêcher cela de se produire. Lire la suite - en particulier les noms de choses.
Pour que Word ignore une "faute d'orthographe" correcte, cliquez sur Ignorer tout . Si vous prévoyez d'utiliser beaucoup le mot, cliquez sur Ajouter au dictionnaire et Word se souviendra du mot dans le futur.
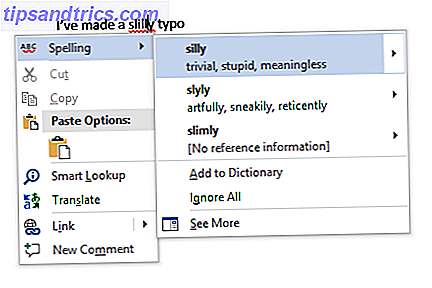
Vérification grammaticale en ligne
La vérification grammaticale fonctionne de la même manière, mais les erreurs de grammaire seront marquées d'une ligne bleue. Pour gérer les paramètres de vérification orthographique et grammaticale, accédez à Fichier> Options> Vérification linguistique .
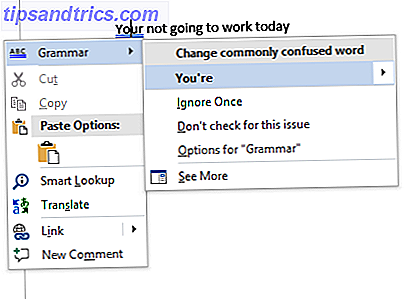
Vérification manuelle des sorts et grammaire
Pour vérifier un document entier, cliquez sur l'onglet Révision, puis appuyez sur le bouton Orthographe et grammaire . Vous pouvez également appuyer sur le raccourci clavier 60 Raccourcis clavier Microsoft Office essentiels pour Word, Excel et PowerPoint 60 Raccourcis clavier Microsoft Office essentiels pour Word, Excel et PowerPoint Des centaines de raccourcis clavier sont disponibles dans Office, mais ils sont les plus importants. ceux que vous devriez savoir parce qu'ils vous feront gagner beaucoup de temps. Lire la suite F7 .
Le mot passera par vos erreurs individuellement et vous permettra de les réparer. Cette approche est beaucoup plus rapide que la recherche manuelle de chaque erreur sur l'écran. Vous devez donc la déployer lorsque vous travaillez sur des documents plus longs.
Pour "ignorer" les mots que vous avez ignorés dans le document en cours, ce qui fait que Word les marque de nouveau comme des fautes d'orthographe, naviguez jusqu'à Fichier> Options> Vérification et cliquez sur Revérifier le document .
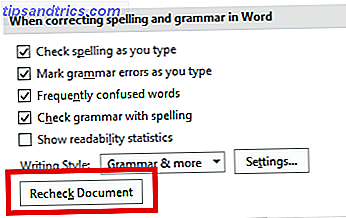
Changer votre langue
Vous pouvez exécuter des vérifications d'orthographe et de grammaire dans une langue différente. Pour ce faire, cliquez sur l'onglet Révision, sélectionnez le bouton Langue et cliquez sur Définir la langue d'épreuvage .
Les langues que vous avez installées auront une petite icône à gauche de leur nom, indiquant que vous pouvez y accéder immédiatement.
Vous pouvez également définir une langue comme langue par défaut pour les futurs documents d'ici.
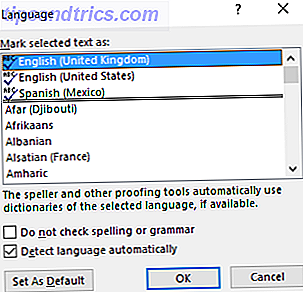
Désactiver le vérificateur d'orthographe
Vous pouvez désactiver complètement le vérificateur d'orthographe lorsque vous travaillez sur des documents contenant beaucoup de mots que l'application ne comprend pas.
Pour désactiver l'orthographe, cliquez sur Fichier> Options> Vérification linguistique . Faites défiler jusqu'à la section Corriger l'orthographe et la grammaire dans Word et décochez la case en regard de Vérifier l' orthographe au cours de la frappe .
Cela empêchera l'apparition de lignes rouges et bleues gênantes partout sur vos documents pendant que vous travaillez. Au lieu de cela, Word vérifie uniquement l'orthographe lorsque vous cliquez sur le bouton Orthographe et grammaire .
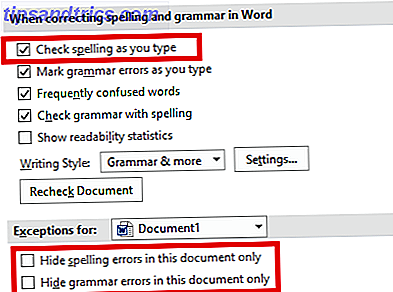
Vous pouvez également désactiver complètement le vérificateur d'orthographe et / ou le vérificateur de grammaire pour le document sur lequel vous travaillez. Retournez dans Fichier> Options> Vérification, faites défiler vers le bas de la fenêtre et cochez les cases en regard de Masquer les erreurs d'orthographe dans ce document uniquement et Masquez les erreurs de grammaire dans ce document uniquement si nécessaire.
Enfin, vous pouvez contrôler l'orthographe par paragraphe. Sélectionnez du texte, puis cliquez sur le bouton Définir la langue d'épreuvage sous Révision> Langue . Utilisez les options de la boîte de dialogue pour désactiver l'orthographe du texte sélectionné.
Correction automatique
La fonction de correction automatique peut remplacer automatiquement les mots que vous tapez avec des mots correctement orthographiés. Il est activé par défaut, en remplaçant les fautes d'orthographe courantes comme "realyl" par "vraiment". Vous pouvez désactiver la correction automatique ou gérer la liste des mots corrigés automatiquement et ajouter les vôtres.
Cela vous permet également d'accélérer la frappe - par exemple, si vous tapez souvent une phrase comme "Bonjour, je m'appelle Bob Smith", vous pouvez créer une règle de correction automatique qui étend "hmbs" à "Bonjour, je m'appelle Bob Smith" quand vous le tapez. C'est ce qu'on appelle l'expansion de texte Qu'est-ce que l'expansion de texte et comment peut-elle vous aider à gagner du temps? Qu'est-ce que l'expansion de texte et comment peut-elle vous aider à gagner du temps? Si vous pouviez vous épargner même une petite fraction du temps que vous passez à taper, vous pourriez économiser des heures de votre temps chaque semaine. C'est exactement ce à quoi sert l'expansion du texte. Lire la suite .
Pour gérer la correction automatique, cliquez sur Fichier> Options> Vérification linguistique> Options de correction automatique .
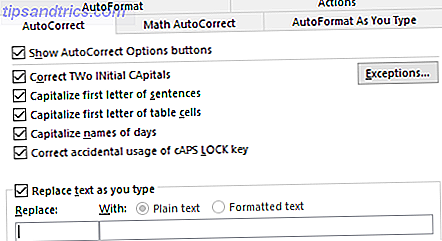
PowerPoint, Excel et autres applications Office
PowerPoint utilise également la vérification orthographique en ligne et tout fonctionne à peu près de la même manière. Toutefois, Microsoft Excel, qui est fréquemment utilisé pour d'autres types de données, ne vous informera pas automatiquement des erreurs.
Dans Excel, vous devrez exécuter un sort manuel en accédant à Révision> Orthographe sur le ruban.
Devenir un utilisateur de pouvoir de dictionnaire
Jusqu'à présent, nous avons seulement regardé comment ajouter des mots à un dictionnaire personnel (référez-vous à la section "Vérification orthographique en ligne" si vous n'êtes pas sûr). Mais le dictionnaire est beaucoup plus utile que d'être simplement un catalogue d'orthographes inhabituelles.
Si vous devenez un utilisateur expérimenté du dictionnaire, votre outil de vérification orthographique peut atteindre un tout autre niveau. Et vous n'avez même pas besoin d'utiliser Cortana.
Regardons quelques-unes des fonctionnalités les plus excitantes du dictionnaire.
Supprimer des mots de votre dictionnaire personnel
Il est judicieux de passer du temps à nettoyer votre dictionnaire personnel de temps en temps. Peut-être que vous avez accidentellement ajouté quelques mots, ou il y a beaucoup de mots personnalisés liés à un projet spécifique dont vous n'avez plus besoin.
Pour supprimer des mots de votre dictionnaire personnel, accédez à Fichier> Options> Vérification linguistique et cliquez sur Dictionnaires personnels dans la section Corriger l'orthographe dans les programmes Microsoft Office .
Mettez en surbrillance le dictionnaire dont vous voulez supprimer un mot et cliquez sur Modifier . Ensuite, sélectionnez Modifier le mot, mettez en surbrillance le mot que vous voulez effacer et cliquez sur Supprimer . Pour effacer complètement un dictionnaire, cliquez sur Supprimer tout .
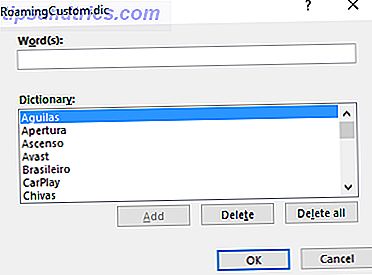
Deux dictionnaires personnalisés
Lorsque vous accédez à Fichier> Options> Vérification> Dictionnaires personnalisés, vous verrez deux dictionnaires personnalisés: CUSTOM.dic et RoamingCustom.dic .
Ce dernier enregistre les mots dans le cloud, ce qui signifie que votre dictionnaire est disponible sur les autres ordinateurs auxquels vous vous connectez. Les mots dans CUSTOM.dic sont uniquement disponibles sur votre machine locale.
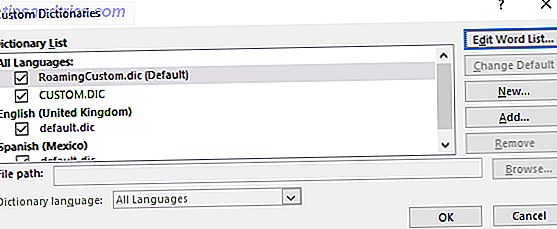
Ajout de nouveaux dictionnaires
En général, il y a deux raisons pour lesquelles vous voudriez ajouter un nouveau dictionnaire personnalisé. Vous voulez probablement soit écrire dans une langue différente, ou vous devez ajouter une longue liste de mots spécialisés (comme la terminologie médicale).
Si vous voulez juste ajouter des dictionnaires pour d'autres langues, allez dans Fichier> Options> Langue . Dans le menu déroulant Ajouter des langues d'édition supplémentaires, choisissez votre dialecte. Lorsque la langue apparaît dans la case ci-dessus, cliquez sur Non installé pour télécharger les fichiers associés.
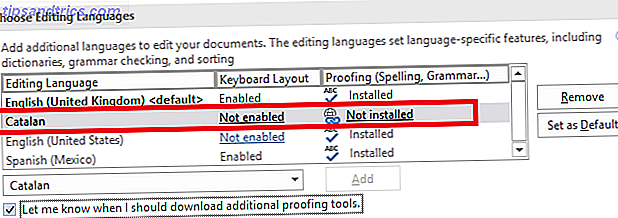
Pour ajouter un dictionnaire tiers, accédez à Fichier> Options> Vérification linguistique> Dictionnaires personnalisés et cliquez sur Ajouter . Dans la nouvelle fenêtre, pointez sur le fichier DIC que vous voulez ajouter.
Pour supprimer un dictionnaire, sélectionnez son nom et cliquez sur Supprimer .
Ignorer les dictionnaires personnalisés
Si vous avez installé un grand nombre de dictionnaires personnalisés, il se peut que vous souhaitiez que le vérificateur d'orthographe les ignore.
Il est facile de forcer Word à ignorer vos dictionnaires personnalisés et d'utiliser uniquement le dictionnaire principal pour les corrections. Allez dans Fichier> Options> Vérification linguistique et cochez la case en regard de Suggérer à partir du dictionnaire principal uniquement .
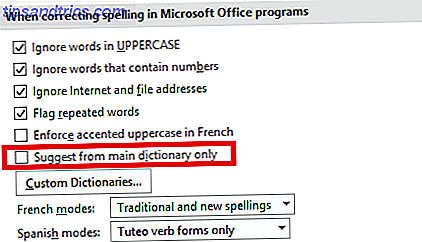
Exclure les mots du dictionnaire
L'un des plus grands inconvénients des vérificateurs orthographiques est leur incapacité fréquente à repérer les fautes de frappe si le nouveau mot est toujours dans le dictionnaire.
Par exemple, combien de fois tapez-vous accidentellement "dernier" plutôt que "plus tard" ou "poursuivre" plutôt que "utiliser"? Le mot n'apportera pas votre attention à l'erreur parce que "dernier" et "poursuivre" sont tous les deux de vrais mots.
Si vous vous trouvez en train de faire les mêmes erreurs avec régularité, vous pouvez exclure les mots incorrects du dictionnaire. Cela force Word à toujours les marquer comme incorrects.
Pour exclure un mot, accédez à C: \ Users \ [nom d'utilisateur] \ AppData \ Roaming \ Microsoft \ UProof . Le dossier contient une liste d'exclusion pour chaque dictionnaire que vous avez installé.
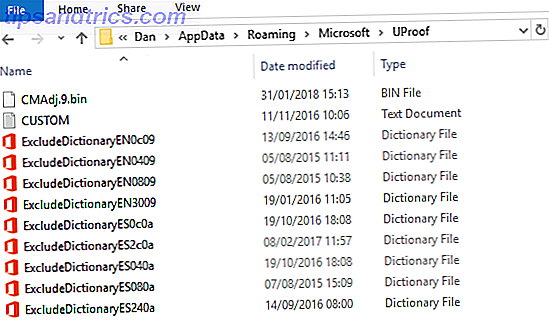
Trouvez le fichier correspondant au dictionnaire dont vous voulez exclure le mot. Cliquez avec le bouton droit sur le fichier et ouvrez Ouvrir avec> Bloc-notes .
Dans le fichier bloc-notes, tapez les mots que vous souhaitez exclure. Mettez chaque mot sur une nouvelle ligne et assurez-vous d'inclure des marques d'apostrophe ou d'autres signes de ponctuation. Lorsque vous êtes prêt, accédez à Fichier> Enregistrer .
Partagez votre vérificateur d'orthographe et vos astuces de dictionnaire
Dans cet article, nous avons expliqué les fonctions les plus importantes du correcteur d'orthographe de Microsoft Word, puis nous vous avons présenté quelques-unes des meilleures façons d'utiliser la fonction de dictionnaire de l'application.
Rappelez-vous, vous ne devriez pas voir le vérificateur d'orthographe et le dictionnaire de façon isolée; ils sont les deux parties essentielles des capacités de correction de Word. L'un ne fonctionnera pas efficacement sans l'autre.
Maintenant c'est à vous. Nous voulons que vous partagiez vos conseils préférés sur le correcteur d'orthographe et les dictionnaires. Connaissez-vous des fonctionnalités cachées? 10 Plus de fonctionnalités cachées ou négligées de Microsoft Word pour vous rendre la vie plus facile 10 Plus de fonctionnalités cachées ou négligées de Microsoft Word pour vous rendre la vie plus facile Comment connaissez-vous vraiment Microsoft Word? Entendu de chercheur, Smart Chart, et lu à haute voix? Ou avez-vous personnalisé le ruban et la barre d'état? Non? Continuer à lire! Lire la suite ?
Initialement écrit par Chris Hoffman.



