
Mis à jour par Dan Price le 25 juillet 2017
Ce guide peut être téléchargé en format PDF gratuit. Télécharger Comment configurer votre XBMC Media Center maintenant . N'hésitez pas à copier et partager ceci avec vos amis et votre famille.Disques sur vos étagères. Fichiers sur votre ordinateur. Sites sur le Web Vous, le consommateur des médias modernes, ne vous approvisionnez pas d'un seul endroit: vous le recevez de diverses sources.
XBMC est le logiciel multimédia par excellence, car il vous donne une interface unique pour accéder à tous vos médias de tous ces endroits différents. Encore mieux: il le fait en utilisant une interface conviviale à distance, donc avec quelques touches de votre télécommande, vous pouvez parcourir votre collection numérique de musique et de vidéos, explorer certains des sites de médias les plus populaires sur le web ou consulter Internet en direct. TV basée dans le monde entier. Configuré correctement, XBMC peut faire à peu près tout ce que vous voulez que votre téléviseur puisse faire en ligne - de Hulu à votre collection de films, de YouTube aux sports en direct pour lesquels vous avez acheté un abonnement en ligne.
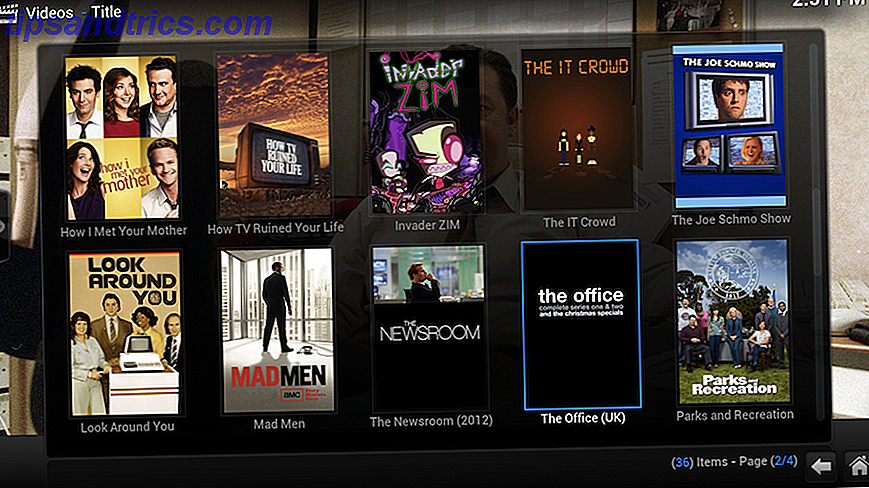
C'est tout aussi bon que ça en a l'air, mais malheureusement, XBMC peut aussi être un logiciel déroutant pour commencer. C'est un projet open source, c'est-à-dire qu'il est entièrement gratuit - vous pouvez même apporter des modifications au code source, si vous le souhaitez. Et un nombre incroyable de contributeurs du monde entier ont construit des plugins pour le projet, ce qui signifie qu'il n'y a apparemment pas de fin aux astuces que vous pouvez enseigner à ce logiciel.
Comme beaucoup de projets open source, XBMC peut sembler accablant pour le débutant. Vous allez essayer d'ajouter vos médias, mais certains ne s'afficheront pas. Peut-être essaierez-vous d'ajouter des extensions, mais vous ne serez pas en mesure de trouver celles dont vous avez entendu parler. Vous allez essayer de personnaliser l'aspect des choses, mais vous ne trouverez pas immédiatement un moyen facile de le faire.
Ne t'inquiète pas. Dans ce guide, nous vous parlerons du processus de configuration de votre XBMC pour la première fois. Si vous suivez, vous aurez ajouté toute votre collection de médias, des extensions pour votre média en ligne préféré et d'autres réglages pour que tout fonctionne comme vous le souhaitez.
Nous ne pouvons pas tout reprendre mais nous allons passer en revue les bases et vous montrer comment en apprendre plus.
Ce manuel est basé sur la version 13.0 de XBMC, publiée à la mi-2014 et portant le nom de code "Gotham". C'est la dernière version du logiciel avant que le nom ne passe à Kodi. Les informations contenues dans ce manuel sont en grande partie pertinentes pour toutes les versions jusqu'à la version 16 incluse, mais il existe des différences mineures. Tu étais prévenu!
Pourquoi est-ce appelé XBMC?
Qu'est-ce que XBMC représente exactement? Bien que officiellement XBMC ne représente rien en particulier, vous pourriez être surpris d'apprendre que les quatre lettres représentaient à l'origine XB Ox M edia C entrer.
Pourquoi le nom spécifique à la console? Parce que le logiciel que nous appelons XBMC aujourd'hui a été créé en 2003 pour être un centre multimédia sur la Xbox d'origine. Toute personne désireuse de jailbreaker sa console de jeu pourrait alors installer ce logiciel pour regarder ses propres fichiers vidéo - à partir du disque dur interne Xbox ou d'un partage réseau - et même diffuser de la vidéo depuis le web.
XBMC a depuis été publié sur toutes les plates-formes majeures: Windows, Mac, Linux et même Apple TV (jailbreak requis). Il y a une version dédiée pour le Raspberry Pi, parfaite pour ceux qui ne veulent pas dépenser beaucoup d'argent sur une configuration XBMC. Et plus récemment, XBMC a été publié pour Android, ce qui signifie que vous pouvez installer ce centre multimédia sur une grande variété de smartphones et de tablettes (en supposant qu'ils soient assez puissants et compatibles, bien sûr).
XBMC est et a toujours été un logiciel open-source, ce qui signifie que n'importe qui peut apporter du code au projet ou même publier sa propre version. Une société appelée Boxee a déjà publié un logiciel basé sur XBMC, et il était parmi les programmes les plus populaires des centres de médias là-bas pour quelques années. Un autre dérivé important de XBMC est Plex, qui est moins flexible mais peut être plus facile à utiliser que XBMC lui-même.
Je préfère XBMC à tous ces projets pour une raison: la flexibilité. Si vous êtes prêt à passer suffisamment de temps à configurer XBMC, vous trouverez un moyen de faire à peu près tout ce que vous voulez.
Autres ressources à vérifier
Nous n'aurions pas pu écrire ce manuel (ou même avoir appris à configurer XBMC) sans l'aide du wiki XBMC officiel. Cette ressource en ligne, gérée par le projet XBMC lui-même, contient beaucoup plus d'informations sur XBMC que nous ne pourrions jamais l'espérer dans un manuel. Vérifiez-le si vous êtes coincé.
Une autre ressource qui mérite d'être étudiée est le forum XBMC. Vous trouverez ici une collection de trucs et astuces et un endroit pour poser des questions d'assistance. Vous entendrez même des développeurs de plugin et skin travailler sur de nouvelles utilisations pour un XBMC. Comme pour toute communauté en ligne, assurez-vous de rechercher sur le forum avant de poser une question, et assurez-vous de lire les règles si vous souhaitez participer aux discussions.
Commencer

Avant de commencer, parlons de ce dont vous avez besoin pour une expérience XBMC idéale. La première chose, bien sûr, est une sorte de système pour lancer XBMC. Pour de meilleurs résultats, cet appareil doit être connecté à votre téléviseur ou à tout autre écran que vous souhaitez utiliser pour regarder votre contenu multimédia.
Votre appareil peut être un ordinateur classique exécutant Windows, OS X ou Linux. La plupart des téléviseurs modernes comprennent un port VGA ainsi qu'un port HDMI, donc connecter un ordinateur à votre téléviseur ne devrait pas être difficile.
XBMC n'a pas besoin du dernier et meilleur matériel pour fonctionner, mais évidemment, une carte graphique puissante peut aider à la lecture HD. Consultez les recommandations matérielles spécifiques si vous êtes curieux, mais vous êtes probablement bien.
Votre appareil XBMC pourrait être un appareil dédié, cependant, comme le Raspberry Pi. Ce minuscule ordinateur est livré avec une connexion Ethernet et un port HDMI, il est donc facile de brancher votre téléviseur. La vidéo HD ne va pas bien jouer, bien sûr, mais pour le prix, il est difficile de se plaindre.
Raspberry Pi 3 Modèle B Carte mère Raspberry Pi 3 Modèle B Carte mère Acheter maintenant Sur Amazon $ 29.99
Une autre chose que vous allez vouloir est une télécommande, mais nous y reviendrons plus tard. Pour l'instant, configurons XBMC sur l'appareil de votre choix.
L'écran principal
Démarrez XBMC et vous verrez l'écran principal du programme. Les vidéos, la musique et les images seront tous disponibles en option, mais aucun de vos médias n'apparaîtra pour le moment.

Nous allons configurer le logiciel pour trouver votre collection de médias plus tard. Premièrement, familiarisons-nous avec l'interface et établissons correctement la météo. Cliquez à gauche jusqu'à ce que vous arriviez à Météo . Appuyez sur Entrée et vous verrez les prévisions actuelles.

Ceci est seulement une vue potentielle de la météo, et la ville pourrait se tromper. Si vous voulez en voir plus, cliquez sur le bouton gauche jusqu'à ce qu'un menu du panneau soit déplacé. Comme ça:

De là, vous pouvez choisir différentes façons de regarder la météo, des prévisions horaires aux cartes. Déplacer vers la gauche pour ouvrir un menu de panneau est commun dans toute l'interface utilisateur de XBMC, alors rappelez-vous comment le faire.
Vous trouverez également les paramètres ici. Allons-y et fixons la bonne ville. Cliquez sur Paramètres dans le menu du panneau et vous trouverez les options. De là, vous pouvez définir la ville correcte:

Comme vous pouvez le voir, il est possible d'ajouter trois endroits différents. Faites-le et vous pouvez basculer entre eux à partir du menu du panneau quand vous le voulez.
La météo, bien sûr, n'est pas la raison la plus importante pour utiliser XBMC. Mais en apprenant à configurer la section météo de l'application, vous avez appris un peu plus sur l'interface XBMC. Apprenons un peu plus.
Quelques raccourcis clavier que vous devez savoir
Vous savez maintenant que les touches fléchées fonctionnent exactement comme vous le souhaitez, et que Enter ouvre tout ce qui est en surbrillance sur XBMC. Si vous avez ouvert l'interface météo, vous vous demandez peut-être comment revenir.
Il y a deux façons. Backspace vous prendra un pas en arrière; Escape vous ramènera à l'écran principal, peu importe où vous êtes.
Vous pouvez apprendre ceci et un certain nombre d'autres raccourcis clavier sur la page des raccourcis clavier dans le wiki XBMC, mais pour l'usage quotidien, vous avez vraiment besoin de quelques-uns de plus.
La touche C fait apparaître un menu par rapport à ce qui est en surbrillance. Comme ça: 
De là, vous pouvez marquer un fichier comme observé / non surveillé ou modifier les informations sur le média. C'est également comment accéder aux paramètres de tout module complémentaire, alors souvenez-vous-en.
Les touches + et - contrôlent le volume du programme, ce qui est utile si vous voulez que le centre multimédia XBMC soit plus bruyant qu'un autre programme que vous utilisez pour une raison quelconque.
Pendant la lecture d'une vidéo ou d'une chanson, l' espace est à la fois en pause et en pause.
Vous avez un contrôle sur les contrôles maintenant, non? Génial, maintenant allons-y, vous n'avez plus besoin de les utiliser.
Obtenez une télécommande!
Les claviers sont cool, mais pour vraiment tirer le meilleur parti de XBMC, vous avez besoin d'une télécommande. Se pencher sur le canapé n'est tout simplement pas aussi confortable avec un clavier. Heureusement, il existe différents types de télécommandes qui fonctionnent bien avec XBMC, dont la plupart sont extrêmement abordables.
Les utilisateurs de Windows devraient se pencher sur les télécommandes MCE abordables, dont la plupart sont équipées de récepteurs IR. Ils sont plug and play, donc généralement tout ce que vous devrez faire pour les utiliser est de brancher le récepteur. Vous trouverez rapidement les équivalents des boutons Entrée, Retour arrière et Espace .
Les utilisateurs de Mac peuvent simplement utiliser la télécommande fournie avec leur appareil - cela fonctionne avec XBMC sans nécessiter de configuration. Prendre plaisir.

Les utilisateurs de smartphones et de tablettes n'ont pas forcément besoin d'une télécommande dédiée: vous pouvez trouver une télécommande logicielle sur Google Play si vous avez un appareil Android ou sur l'App Store si vous avez un appareil Apple. Ces télécommandes contrôlent XBMC via WiFi, alors assurez-vous que votre téléphone et votre appareil XBMC sont sur le même réseau et que vous devriez être prêt à partir. Avec eux, vous pouvez parcourir votre collection de médias entière directement sur votre téléphone, ou contrôler XBMC comme vous le feriez avec une télécommande ordinaire.
Vous pouvez en savoir plus sur les télécommandes qui fonctionnent avec XBMC sur le wiki XBMC. Vous trouverez même des liens vers des télécommandes avec des claviers intégrés, parfaits si vous prévoyez d'utiliser XBMC pour rechercher des vidéos Web avec une certaine fréquence.
Si rien de tout cela ne vous convient, soyez créatif. Il pourrait y avoir quelque chose autour de la maison qui fonctionnera déjà. Personnellement, j'utilise la télécommande DVD de mon ancienne PS2 pour contrôler XBMC. Comment utiliser vos appareils PlayStation 2 avec votre ordinateur Comment utiliser vos appareils PlayStation 2 avec votre ordinateur En savoir plus, par exemple. Si vous êtes prêt à travailler, je suis sûr que vous pourriez trouver un truc similaire avec quelque chose que vous avez déjà.
Ajouter votre média à XBMC
Maintenant que nous connaissons XBMC - au moins, comment le contrôler - commençons à ajouter des médias. Parce que XBMC prend en charge tous les principaux formats de médias que vous pouvez imaginer (et quelques-uns que vous ne pouvez pas), XBMC peut organiser votre collection existante de manière à pouvoir naviguer rapidement avec votre télécommande. Le logiciel télécharge même l'art et les métadonnées pour vous.
Il y a cependant un peu de travail avant de pouvoir commencer: vous devez vous assurer que XBMC sera capable de trouver vos fichiers. Pour commencer, assurez-vous que vos films, émissions télévisées, images et musiques sont tous dans des dossiers spécifiques à ces types de média. Cela vous sera utile plus tard.

Ensuite, nous devons nous assurer que vos fichiers vidéo sont correctement nommés.
Nommer correctement les fichiers
Malheureusement, XBMC ne peut pas trouver par magie les émissions de télévision et les films que vos fichiers vidéo sont censés représenter. Il y a une raison à cela: la plupart des fichiers musicaux sont livrés avec des tags ID3, ce qui est une sorte de métadonnées qui indique le nom de l'artiste, de l'album et de la piste au logiciel multimédia. Il n'y a pas vraiment de norme équivalente pour les vidéos - du moins, aucune n'est utilisée de manière cohérente.
Pour cette raison, XBMC a besoin que vous nommez soigneusement vos films et émissions de télévision afin de les trouver. C'est ennuyeux, oui, mais à moins que vous ne le fassiez, vous ne pourrez pas bénéficier des incroyables fonctions de bibliothèque de XBMC - de l'illustration aux résumés en passant par les sous-titres. Vous devez donc renommer vos fichiers.
Noms de fichiers vidéo
Le format d'un film est simple, et identique à la façon dont les films sont listés sur IMDB: le nom du film suivi de l'année de sortie, entre parenthèses. Le redémarrage de la série Star Trek de JJ Abram en 2009 devrait donc s'appeler Star Trek (2009) .avi (en supposant, bien sûr, que le fichier original était un fichier .avi).
La raison en est simple: nommez le fichier Star Trek.avi et XBMC n'a aucune idée de la douzaine de films Star Trek que le fichier peut contenir. Il n'est pas difficile de penser à d'autres exemples où le nom d'un film ne suffit pas, alors ajoutez l'année à tous les fichiers qui n'en ont pas pour être sûrs.
Il est également important d'obtenir le nom d'un film donné - XBMC ne peut pas toujours deviner par contexte, donc tout mot manquant dans le titre ou les fautes d'orthographe causeront des problèmes. Vous ne savez pas en quelle année un film a été publié, ou quel est le nom exact de ce film? Vérifiez IMDb. Vous ne pouvez pas vous tromper en copiant les noms et les années de ce site.
Noms de fichiers TV
Les émissions de télévision exigent une précision similaire, et certaines d'entre elles: vous devez formater correctement les numéros de saison et d'épisode en plus d'obtenir le nom correct de l'émission.
Le nom du spectacle est la partie facile: encore une fois, il suffit de vérifier IMDb. La plupart des spectacles ne nécessiteront pas une année, mais si un spectacle en particulier partage un nom avec un autre, vous en aurez besoin (par exemple, Battlestar Galactica 2003 ). Assurez-vous que les fichiers eux-mêmes et les dossiers dans lesquels se trouvent les fichiers sont correctement nommés, ou votre spectacle peut maintenant apparaître dans XBMC.
Une fois que vous avez fait cela, il est temps de vous assurer que les numéros d'épisode sont corrects. Si vous avez arraché vos émissions de télévision sur DVD, vous avez peut-être utilisé une variété de systèmes de numérotation différents pour représenter la saison et le numéro de l'épisode. 1 × 02, par exemple, pourrait signifier Saison 1 Episode 2 - mais aussi 102, 1.02 ou "season1episode2".
Pour les besoins de XBMC, vous devez utiliser la lettre "S" suivie du numéro de saison à deux chiffres (S01), suivi immédiatement de la lettre "E" et du numéro de l'épisode à deux chiffres (E02). vous étiez en train d'ajouter un épisode de Communauté, le nom correct du fichier serait: Communauté - S01E02 - Espagnol 101.avi .
Notez que le nom de l'épisode - Spanish 101 - est une information superflue en ce qui concerne XBMC. Bien sûr, il est agréable d'avoir autour quand vous naviguez manuellement vos fichiers, mais le nom de l'épisode n'est pas du tout nécessaire pour XBMC pour trouver le fichier.
Filebot Renomme les fichiers afin que vous ne deviez pas
Renommer les épisodes TV et les films pour que XBMC puisse les comprendre n'a pas besoin d'être long: un programme appelé FileBot peut le faire pour vous rapidement. Il va scanner vos vidéos, vous demander de quelle émission ils proviennent et les renommer automatiquement pour que XBMC les reconnaisse.

Faites glisser votre dossier plein d'épisodes vers FileBot et il tentera de trouver les noms de fichiers appropriés pour des épisodes spécifiques. En fonction de la façon dont vos noms de fichiers sont brouillés, il peut échouer, mais dans la plupart des cas, il est beaucoup plus facile que de renommer manuellement les fichiers.
Notez que vous devrez toujours renommer correctement le dossier de votre émission après cela, sinon XBMC pourrait ne pas trouver les fichiers.
En savoir plus sur FileBot ici FileBot permet de gérer vos films, séries télévisées et autres fichiers multimédias Un Breeze FileBot permet de gérer vos films, émissions télévisées et autres fichiers multimédia A Breeze Renommez rapidement vos fichiers vidéo, trouver des sous-titres et bien plus encore. Si vous utilisez votre ordinateur pour regarder des émissions de télévision, ou tout type de vidéo, vous devriez vraiment vérifier FileBot. Pour les épisodes TV dans ... Lire la suite. Il fonctionne sur les ordinateurs Mac, Linux et Windows utilisant Java.
Ajout de médias à votre XBMC Media Center
Maintenant que nous avons fini avec cette folie, passons à la tâche à accomplir: ajouter des médias à XBMC. De la tête de l'écran principal à la section que vous souhaitez ajouter, par exemple, Vidéos . Lorsque vous le faites, vous verrez un écran vide, avec la possibilité d'ajouter de nouvelles sources multimédia:

Cliquez dessus et vous pourrez rechercher n'importe quelle source, à la fois sur votre ordinateur et sur votre réseau local. Trouvez le dossier spécifique dans lequel vous stockez votre média en naviguant.

Il est également possible d'ajouter manuellement des sources en tapant une adresse IP ou un site Web précis, mais la plupart des utilisateurs ne le feront jamais.
Comme je l'ai mentionné plus tôt: il est idéal que vos films locaux, émissions de télévision, images et musique soient tous dans des dossiers séparés, chacun ajouté en tant que sources distinctes. En effet, lorsque vous ajoutez vos sources multimédia, vous devez spécifier le type de média inclus dans le dossier.

Une fois que vous faites XBMC va scanner le dossier et ajouter votre média. Quand c'est fait, vous trouverez que XBMC a téléchargé des affiches, des bannières et de l'art d'arrière-plan (fan art) pour chaque film et spectacle. Il y a même des résumés pour des épisodes individuels.

Répétez ce processus pour tous vos dossiers multimédia: votre musique, vos photos, vos émissions télévisées et vos films. XBMC devrait trouver à peu près tout. Comme mentionné précédemment, les émissions de télévision et les films doivent être correctement nommés afin d'être ajoutés à XBMC - consultez le chapitre précédent pour plus de détails. Les images seront navigables par dossier; musique par métadonnées.
Oh, et ne pas simplement ajouter votre disque dur entier en tant que source - cela conduira à des erreurs. Croyez-moi: vous ne voulez pas que les fichiers système apparaissent comme des émissions de télévision. C'est trop frustrant.
Notez qu'il est possible d'ajouter des sources Web ainsi que des sources locales. Par exemple, vous pouvez ajouter un podcast en tant que source multimédia. Comment ajouter vos flux Podcast à votre XBMC Media Center Comment ajouter vos flux Podcast à votre XBMC Media Center Accédez à vos podcasts préférés, vidéo ou audio, en utilisant XBMC. Vous n'avez pas besoin de plugin pour écouter des podcasts, mais la méthode n'est pas tout à fait évidente et la documentation officielle n'est pas exactement ... Lisez plus, si vous le souhaitez. En savoir plus sur l'ajout de sources sur le wiki XBMC pour plus d'informations.
Une fois que tout est ajouté, vous pouvez vous pencher en arrière et regarder n'importe quel épisode de n'importe quel spectacle que vous voulez.
Lorsque certaines émissions ne seront pas importées
Est-ce qu'un spectacle spécifique vous cause des problèmes? Ça arrive. Vous pouvez vérifier la section précédente sur le nommage de vos fichiers, ou vous pouvez essayer d'ajouter manuellement des médias depuis XBMC. Dirigez-vous vers la section Vidéo de l'écran d'accueil dans XBMC, puis cliquez sur Fichiers . Accédez au dossier de l'émission qui vous pose problème, puis appuyez sur C. Vous verrez un menu; cliquez sur Informations sur les émissions de télévision .
XBMC va tenter d'analyser le dossier. S'il ne trouve rien, il vous demandera le nom du spectacle. Tapez un seul mot (unique-ish) du titre de l'émission et vous devriez éventuellement voir une liste de choix potentiels. Choisissez le bon spectacle et tout devrait bien se passer.
Parcourir vos médias
Une fois vos émissions télévisées et vos films ajoutés, vous trouverez deux nouveaux éléments sur l'écran principal de XBMC: Films et séries télévisées . En cliquant sur ces éléments, vous accédez directement à votre collection TV et films. Détendez-vous et profitez-en: vos médias locaux peuvent maintenant être consultés à distance.
Vous n'aimez pas comment XBMC présente votre collection de médias? Le thème par défaut pour XBMC offre une variété de différentes façons de parcourir n'importe quelle liste de médias. Ouvrez le panneau, puis cliquez sur Afficher .

Cela va changer la façon dont votre média est présenté. Certains points de vue se concentrent sur les affiches, d'autres se concentrent sur l'art de fond. J'aime trouver celui qui fonctionne pour mes émissions de télévision et un autre qui fonctionne pour les films, mais vous avez le plein pouvoir de régler ce que vous aimez.

L'interface de lecture est simple. Appuyez sur Entrée et vous verrez les contrôles sur l'écran. Pause, lecture ou avance rapide si vous le souhaitez. Vous pouvez également télécharger des sous-titres et modifier divers paramètres, alors assurez-vous d'explorer.
Pour revenir au menu, arrêtez la vidéo ou appuyez sur Échap . Si vous choisissez le chemin le plus proche, la vidéo continuera à jouer derrière l'interface utilisateur.
OK, tout est ajouté. Profitons de votre contenu local.
Ennuyé? Moi aussi. Ajoutons quelques trucs sur internet!
Ajouter des modules complémentaires pour regarder le Web
Utiliser XBMC pour jouer votre collection de médias locaux est génial - fantastique, même. Mais ce n'est qu'une partie de l'expérience XBMC. L'autre est de pouvoir regarder, écouter ou regarder des films, de la musique et des photos sur le Web. Ceci est possible grâce aux modules complémentaires, qui permettent d'amener le contenu de différents sites directement sur votre téléviseur.
Examinons les modules complémentaires proposés par défaut, puis en extrayons quelques-uns à partir des repos tiers. Ne vous inquiétez pas: tout aura du sens quand nous aurons fini.
Installation de modules complémentaires
Sur l'écran principal de XBMC tête à Paramètres, et de là à des modules complémentaires . Vous serez présenté avec une variété de différents types d'add-ons.

Ces différents types d'add-ons servent tous des fonctions spécifiques. Certains changent les services qu'utilise XBMC pour trouver des informations sur vos émissions de télévision et vos films, par exemple. Certains vous permettent d'enregistrer la télévision en direct - en supposant que vous avez une carte tuner TV. D'autres vous permettent de modifier diverses choses à propos de XBMC.
Vous pouvez les explorer - et vous devriez - mais ici, nous allons surtout explorer des modules complémentaires qui vous offrent un contenu multimédia supplémentaire. Dirigez - vous vers les modules complémentaires vidéo et vous serez en mesure d'explorer une variété d'add-ons qui apportent des médias de sites spécifiques à XBMC:

N'hésitez pas à explorer, en ajoutant des modules pour les sites et services que vous aimez. Lorsque vous avez terminé, vous pouvez trouver vos modules complémentaires dans la section appropriée. Les compléments vidéo, par exemple, apparaissent dans la section vidéo de XBMC; Add-ons de musique apparaissent sous la musique. Vous avez eu l'idée.
Je recommande à tout le monde de commencer par installer YouTube. Avec cette application, vous pouvez parcourir vos abonnements, vos favoris ou simplement rechercher la source préférée de distractions virales du web:

Installez autant d'extensions que vous le souhaitez. Vous ne pouvez pas en trouver un pour les sites que vous aimez? Continue de lire; Je vais vous montrer comment en trouver plus.
Repos
Les add-ons pour XBMC sont triés en repos, ce qui est court pour le référentiel. Ce que vous venez d'explorer est le repos par défaut pour XBMC - c'est-à-dire la collection de compléments que XBMC vous indique juste après l'avoir installé. Ce repo est super, mais ce n'est que le début en termes d'add-ons que vous pouvez trouver pour la plate-forme.
Par exemple, l'add-on Hulu, qui vous donne accès à des épisodes gratuits sans abonnement Hulu Plus et tout le reste avec un - n'est pas proposé dans le repo par défaut. Ne vous inquiétez pas: vous pouvez l'ajouter. Il se trouve que l'add-on Hulu se trouve dans le repo Bluecop, sur lequel vous pouvez trouver un lien vers la liste XBMC des dépôts de tiers.
Pour ajouter le repo Bluecop, vous devez d'abord télécharger le fichier zip pour ce repo. Ensuite, dirigez-vous vers l'écran XBMC Add-on dans les paramètres et sélectionnez "Install From Zip".

Accédez à l'emplacement où vous avez téléchargé le fichier ZIP et installez-le. Vous trouverez maintenant les plugins de Bluecop dans la section Get Add-Ons .

Vous ne voyez aucun module complémentaire ici? Appuyez sur C tout en sélectionnant le repo, et forcez-le à rafraîchir - tout devrait apparaître après cela. Vous pouvez maintenant installer l'add-on Hulu pour XBMC, et bien plus encore.
Add-ons recommandés
Vous vous demandez ce qui est bien? J'utilise XBMC depuis un moment, et j'ai découvert plusieurs excellents add-ons. Pas tout, j'en suis sûr, mais quelques gemmes. Il y a beaucoup à explorer, mais voici quelques-uns de mes préférés.
Du repo par défaut
YouTube: Celui-ci n'a pas besoin d'introduction. Si vous suivez religieusement vos abonnements, assurez-vous de vous connecter à l'aide de votre compte. L'authentification en deux étapes est prise en charge si vous l'avez activée. Vous pouvez également explorer vos favoris ou effectuer une recherche pour trouver les meilleures vidéos sur le Web. Pour de meilleurs résultats, tapez "Nyan Cat".
PBS Kids: Le nombre de programmes gratuits pour enfants offerts par PBS sur leur site Web est stupéfiant, et ce module vous présente tout à partir de XBMC. Parcourez cette période assez longtemps et vous apprendrez quelque chose que vos enfants apprécieront.
TED Talks: Ces conférences inspirantes valent le détour, alors pourquoi ne pas installer ce module et passer une soirée à apprendre de votre canapé? Faites défiler les dernières discussions et inspirez-vous.
Bombe géante: Si vous aimez les jeux vidéo, celui-ci vaut le coup d'œil. Vous trouverez des bandes annonces pour les jeux à venir et des playthroughs de jeux qui sont déjà sortis. Une prise informelle sur les jeux et un excellent moyen de découvrir ce qui vaut la peine d'acheter.
The Big Picture: Tout ne doit pas être à regarder les choses. Cet add-on, que vous trouverez sous Pictures, vous permet de voir des photos étonnantes du monde entier. Si un événement majeur s'est produit récemment, et qu'il était photogénique, vous pouvez être sûr que cette application vous montrera une photographie étonnante. Hautement recommandé.
BBC iPlayer: L'add-on iPlayer vous offre un accès complet aux offres en ligne de la BBC. Cela signifie que vous pouvez regarder les chaînes de la BBC en direct quand vous le voulez. Cela signifie également que vous pouvez parcourir les archives télévisées de la société.
Pluto.TV: Pluto.TV a plus de 75 chaînes en direct, que vous pouvez regarder gratuitement. Les chaînes comprennent des stations de nouvelles de 24 heures de CNBC, RT et Sky News, du contenu humoristique de Cracked et The Onion, et une bonne dose de musique, d'enfants et de chaînes de cinéma.
SoundCloud:
Si vous aimez découvrir de la nouvelle musique 8 sites Web pour vous aider à découvrir de nouveaux genres musicaux 8 sites Web pour vous aider à découvrir de nouveaux genres musicaux Élargir vos horizons musicaux en découvrant de nouveaux genres de niche peut être bénéfique. Dans cet esprit, voici plusieurs sites essentiels pour découvrir de la musique que vous n'avez jamais entendue auparavant. Lire la suite, l'add-on SoundCloud est un must have. Tout le monde peut partager leurs créations. 7 Sites Web pour découvrir de nouvelles musiques par des artistes indépendants 7 Sites Web pour découvrir de nouvelles musiques par des artistes indépendants Si la musique traditionnelle ne plaît pas, vous devriez consulter des artistes indépendants en ligne. Voici sept sites Web pour vous aider à découvrir de nouvelles musiques d'artistes indépendants du monde entier. Lire la suite, et wannabe pop stars. Il comprend même des podcasts.
PSVue : PlayStation Vue est un service d'abonnement de Sony. Selon le forfait auquel vous vous inscrivez, vous pouvez profiter des émissions en prime time des principaux réseaux, des sports en direct et des chaînes de films premium.
ABC Family: Si vous vivez aux États-Unis, prenez l'option ABC Family. Il n'offre pas de télévision en direct, mais il possède un impressionnant catalogue de certains des réseaux les plus appréciés.
Crunchyroll: Êtes-vous un fan de l'anime? Aimez-vous le contenu asiatique en général? Vous avez besoin du module complémentaire Crunchyroll. Avec 20 millions d'utilisateurs, c'est l'un des 10 meilleurs services de streaming en Amérique du Nord. Vous pouvez rejoindre le plan premium pour moins de 5 $ par mois pour encore plus de contenu.
ESPN 3 : ESPN n'a pas besoin d'introduction. Si vous avez un abonnement par câble, vous pouvez utiliser ce module non-officiel mais légal pour regarder le football américain en direct, le baseball, le cricket, le football et le basketball.
Rom Collection Browser : Et maintenant pour quelque chose de complètement différent. Cet add-on pratique, répertorié sous Programmes, peut scanner votre collection de ROM et télécharger des illustrations, et ajouter des résumés pour eux - de la même manière que XBMC pour vos films et vos émissions de télévision. Il faut un certain temps pour la mettre en place, mais une fois que vous le faites, vous aurez une excellente interface pour votre collection de ROM. Si vous êtes un fan d'émulation Les meilleurs émulateurs Nintendo 64 pour téléphones, PC et navigateurs Les meilleurs émulateurs Nintendo 64 pour téléphones, PC et navigateurs Le nouveau Nintendo Switch a fait vibrer le monde des jeux vidéo. Pendant que vous attendez que le Switch arrive dans votre salon, pourquoi ne pas aller voir certains des meilleurs émulateurs Nintendo 64! Lire la suite celui-ci est un must.
Plugins d'autres Repos
La disponibilité des plugins d'autres repos est dynamique et en constante évolution. En outre, d'autres repos sont souvent la maison de contenu illégal qui peut vous poser des problèmes avec la loi Quelles sont les boîtes de Kodi et est-il légal d'en posséder un? Quelles sont les boîtes Kodi et est-il légal d'en posséder un? Les boîtes Kodi devenant de plus en plus populaires, nous avons décidé d'expliquer ce que sont les boîtes Kodi et de vous offrir une réponse définitive sur leur légalité. Lire la suite .
Plutôt que de recommander des ajouts qui pourraient être périmés dans quelques mois, il est préférable de faire la recherche vous-même.
Depuis la fermeture de TVaddons.ag, le meilleur endroit pour trouver des informations à jour sur les add-ons et repos de tiers est le subreddit Addons4Kodi. Il a une communauté prospère qui peut vous orienter dans la direction du contenu que vous recherchez.
Sur le blocage de région
Certains plugins ne fonctionnent que dans certains pays - ABC Family ne fonctionne qu'aux Etats-Unis; iPlayer, au Royaume-Uni. Cela n'a rien à voir avec XBMC: les sites en question sont simplement bloqués en dehors de leurs pays cibles.
Il y a des façons de contourner cela, mais cela dépasse le cadre de ce guide. Lisez cet article sur les moyens d'accéder à la vidéo bloquée par région 2 Moyens efficaces d'accéder aux vidéos bloquées par région sans VPN 2 Moyens efficaces d'accéder aux vidéos bloquées par région sans VPN Les utilisateurs d'Internet en dehors des États-Unis ne peuvent accéder à la richesse du streaming contenu vidéo et musical disponible pour les Américains. Même les Américains sont privés de services internationaux comme BBC iPlayer. Face à cela, ... Lire la suite, cependant, et vous devriez être opérationnel en un rien de temps.
Thèmes
Amour XBMC, mais n'aime pas la façon dont il semble? Tu n'es pas seul. Heureusement, certaines des personnes qui sont d'accord avec vous ont passé leur temps à concevoir des thèmes pour le programme au lieu de simplement se plaindre. Vous trouverez quelques-uns d'entre eux dans les repos par défaut:

Comme pour les plugins, il existe une grande variété de thèmes, alors n'hésitez pas à chercher si aucune des offres par défaut ne vous convient. Lisez six thèmes sympas XBMC ici 6 Skins gratuits les plus cool pour votre XBMC Media Center 6 Skins gratuits les plus cool pour votre XBMC Media Center Au fil des années, les skins de XBMC ont évolué de fonctionnel à beau et la dernière version, baptisée Eden, ajoute encore plus polonais. Le téléchargement et l'installation de ces skins sont tous pris en charge depuis XBMC ... Lisez plus, si vous voulez en apprendre un peu plus.
Personnellement, je suis amoureux d'Aeon Nox, dont j'ai parlé plus tôt Aeon Nox 3.5: Thème beau et personnalisable pour XBMC Aeon Nox 3.5: Thème beau et personnalisable pour XBMC Configurez votre centre multimédia exactement comme vous le souhaitez. Aeon Nox 3.5 est la version la plus récente de ce qui est peut-être le meilleur thème pour XBMC, et c'est une combinaison rare: belle ... Lire la suite. Ce thème est beau, mais aussi hautement configurable. Commençons par le configurer brièvement, afin que vous puissiez avoir une idée de la façon dont ces thèmes peuvent être configurés.
Configuration d'Aeon Nox
L'installation d'Aeon Nox est simple: vous la trouverez dans le repo XBMC principal sous Thèmes . Installez-le et l'application vous demandera si vous souhaitez l'utiliser; fais-le. Puis dirigez vers les paramètres ; vous trouverez des options de thème en bas de l'écran. 
Dirigez-vous vers les personnalisateurs, puis dirigez-vous vers les personnalisateurs d'élément de menu principal . Sélectionnez Menu principal Clients et vous pouvez configurer la page principale pour qu'elle fonctionne comme vous le souhaitez:

Il y a beaucoup de liberté ici, donc je ne vais pas passer en revue tous les détails. Sachez simplement qu'à partir de là, vous pouvez ajouter des liens directs vers des plugins spécifiques directement sur la page d'accueil, ce qui est parfait si vous utilisez un module complémentaire en permanence. Pour moi, c'est l'application NHL GameCenter.
Vous pouvez également changer le fond d'écran derrière chaque élément de menu. Je l'ai réglé pour faire tourner mes émissions de télévision derrière les émissions de télévision et mes films derrière mes films, mais vous pouvez également utiliser vos propres photos personnelles si vous voulez aussi. C'est entièrement à vous de choisir ce thème.
Il y a aussi des widgets que vous pouvez ajouter. Je recommande la météo:

J'aime aussi le widget des épisodes aléatoires . Il fait ce qu'il dit - vous montre des épisodes aléatoires - et est parfait lorsque vous n'êtes pas sûr de ce que vous voulez regarder.
La principale chose à retenir est que lorsque vous installez un nouveau thème, il est très probable que vous pouvez le personnaliser, alors vérifiez le menu Système pour les paramètres spécifiques au thème avant d'abandonner un. Explorez et appréciez.
Autres trucs et astuces
Je pourrais passer des décennies à écrire sur les différents trucs et astuces pour les utilisateurs de XBMC, et peut-être un jour je le ferai. For now, however, I'm just going to outline a few key tips.
Sound not working – help!
This happens for quite a few people: the sound doesn't work after a fresh install or stops working later. Don't panic: you can fix this in seconds. Head to the Settings menu on from the main page, then find the Audio Input section. Scroll down and you'll find the Audio output device option – change it until your sound works.
If it doesn't work, maybe you accidentally muted the app. To fix this use the plus and minus keys on your keyboard – as I said earlier, they adjust the volume.
Finding Your Configuration File
If you read enough about XBMC you'll frequently see reference to the UserData folder. You might need to edit files in it for certain tweaks, but where is it? Well, that depends on which operating system you're using. Here's a quick chart:

The files in here are the configuration for pretty much everything XBMC, so don't mess around with stuff unless you know what you're doing/are trying to learn what you're doing. If you break things terribly you can always delete the folder to start from scratch.
It's a good thing I explained that, because the next tip kind of requires it.
Change the RSS feed on the main screen
Au bas de l'écran principal dans XBMC est un flux RSS, vous permettant de connaître les derniers événements dans le monde XBMC. Ne te soucie pas de ça? Changez le flux à autre chose. Dirigez-vous vers le dossier UserData (ci-dessus) et éditez le fichier appelé RssFeeds.xml .

Remplacez le flux RSS existant par un fichier de votre choix. J'ai choisi les scores de la LNH, mais vous pouvez utiliser ce que vous voulez.
Activer Airplay
Si vous êtes un utilisateur Apple, c'est-à-dire si vous possédez un appareil Mac ou iOS, vous connaissez presque certainement AirPlay. Le service vous permet d'utiliser un appareil pour lire un média depuis un autre appareil. C'est l'un des principaux arguments de vente de l'Apple TV.
Eh bien, bonne nouvelle: XBMC fonctionne avec AirPlay. Vous devez d'abord installer Bonjour sur Windows ou installer le paquetage avahi-daemon sous Linux. Une fois que vous faites cela, vous trouverez AirPlay dans le menu Système, sous Services : 
Activez ceci et votre appareil devrait apparaître comme un récepteur AirPlay dans iTunes et un logiciel similaire.

Envoyer des vidéos YouTube à XBMC depuis vos navigateurs
Si vous aimez explorer des vidéos sur votre ordinateur portable et les regarder sur votre téléviseur, c'est une bonne nouvelle: il existe un plugin pour votre navigateur. En savoir plus à ce sujet ici Comment envoyer instantanément une vidéo YouTube sur votre téléviseur, en utilisant XBMC Comment envoyer instantanément une vidéo YouTube sur votre téléviseur, en utilisant XBMC Envoyez instantanément une vidéo YouTube à votre téléviseur. C'est parfait pour les soirées YouTube ou chaque fois que vous voulez regarder confortablement une vidéo de votre canapé. Tout ce dont vous avez besoin pour réaliser vos rêves de salon ... Lisez la suite.
Si vous êtes un utilisateur de Chrome, nous avons écrit un article sur le contrôle total de XBMC depuis Chrome No Remote? Aucun problème. Utiliser Chrome pour contrôler votre XBMC Media Center sans télécommande? Aucun problème. Utiliser Chrome pour contrôler votre XBMC Media Center Utilisez Chrome pour contrôler complètement XBMC. Que vous souhaitiez naviguer et lire vos médias ou envoyer une vidéo que vous regardez sur votre ordinateur portable à votre centre multimédia, une variété d'extensions et de ... Lire la suite. Vérifiez-le, car il y a plus que quelques bonnes extensions Chrome pour le faire.
Utilisez XBMC avec votre PVR
La version la plus récente de XBMC - 13.0, nom de code Gotham, offre une intégration avec une variété de configurations d'enregistreurs vidéo personnels. Cela signifie que vous pouvez regarder la télévision en direct et parcourir vos enregistrements, le tout depuis l'interface XBMC.
Je ne peux pas le tester moi-même - je ne possède pas de PVR - mais le processus consiste à configurer le logiciel PVR de votre choix et à configurer un plugin compatible pour XBMC.
Ajouter plusieurs films de fichiers
C'est un petit désagrément, au mieux, mais ça a été fait pour moi alors j'ai pensé que j'y réfléchirais. Votre collection peut contenir des occurrences d'un film occupant plusieurs fichiers. Par exemple, si vous avez déchiré votre édition étendue de The Two Towers, vous avez probablement deux fichiers. Vous pouvez combiner ces fichiers en utilisant un logiciel de montage vidéo, mais la plupart des gens ne s'en soucient pas.
Quoi qu'il en soit, si vous avez des films comme celui-ci dans votre collection numérique, vous êtes probablement contrarié de voir que XBMC a ajouté plusieurs "copies" de votre film - une pour chaque partie.
La solution est simple, sinon évidente. Placez toutes les parties de votre film dans un dossier et nommez ce dossier comme vous le feriez autrement pour un fichier vidéo individuel (par exemple, Le Seigneur des Anneaux: Les Deux Tours (2002) .avi ). Puis nommez les fichiers dans ce dossier du même nom, suivi d'un tiret ( - ), des lettres cd et d'un nombre (c.-à-d. Le Seigneur des Anneaux: Les Deux Tours (2002) -cd1.avi et Le Seigneur des Anneaux : Les deux tours (2002) -cd2.avi ).
Supprimez les instances précédentes de vos films de XBMC, puis réanalysez. Votre média XBMC reconnaîtra désormais ces vidéos multiples comme un seul film et les lira automatiquement dans le bon ordre. Vous ne remarquerez probablement même plus qu'ils sont différents.
Conclusions
Vous maîtrisez maintenant les bases de XBMC. Vos médias sont à portée de main, et vous commencez à voir le potentiel des modules complémentaires.
Ce n'est que le début, cependant. Continuez à explorer: vous trouverez de nouvelles façons d'utiliser XBMC et de le transformer en centre multimédia XBMC parfait pour vous. Prendre plaisir.
Crédit d'image: KUPRYNENKO ANDRII via Shutterstock.com



