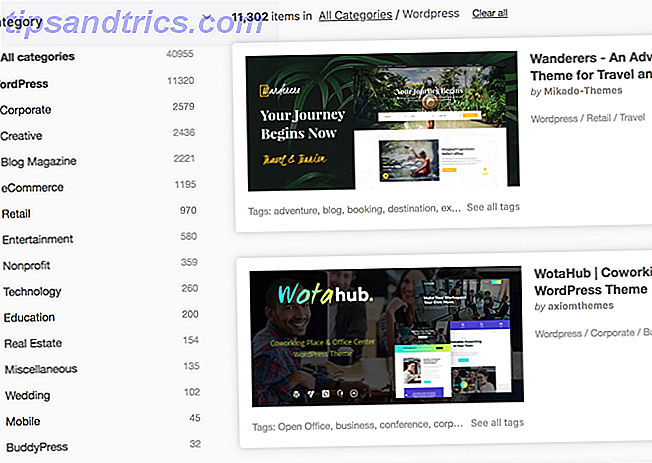Pendant 12 mois, j'ai été étonnamment productif en utilisant un Microsoft Surface Pro. Sauf que 128 Go de stockage ne suffisent pas pour exécuter toutes les applications nécessaires pour faire le travail et que les deux jeux de stratégie doivent se détendre. Avec un stockage embarqué limité et un stockage cloud maximal, j'ai décidé de supprimer la partition de récupération.
Aussi utile que cela puisse être pour débloquer 10 Go supplémentaires de stockage (il pourrait être plus sur votre ordinateur, ou moins), quand il s'agit d'avoir à rafraîchir Windows 8, l'absence d'une partition de récupération - et dans de nombreux cas avec Windows 8 ordinateurs, un manque de support d'installation - rend cela impossible. Votre appareil Windows 8 est-il livré sans disque de récupération ou avec un numéro de série imprimé? Ensuite, la solution expliquée dans ce post est destinée à vous.
Reprenons la partition de récupération!
Suppression de la partition de récupération pour l'espace supplémentaire sur un ordinateur Windows 8
La suppression de la partition de récupération est un moyen simple et rapide de gagner de l'espace sur votre tablette ou votre ultrabook Windows 8 (ou même, si vous êtes gourmand en espace de stockage, votre ordinateur portable ou votre bureau!). Cependant, il n'est pas recommandé, sauf si vous avez le support d'installation à portée de main ou avez fait une image de base de votre installation Windows 8 / 8.1. Comment cloner votre disque dur Comment cloner votre disque dur Copiez l'intégralité d'un disque dur . C'est ce qu'on appelle le clonage, et c'est un processus important si vous voulez remplacer ou mettre à niveau le disque dur principal de votre ordinateur. Le clonage n'est pas le même ... Lire la suite. Comment faire pour créer un disque de récupération Windows 8 Comment faire pour créer un disque de récupération Windows 8 Les jours de réinstallation de Windows quand il agit sont révolues depuis longtemps. Tout ce dont vous avez besoin pour réparer Windows 8 est un disque de récupération, soit sur CD / DVD, un USB ou un disque dur externe. En savoir plus qui peut être utilisé pour restaurer une installation défaillante. Cela vous évitera d'avoir à recréer la partition de récupération.
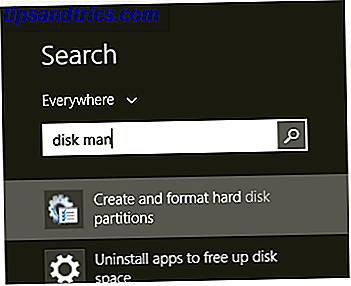
Une fois que vous êtes satisfait, la partition de récupération peut être supprimée de Windows 8 en ouvrant Gestion des disques. Cela peut être fait en tapant Disk Man sur l'écran Démarrer, ou en ouvrant l' Explorateur de fichiers, en cliquant avec le bouton droit sur ce PC et en sélectionnant Gérer, puis en développant le stockage .
À partir de là, cliquez avec le bouton droit sur la partition de récupération et sélectionnez Supprimer le volume . Vous pourrez alors utiliser cet espace pour le stockage, mais sachez que Windows peut ne pas vous autoriser à utiliser la commande Extend Volume. Au contraire, vous devrez continuer à l'utiliser comme un volume séparé de taille limitée. Ceci est cependant très utile pour mettre en miroir les données de votre service de stockage en nuage préféré.
Tentative d'actualisation ou de réinitialisation de Windows 8 sans partition de récupération
Que se passe-t-il lorsque vous essayez d'actualiser ou de réinitialiser Windows 8.1 Windows 8 Refresh ne fonctionne pas? Essayez ces conseils Windows 8 Refresh ne fonctionne pas? Essayez ces conseils Windows 8's Refresh est comme réinstaller Windows, mais c'est plus facile, plus rapide, et préserve vos fichiers personnels. Si Refresh échoue ou ne résout pas vos problèmes, ces conseils de dépannage devraient vous aider à résoudre les problèmes. En savoir plus lorsqu'il n'y a pas de partition de récupération sur ou connecté à votre ordinateur?
La procédure est d'ouvrir le menu Charms, sélectionnez Paramètres> Modifier les paramètres du PC, appuyez sur Mettre à jour et récupération, puis sélectionnez Actualiser votre PC sans affecter vos fichiers ou Supprimer tout et réinstaller Windows .
Sans une partition de récupération ou un lecteur, aucune de ces options ne fonctionnera.
Qu'est-ce que nous allons faire maintenant est de créer une nouvelle partition de récupération, utilisez-le pour réinitialiser Windows, permettant la suppression sécurisée de vos données, puis vous mettre en mesure de réinitialiser ou de récupérer Windows 8 Comment restaurer, actualiser ou réinitialiser votre Installation de Windows 8 Comment restaurer, actualiser ou réinitialiser votre installation de Windows 8 En plus de la fonction de restauration du système standard, Windows 8 dispose de fonctionnalités pour «actualiser» et «réinitialiser» votre PC. Pensez à ces moyens de ré-installer rapidement Windows - soit en gardant vos fichiers personnels ou en supprimant ... Lire la suite de la manière habituelle.
Créer une nouvelle partition de récupération dans Windows 8
Sans partition de récupération, aucune actualisation ou réinitialisation ne peut avoir lieu. C'est quelque chose qui peut être résolu, cependant, et sans trop de déconner.
Vous devez commencer avec un ISO Windows, gravé sur DVD ou enregistré sur votre disque dur. Une façon d'obtenir ceci est de télécharger votre Windows 8 ISO Overcome Windows 8.1 Erreurs de mise à niveau avec un téléchargement ISO juridique Surmonter Windows 8.1 Erreurs de mise à niveau avec un téléchargement ISO juridique La mise à niveau Windows Store ne fonctionne pas pour tout le monde. Pour éviter ou résoudre les problèmes, effectuez une nouvelle installation de Windows 8.1 en utilisant le téléchargement de fichiers ISO de Microsoft. Vous pouvez même utiliser le support d'installation sur plusieurs ordinateurs. Lire la suite directement à partir de Microsoft, ce qui nécessitera l'installation de votre clé de produit. Dans de nombreux cas, cela est inclus avec votre ordinateur Windows 8, mais si ce n'est pas le cas, ne vous inquiétez pas. Certains périphériques (tels que Microsoft Surface Pro et les ordinateurs portables d'autres fabricants) n'incluent pas la clé.
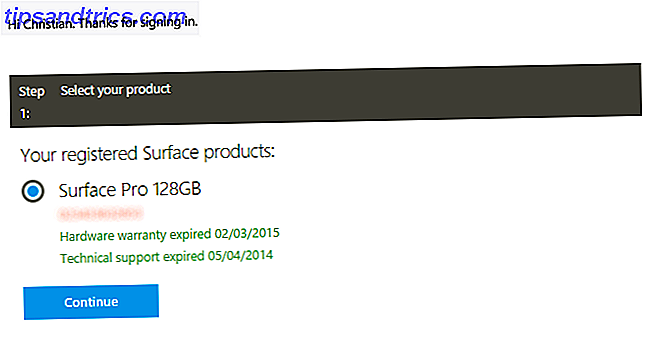
Pour mettre la main sur une copie légale de Windows 8 que vous pouvez utiliser sur votre ordinateur, utilisez l'outil de Microsoft pour créer un support d'installation pour Windows 8.1. Cela ne devrait pas prendre trop de temps à travailler, bien que le téléchargement peut prendre un certain temps en fonction de la vitesse de votre connexion. Pendant ce temps, ouvrez un nouvel onglet et téléchargez l'outil Wim Converter de WinReducer, dont vous aurez bientôt besoin.
Lorsque Windows a téléchargé, parcourez l'ISO (qui peut être monté dans Windows 8 en double-cliquant sur le fichier) ou le disque physique, et recherchez un fichier spécifique qui peut être utilisé pour créer une nouvelle partition de récupération. Vous recherchez le dossier Sources, dans lequel vous trouverez install.esd . C'est la partition de récupération, fondamentalement, mais dans son état actuel, elle est inutile. Pour que cela fonctionne pour nous, nous devons d'abord le déplacer de l'ISO ou du DVD vers un emplacement sur votre disque dur. De là, nous le convertissons de install.esd à install.wim, et cela est possible avec l'outil WimConverter, téléchargé plus tôt.
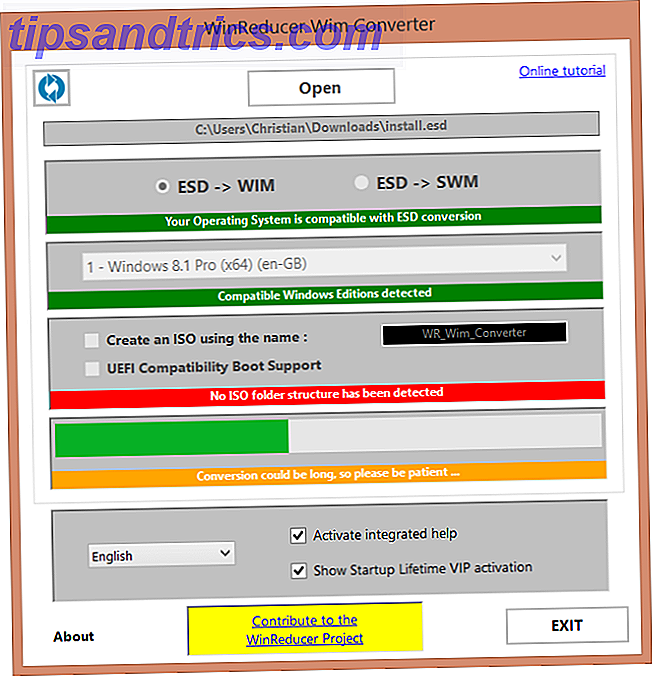
Extrayez le fichier winreducerwimconverter.zip et exécutez-le, en effectuant la mise à jour demandée. Vous pourrez ensuite utiliser le bouton Ouvrir pour rechercher le fichier install.esd et utiliser le bouton Convertir dans le coin supérieur gauche pour commencer. Quand tout est converti, vous devriez maintenant avoir un fichier appelé install.wim, que vous devriez copier dans un nouveau dossier sur votre lecteur C: \, étiqueté C: \ Win81-Recovery . L'étape suivante consiste à enregistrer le fichier afin que Windows sache qu'il existe et qu'il puisse créer un lecteur de récupération.
Sur le bureau, cliquez avec le bouton droit sur le bouton Windows Démarrer et sélectionnez Invite de commandes L'invite de commande Windows: plus simple et plus utile que vous ne le pensez L'invite de commande Windows: plus simple et plus utile que vous ne le pensez Les commandes ne sont pas toujours les mêmes en fait, certains ont été saccagés alors que d'autres commandes plus récentes sont apparues, même avec Windows 7 en fait. Alors, pourquoi quelqu'un voudrait-il embêter en cliquant sur le début ... Lire la suite (Admin) . Dans la ligne de commande, entrez:
REAGENTC /SetOSImage /Path C:\Win81-Recovery\INSTALL.WIM /Index 1
Cela enregistrera le fichier INSTALL.WIM comme image de récupération de votre PC.
Pour confirmer que cela a fonctionné, entrez:
REAGENTC /Info
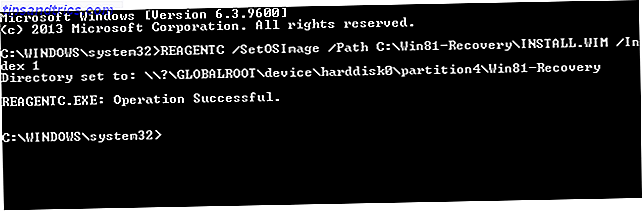
Avec une partition de récupération restaurée et fonctionnant, vous pouvez maintenant procéder aux étapes standard pour commencer l'actualisation de votre ordinateur ou réinitialiser le système à ses paramètres d'usine.
Sinon, si vous devez accélérer la récupération ou si vous rencontrez des problèmes avec la conversion WIM, vous pouvez envisager de vous diriger vers le site Microsoft TechNet et de télécharger le kit d'évaluation de Windows 8.1 Enterprise. C'est un fichier ISO d'environ 3, 5 Go, et vous devrez vous assurer que vous avez choisi la bonne version pour votre matériel. Cependant, cela entraînera des problèmes plus tard, à savoir un PC de réinitialisation qui nécessite une activation, nous vous suggérons donc de suivre les étapes ci-dessus.
Récupération en place: vous êtes prêt à réinitialiser!
Avec votre partition de récupération maintenant remplacée et enregistrée, vous serez en mesure de réinitialiser Windows 8.
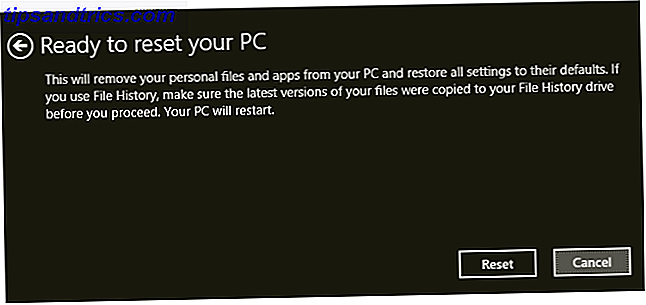
Comme décrit, vous devrez vous rendre dans Paramètres> Modifier les paramètres du PC, puis sur Mettre à jour et récupération, et prendre une décision entre les deux options. Notez que si vous prenez l'option Supprimer tout ..., Windows vous demandera de confirmer les lecteurs que vous voulez effacer. Windows 8 dispose ici d'une fonction de réinitialisation sécurisée qui devrait supprimer tout élément sensible ou embarrassant du disque dur de votre ordinateur.
Si cela ne fonctionne pas, d'autres utilitaires de chiffrement sécurisé sont disponibles Comment supprimer en toute sécurité les fichiers de votre disque dur ou SSD dans Windows Comment supprimer en toute sécurité les fichiers de votre disque dur ou SSD dans Windows Saviez-vous que les fichiers ne sont jamais supprimés? C'est pourquoi ils peuvent être récupérés; par vous ou quelqu'un d'autre. Si cela vous met mal à l'aise, apprenez à supprimer les fichiers en toute sécurité. Lire la suite .
Des questions? Faites le nous savoir dans les commentaires!
Crédits image: ramassage manuel Via Shutterstock