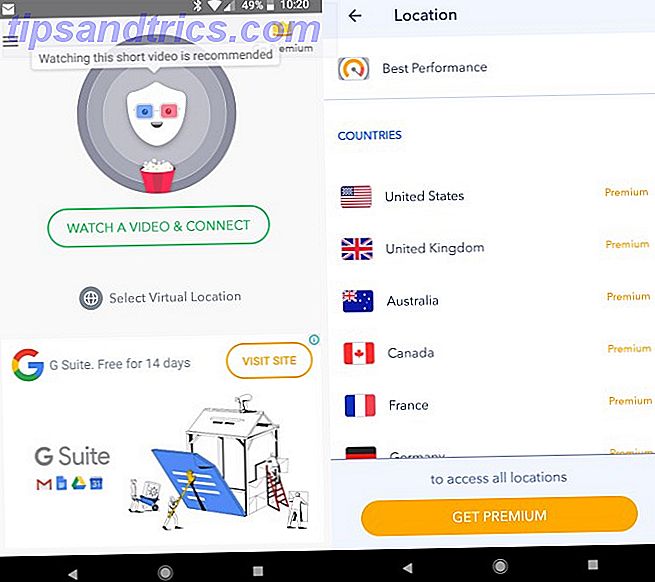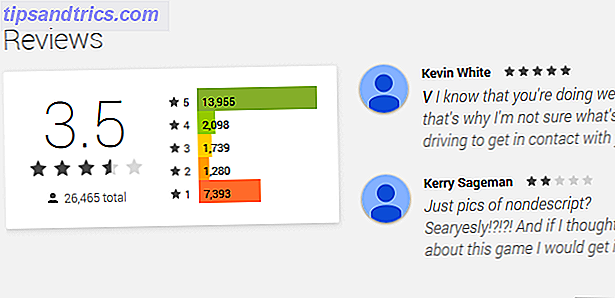Windows 10 est idéal pour les écrans tactiles, notamment grâce à la fonction Continuum qui vous permet de passer d'un mode bureau à un autre. Continuum: Basculer entre Windows 10 Continuum de mode bureau et tablette: basculer entre Windows 10 Mode bureau et tablette Windows 10 reconnaît votre matériel et choisit instantanément le meilleur mode d'affichage. Lorsque vous connectez votre Windows 10 Mobile à un écran plus grand, vous obtenez une expérience similaire à celle d'un ordinateur. C'est la douceur de Continuum. Lire la suite avec facilité. Mais parfois, il peut se casser pour apparemment pas de raison, nous sommes là pour vous montrer comment réparer votre écran tactile dans Windows 10.
La majorité des problèmes sont causés par l'incompatibilité du pilote. Ceci est encore plus probable si l'écran tactile a cessé de fonctionner entre votre mise à niveau d'un système d'exploitation précédent vers Windows 10 Signes Il est temps pour vous de passer à Windows 10 Signes Il est temps pour vous de passer à Windows 10 Nous vous avons donné plusieurs raisons pour mettre à niveau vers Windows 10. Si vous êtes encore incertain, vous devriez attendre. Pour combien de temps, demandez-vous? Jusqu'à ce que vous voyiez les signes que nous avons compilés pour vous ici. Lire la suite .
Si vous avez vos propres problèmes d'écran tactile à partager ou à connaître des solutions de rechange, s'il vous plaît assurez-vous de nous le faire savoir dans la section des commentaires.
1. Exécutez le dépannage
L'outil de dépannage Windows pourrait être la solution rapide et facile à tout problème avec votre écran tactile.
Faites une recherche de système pour le dépannage et sélectionnez le résultat approprié. Dans la nouvelle fenêtre, cliquez sur Afficher tout dans le menu de gauche. Dans la liste qui apparaît, cliquez sur Matériel et périphériques .
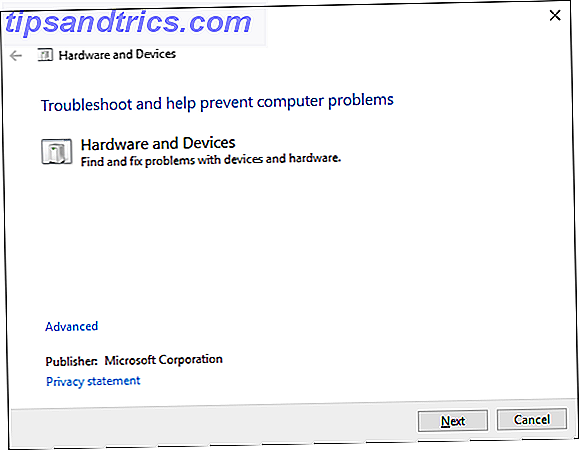
Cliquez sur Suivant et lancez l'assistant. L'outil détectera automatiquement les problèmes et les réparera ensuite. Cependant, il n'est pas exhaustif et vous devrez peut-être continuer à lire.
2. Calibrez l'écran tactile
Lorsque votre écran tactile tarde à répondre ou enregistre vos gestes tactiles de manière incorrecte, un réétalonnage peut être suffisant pour le mettre à jour.
Effectuez une recherche du système pour calibrer et sélectionnez Calibrer l'écran pour le stylet ou le toucher . Une nouvelle fenêtre s'ouvrira contenant les paramètres de la tablette PC.

Dans l'onglet Affichage, utilisez les boutons Configuration ... et Calibrer ... pour voir si cela résout le problème.
3. Désactiver et réactiver l'écran tactile
La solution la plus proche du redémarrage de l'ordinateur entier Pourquoi le redémarrage de votre ordinateur résout-il tant de problèmes? Pourquoi le redémarrage de votre ordinateur fixe-t-il tant de problèmes? "Avez-vous essayé de redémarrer?" C'est un conseil technique que l'on jette beaucoup, mais il y a une raison: ça marche. Pas seulement pour les PC, mais une large gamme d'appareils. Nous expliquons pourquoi. Lire la suite, ce qui aurait dû être votre première étape, est d'éteindre et de rallumer l'écran tactile.
Appuyez sur CTRL + X et sélectionnez Gestionnaire de périphériques . Cliquez sur la flèche en regard de Périphériques d'interface humaine pour ouvrir la liste déroulante. Cliquez avec le bouton droit de la souris sur l' écran tactile compatible HID et sélectionnez Désactiver . On vous demandera de confirmer cela, alors cliquez sur Oui .

Vous devez maintenant cliquer à nouveau sur la liste avec le bouton droit de la souris, mais cette fois, sélectionnez Activer . C'est l'une des solutions les plus simples, mais cela ne fonctionne pas toujours. En fait, vous pouvez constater que le problème persiste après le redémarrage du système. Si c'est le cas, lisez la suite.
4. Mettre à jour les pilotes
Un pilote est un logiciel qui aide votre matériel, par exemple votre écran tactile, à communiquer avec le processeur de votre ordinateur. Les dysfonctionnements de l'écran tactile peuvent donc être dus à un pilote défectueux.
En suivant les instructions ci-dessus, avec le Gestionnaire de périphériques toujours ouvert, cliquez avec le bouton droit sur l' écran tactile compatible HID et sélectionnez Mettre à jour le logiciel du pilote ....
Vous devez rechercher automatiquement le logiciel de pilote mis à jour. Cela va scanner la base de données de Microsoft pour toutes les mises à jour disponibles pour votre appareil à écran tactile. Suivez l'assistant au besoin, puis redémarrez et vérifiez si votre problème est résolu.

Si ce n'est pas le cas, vous devriez essayer d'aller directement sur le site Web du fabricant, chercher leur page de pilotes, sélectionner votre numéro de périphérique et télécharger le dernier pilote.
Avec ce pilote téléchargé, vous pourrez peut-être l'extraire et l'installer automatiquement. Toutefois, vous pouvez sélectionner à nouveau Update Driver Software ..., mais cette fois-ci, cliquez sur Browse my computer pour le logiciel du pilote . Utilisez Parcourir ... pour le localiser, puis suivez les instructions de l'assistant.
Pour plus d'informations sur la mise à jour des pilotes, consultez notre guide sur la façon de trouver et remplacer les pilotes obsolètes Comment trouver et remplacer les pilotes Windows obsolètes Comment trouver et remplacer les pilotes Windows obsolètes Vos pilotes peuvent être obsolètes et ont besoin d'être mis à jour, mais comment savoir ? D'abord, ne le répare pas si ce n'est pas cassé! Si les pilotes ont besoin d'être mis à jour, voici vos options. Lire la suite .
5. Rétablir les pilotes
Dans Windows 10, Windows Update met également à jour vos pilotes matériels. Malheureusement, toutes les versions de pilotes ne fonctionnent pas aussi bien. S'il s'agit en fait de mises à jour de pilotes à l'origine des problèmes, vous devriez essayer de revenir à la valeur par défaut.
Pour cela, dans le Gestionnaire de périphériques, cliquez avec le bouton droit sur l' écran tactile compatible HID, puis sélectionnez Propriétés . Passez ensuite à l'onglet Pilote et sélectionnez Restaurer le pilote .

Si vous savez qu'il existe une version de pilote plus ancienne qui fonctionnera, mais que vous ne parvenez pas à l'obtenir en reculant, dans l'onglet Pilote, sélectionnez Désinstaller à la place, puis suivez la méthode décrite à l'étape 4 ci-dessus.
Windows 10 a des mises à jour automatiques Avantages et inconvénients des mises à jour forcées dans Windows 10 Avantages et inconvénients des mises à jour forcées dans Windows 10 Les mises à jour vont changer dans Windows 10. En ce moment, vous pouvez choisir. Windows 10, cependant, forcera les mises à jour sur vous. Il a des avantages, comme la sécurité améliorée, mais il peut aussi aller mal. Quoi de plus ... Lisez plus et vous trouverez peut-être que le système continue à pousser les derniers pilotes sur vous - qui peuvent très bien être ceux qui causent le problème. Pour plus de détails sur la façon de surmonter cela, consultez notre guide sur la façon de reprendre le contrôle sur les mises à jour de pilotes sous Windows 10 Un mauvais pilote Windows peut gâcher votre journée. Dans Windows 10, Windows Update met automatiquement à jour les pilotes matériels. Si vous en subissez les conséquences, laissez-nous vous montrer comment faire reculer votre pilote et bloquer le futur ... En savoir plus.
Problèmes de toucher résolus
Heureusement, nos conseils ci-dessus ont résolu tous les problèmes que vous aviez avec votre écran tactile. Si vous n'avez jamais réussi à faire fonctionner votre écran tactile, surtout si vous utilisez plusieurs systèmes d'exploitation, contactez le fabricant pour obtenir de l'aide.
Si vous rencontrez des problèmes avec l'écran de votre tablette, consultez notre guide sur la résolution des problèmes de l'écran tactile de votre tablette. 5 Conseils pour résoudre les problèmes d'écran tactile de votre tablette 5 Conseils pour résoudre les problèmes d'écran tactile de votre tablette pincement, il y a souvent un moment où l'écran tactile de votre tablette refuse de répondre. Comment surmontez-vous cela, et atteignez le zapping de comprimé? Lire la suite .
Avez-vous des problèmes avec votre écran tactile dans Windows 10? Avez-vous des solutions à partager?