
Tout tourne autour des premières impressions. Mais quel soin mettez-vous pour habiller vos documents?
S'agit-il de titres, de titres, de sous-titres, de puces et de paragraphes, ou bien réfléchissez-vous davantage aux documents que vous créez dans Microsoft Word?
Il y a beaucoup de choses qui vont dans un document Microsoft Word professionnel Comment créer des rapports et des documents professionnels dans Microsoft Word Comment créer des rapports et des documents professionnels dans Microsoft Word Ce guide examine les éléments d'un rapport professionnel et examine la structuration, le style, et finalisation de votre document dans Microsoft Word. Lire la suite . Mais nous parlons de premières impressions ici. Alors, prenons la première chose que nos yeux tombent sur - la page de garde .
La page de couverture est la toute première page de votre document. Son but dès le début est de donner au lecteur la "grande idée" sur le document. Le pourquoi et le comment sont communiqués par un titre spécifique, le nom de l'auteur, la date, un one-liner sur le sujet et toute autre information importante que vous jugez importante pour le lecteur.
À quoi ressemble une page de couverture de vanille?
Vous avez peut-être repéré des pages de couverture monochromes et simples sur des documents de recherche et des essais scolaires. Ils sont dictés par des guides de style comme le Chicago Manual of Style. La page de titre adopte une approche minimaliste pour la conception de pages de couverture. Par exemple, le titre ou le sujet de l'étude est centré sur le tiers de la page.
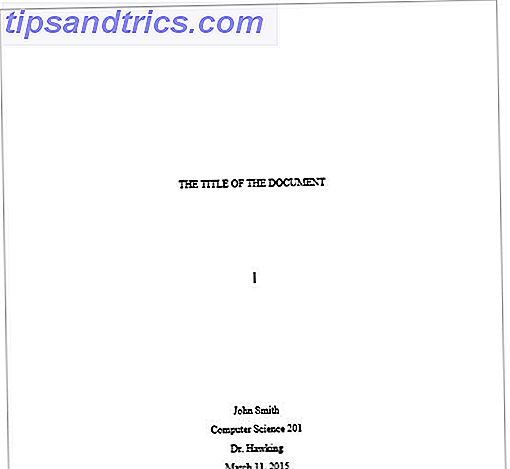
Pour une tâche académique, vérifiez avec votre instructeur avant d'utiliser une page de garde.
Mais que se passe-t-il si vous voulez donner à votre document une page de garde plus froide quand il n'est pas dicté par un guide de style, mais réalisez que vous n'avez pas les côtelettes de conception pour cela? Concevez le vôtre.
Insérer une page de couverture attrayante
Microsoft Word rend indolore la création d'une page de garde professionnelle.
La suite Microsoft Office est livrée avec quelques pages de couverture bien conçues que vous pouvez réutiliser pour votre document. Il y a une bonne variété à choisir.
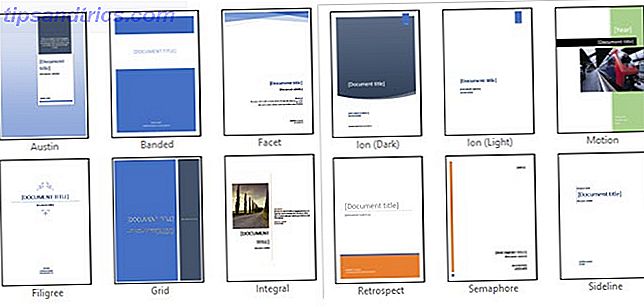
Ouvrez un nouveau document Word. Cliquez sur le menu Insertion sur le ruban. La liste déroulante de la page de couverture est la première fonctionnalité que vous trouverez dans le menu (sous Pages). Cliquez sur la petite flèche à côté d'elle et ouvrez la galerie intégrée des modèles. Choisissez-en un parmi les 16 modèles pré-formatés et trois autres sur Office.com.
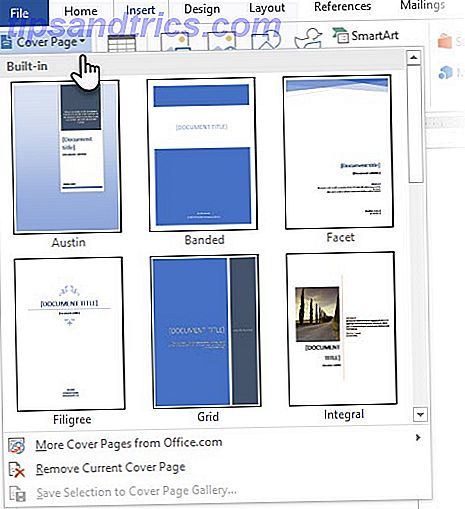
Sélectionnez celui que vous aimez et cliquez dessus. La page de garde apparaît au début du document par défaut. Mais pour le placer dans un autre endroit, faites un clic droit sur la vignette de la page de couverture dans la galerie et sélectionnez parmi les options données. Cependant, je ne sais pas pourquoi vous voudriez!
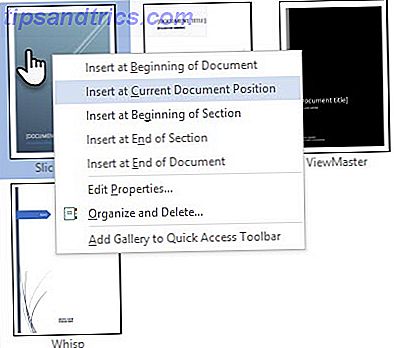
Personnaliser des champs individuels
Cliquez sur chaque champ pré-formaté (les crochets) et l'ensemble est mis en évidence avec une étiquette de champ bleue sur le dessus. Tapez votre version pour le champ donné. Le nom de l'auteur peut apparaître par défaut si l'installation de Microsoft Office est à votre nom. Placez les informations communes dans Quick Parts et vous n'avez pas à prendre la peine de les taper encore et encore.
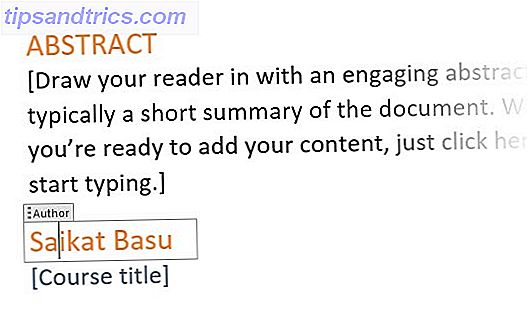
Modifiez les champs de date avec la flèche déroulante et sélectionnez une date dans un calendrier. Vous pouvez mettre en forme tous les champs comme du texte normal.
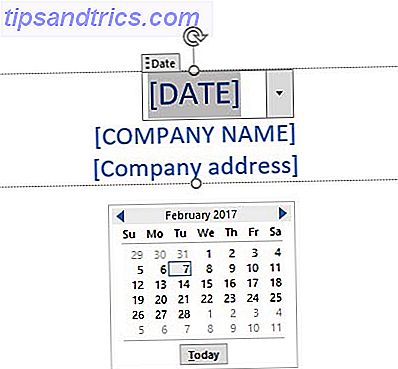
Vous pouvez facilement modifier les éléments de la page de garde graphique comme n'importe quelle autre image. Cliquez simplement sur le graphique pour afficher les menus Outils de dessin et Outils d'image sur le ruban.
Changer le design à la volée
Personnaliser une page de couverture pré-formatée est un jeu d'enfant. Les modèles sont constitués de contrôles formatés et de boîtes graphiques dans des thèmes de couleurs différentes. Ainsi, vous pouvez changer n'importe quelle partie du modèle à la volée.
Remarquez une image sur le modèle de page de couverture? Peut-être, vous aimeriez l'échanger avec un logo ou une autre image plus appropriée. Faites un clic droit sur l'image et cliquez sur Changer l'image dans le menu contextuel.
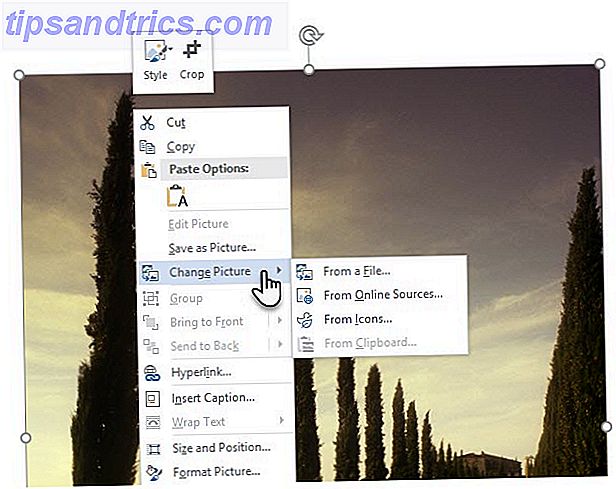
Vous avez changé d'avis à propos de toute la page de garde? Lorsque vous travaillez sur une page de couverture, vous pouvez la modifier pour une autre page de couverture en sélectionnant un nouveau modèle dans la liste déroulante. Le nouveau modèle conserve les entrées de champ.
Remarque: Pour remplacer une page de garde créée dans une ancienne version de Microsoft Word, vous devez supprimer manuellement la première page de couverture, puis ajouter un nouveau modèle dans la galerie de la page de couverture.
Cliquez sur Enregistrer pour finaliser la page de garde en tant que document.
Si vous souhaitez enregistrer la page de couverture pour une utilisation ultérieure dans un autre document, sélectionnez la page de garde entière. Cliquez sur Insérer> Page de garde> Enregistrer la sélection dans la galerie de pages de couverture . Vous pouvez utiliser le même menu pour supprimer une page de couverture sélectionnée de la galerie.
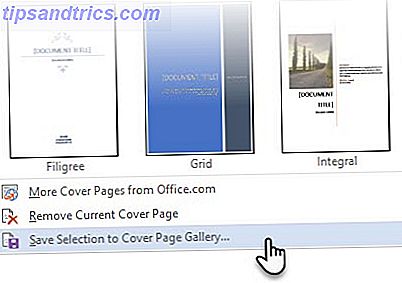
Concevez votre propre page de couverture
Les modèles Microsoft Word sont une solution qui permet de gagner du temps, mais ils ne permettent pas à votre personnalité de briller. Pour ajouter une touche personnelle, vous devriez mettre un peu plus d'effort et faire une page de couverture soigneusement conçue à partir de zéro.
Vous avez tous les outils d'édition d'image dans Microsoft Word à votre disposition. Lorsque vous pouvez créer votre propre logo dans Microsoft Word, une page de couverture est moins une corvée. Emprunter ou voler des idées du processus.
La capture d'écran ci-dessous affiche une page de couverture que j'ai créée dans Microsoft Word à partir de zéro. J'ai utilisé quelques formes de base pour créer le dessin et les mettre en forme avec la couleur.
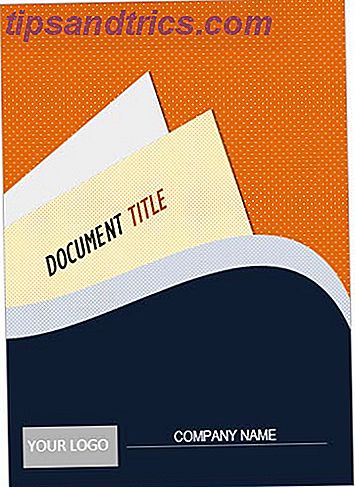
Enregistrez votre modèle personnalisé
Complétez votre conception sur un document Microsoft Word frais. Enregistrez ce document en tant que modèle Microsoft Word ( Fichier> Enregistrer sous> Modèle Microsoft Word ) dans l'emplacement de votre choix.
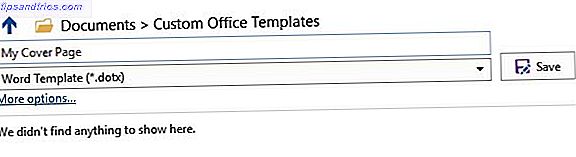
Maintenant, les prochaines étapes consistent à ajouter votre propre page de couverture aux choix par défaut dans le menu Insertion. Suivez ces étapes:
Appuyez sur CTRL + A pour sélectionner la page entière.
Ajoutez ces sélections à la galerie Quick Parts . Allez à Ruban> Insérer> Pièces rapides (le groupe de texte). Sélectionnez Enregistrer la sélection dans la galerie de pièces rapide ... dans la liste déroulante.
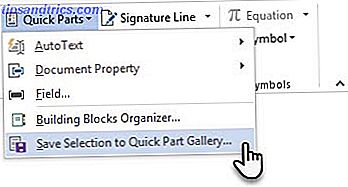
Entrez les détails dans la boîte de dialogue pour un nouveau Building Block . Les blocs de construction sont des éléments Microsoft Word réutilisables que vous pouvez ajouter à l'une des galeries disponibles dans Word. Voici à quoi ressemble la boîte de dialogue:
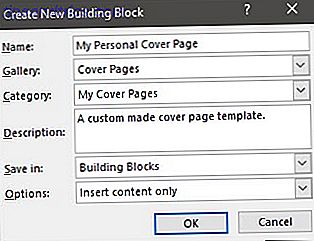
- Nom: Donnez un nom à la page de couverture.
- Galerie: Choisissez "Pages de couverture" dans la liste déroulante.
- Catégorie: Choisissez une catégorie. Pour une meilleure organisation, créez une nouvelle catégorie.
- Enregistrer dans: Enregistrez-le dans votre modèle ou dans le bloc de construction. Une fois enregistré en tant que bloc de construction, vous pouvez l'utiliser dans n'importe quel document Word sans ouvrir le modèle.
Cliquez sur OK et fermez la boîte de dialogue Bloc de construction. Allez dans le menu Insertion et vérifiez votre nouveau modèle de page de couverture.
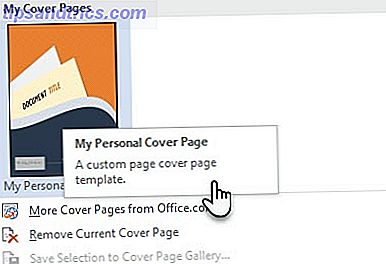
Ajouter du style avec une page de couverture
Une page de garde est l'une des meilleures façons de styliser votre document. Mais est-ce l'une des fonctionnalités les plus sous-utilisées de Microsoft Word 7 Fonctionnalités Microsoft Word sous-utilisées et comment les utiliser 7 Fonctionnalités sous-utilisées de Microsoft Word et comment les utiliser Êtes-vous en train de négliger certaines des fonctionnalités les plus utiles de Microsoft Word? Cette application dispose d'un nombre surprenant d'outils et d'options sous-utilisés. Nous avons déterré sept et vous montrerons comment les utiliser. Lire la suite ? Un document Microsoft Word est souvent fade. Alors, considérez les mérites ...
- Une page de couverture donne au lecteur un aperçu rapide du contenu à l'intérieur.
- Enregistrez et réutilisez une page de couverture générique à l'échelle de l'entreprise dans la galerie.
- Convertir un document avec une page de couverture en PDF avec un bouton et envoyer à n'importe quel appareil.
La plupart d'entre nous n'utilisent généralement pas une page de garde avec un document. Ou est-ce toi? Faites-nous savoir les avantages que vous trouvez en insérant une page de garde bien conçue.
Crédit d'image: faisalsk007 via Wikimedia Commons



