
Vous déplacez, redimensionnez, masquez et affichez constamment des fenêtres d'application sur votre Mac? Si vous utilisez un ordinateur portable Mac avec un petit écran, vous risquez de passer plus de temps à essayer de réorganiser et de redimensionner les applications pour optimiser votre écran à l'écran plutôt que d'utiliser les applications.
Même si vous avez un Mac avec un grand écran, vous aurez peut-être besoin de maximiser votre écran si vous utilisez beaucoup d'applications à la fois. La manière évidente de gagner plus d'espace à l'écran est de connecter un moniteur externe à votre Mac. Comment être plus productif avec deux moniteurs Comment être plus productif avec deux moniteurs Vous avez besoin d'espace pour plusieurs documents pour obtenir un aperçu et passer rapidement d'une tâche à l'autre . Ce qui est vrai pour votre bureau s'applique également à votre espace de travail virtuel. Nous vous montrons comment cela compte. Lire la suite . Cependant, vous ne voudrez peut-être pas dépenser l'argent supplémentaire.
Aujourd'hui, nous examinons les options pour maximiser l'écran de l'immobilier sur votre Mac sans avoir à acheter un moniteur supplémentaire.
Masquage automatique de la barre de menus
La barre de menu située en haut de l'écran de votre Mac permet d'accéder aux options spécifiques à Apple, aux menus de l'application active et aux menus d'état. Les applications non Apple que vous installez peuvent également ajouter des menus à la barre de menu 9 Applications pratiques pour la barre de menu de votre Mac 9 Applications pratiques pour la barre de menu de votre Mac La plupart d'entre nous consultent la barre de menu Mac pour la date et l'heure. ça peut faire beaucoup plus. Lire plus que vous pouvez accéder même lorsque l'application n'est pas active.
Pour gagner plus d'espace sur votre écran, vous pouvez masquer automatiquement la barre de menu jusqu'à ce que vous en ayez besoin. Allez dans le menu Pomme et sélectionnez Préférences Système . Ensuite, cliquez sur Général .
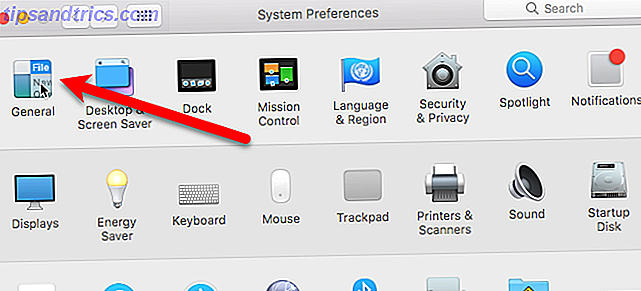
Cochez la case Masquer automatiquement et afficher la barre de menu . La barre de menu se cache immédiatement.

Pour accéder à la barre de menu lorsqu'elle est masquée, déplacez le curseur de la souris ou du pavé tactile tout en haut de l'écran. La barre de menu glisse vers le bas. Une fois que vous avez sélectionné l'option souhaitée, la barre de menu se cache à nouveau. Vous pouvez également appuyer sur Ctrl + F2 pour afficher la barre de menu.
Remarque: Si le raccourci Ctrl + F2 ne fonctionne pas, vous pouvez changer le raccourci Remappez les touches de fonction de votre Mac pour faire ce que vous voulez Remappez les touches de fonction de votre Mac pour faire ce que vous voulez. Voici comment le faire faire autre chose. Lire la suite dans les Préférences Système .
Cacher automatiquement le Dock
Le Dock sur votre Mac Tout ce que vous devez savoir sur le Dock de votre Mac Tout ce que vous devez savoir sur le Dock de votre Mac C'est la manière principale dont beaucoup d'utilisateurs interagissent avec Mac OS X, mais beaucoup de gens ne connaissent pas encore les bases. et des choses utiles dont le dock est capable. En savoir plus est la barre d'icônes en bas de l'écran. Il contient une icône pour de nombreuses applications fournies avec votre Mac, telles que Safari, Mail et Messages. Vous pouvez également ajouter des icônes pour d'autres applications installées et des icônes pour les documents et les dossiers.
Vous pouvez masquer automatiquement le Dock comme vous pouvez le faire dans la barre de menu. Allez dans le menu Pomme et sélectionnez Préférences Système . Ensuite, cliquez sur Dock .
Pour masquer le Dock sans entrer dans les Préférences Système, appuyez sur Commande + Option + D.

Cochez la case Masquer et afficher automatiquement la case Dock . Le Dock se cache immédiatement.
Vous pouvez également appuyer sur Commande + Option + D pour activer ou désactiver cette option.

Pour accéder au Dock lorsqu'il est caché, déplacez le curseur de la souris ou du trackpad vers le bas de l'écran. Le Dock glisse. Une fois que vous avez cliqué sur l'icône que vous voulez, le Dock se cache à nouveau.
Personnalisation de la taille et de la position du dock
Si vous ne souhaitez pas masquer le Dock 10 Commandes de terminal cachées pour personnaliser le Dock Mac 10 Commandes de terminal cachées pour personnaliser le Dock Mac De simples réglages comme l'ajout de piles cachées pour les articles récents, pour afficher uniquement les applications actuellement ouvertes - il y a beaucoup vous pouvez faire pour personnaliser le dock de votre Mac. En savoir plus, il existe d'autres options sur l'écran Dock dans les Préférences Système qui vous permettent de personnaliser vos commandes Terminal Dock 10 cachées pour personnaliser le Mac Dock 10 Commandes de terminal cachées pour personnaliser le Dock Mac De simples réglages comme l'ajout de piles cachées pour les articles récents, pour afficher uniquement les applications actuellement ouvertes - vous pouvez faire beaucoup pour personnaliser le dock de votre Mac. Lire la suite .

Vous pouvez le réduire ( Taille ) et agrandir les icônes ( Grossissement ) lorsque vous les déplacez (si elles sont trop petites pour les voir). Vous pouvez également déplacer le Dock vers la gauche ou la droite de l'écran ( Position sur l'écran ) si c'est la hauteur de l'écran que vous voulez agrandir.
Activer le mode plein écran pour une application
Si vous souhaitez optimiser l'apparence de l'écran pour une application, vous pouvez activer le mode plein écran pour cette application. Ceci masque automatiquement la barre de menu et le Dock automatiquement, sans activer les options pour les cacher.
La barre de menus et le Dock sont temporairement masqués, mais ils peuvent être consultés de la même manière que lorsque les options de masquage sont activées. Déplacez simplement le curseur de la souris ou du trackpad vers le haut ou le bas de l'écran.

Pour passer en mode plein écran pour une application, activez l'application et cliquez sur le cercle vert avec les deux flèches pointant l'une vers l'autre dans le coin supérieur gauche de la fenêtre de l'application. Vous pouvez également appuyer sur Ctrl + Commande + F pour entrer et quitter le mode plein écran.
Pendant qu'une application est en mode plein écran, déplacez votre souris vers le haut ou le bas de l'écran pour afficher la barre de menus ou le Dock au-dessus de l'application.

Certaines applications affichent les boutons de fermeture, de réduction et de maximisation lorsque la barre de menus bascule sur une application en mode plein écran. Vous pouvez cliquer à nouveau sur le bouton vert pour quitter le mode plein écran.
Remarque: Le bouton Réduire n'est pas disponible pour une application lorsqu'elle est en mode plein écran.
Utiliser des espaces
Les "espaces" peuvent vous aider à gérer vos applications ouvertes. Vous pouvez créer jusqu'à 16 espaces à la fois et mettre autant d'applications ouvertes que vous le souhaitez. C'est comme avoir plusieurs moniteurs, mais sans le matériel ou le coût supplémentaire.
Pour ceux d'entre vous qui ont utilisé Windows, les espaces sur un Mac sont comme les bureaux virtuels sur Windows Comment augmenter votre espace de bureau virtuel Comment augmenter votre espace de bureau virtuel Vous vous sentirez submergé par toutes les fenêtres ouvertes pour diverses tâches ou tâches? Si ce fouillis de fenêtres vous cause du stress, les bureaux virtuels sont pour vous. Lire la suite .
Utilisez des espaces pour catégoriser vos applications. Par exemple, vous pouvez disposer d'un espace pour les applications professionnelles, un pour les applications de médias sociaux, un pour les navigateurs et les applications de messagerie, et peut-être un pour les applications personnelles.
Les espaces sont accessibles en utilisant le contrôle de mission. Pour ouvrir Mission Control, appuyez sur F3 ou Fn + F3 (si vous utilisez les touches de fonction comme touches de fonction standard). Comment utiliser au mieux les touches de fonction de votre Mac Comment utiliser au mieux les touches de fonction de votre Mac La rangée supérieure de votre Mac clavier est sous-utilisé, et il est temps de résoudre ce problème.En savoir plus ou si vous avez un Mac avec une barre tactile). Le contrôle de mission peut également être ouvert en faisant glisser trois doigts sur le pavé tactile ou en appuyant sur Ctrl + Flèche vers le haut .

Cliquez sur le signe plus sur le côté droit de la barre d'espaces pour ajouter un nouveau bureau.

Cliquez sur les vignettes de bureau dans la barre d'espaces pour changer de bureau ou appuyez sur la touche Contrôle et sur la touche fléchée gauche ou droite.
Vous pouvez également réorganiser vos espaces en les faisant glisser et en les déposant dans la barre d'espaces.

Pour organiser vos applications sur des espaces, faites glisser une grande miniature d'une application dans Mission Control vers un autre espace de la barre d'espaces.

En savoir plus sur l'utilisation des espaces sur votre Mac Comment utiliser plusieurs postes de travail sous Mac OS X Comment utiliser plusieurs postes de travail sous Mac OS X Plusieurs ordinateurs de bureau ont été ajoutés en 2009, mais un grand nombre d'utilisateurs sont toujours surpris fonctionnalité existe du tout. Lire la suite .
Et toi?
Vous devriez maintenant pouvoir utiliser le plus petit des écrans avec facilité. Si vous êtes à la recherche d'une expérience Mac minimaliste, il existe quelques réglages supplémentaires pour personnaliser votre Mac. 9 Conseils pour une expérience Mac minimaliste et plus efficace 9 Conseils pour une expérience Mac minimaliste et plus efficace L'interface de votre Mac est propre et belle comme il est, mais avec quelques ajustements ici et là, vous pouvez le polir un peu plus pour une expérience de bureau plus agréable. Lire la suite en utilisant une approche "less is more".
Comment tirer le meilleur parti de l'écran de votre Mac? Avez-vous utilisé le mode plein écran ou la fonction Espaces? Faites-nous savoir dans les commentaires des conseils supplémentaires que vous avez pour maximiser l'écran de l'immobilier sur un Mac.



