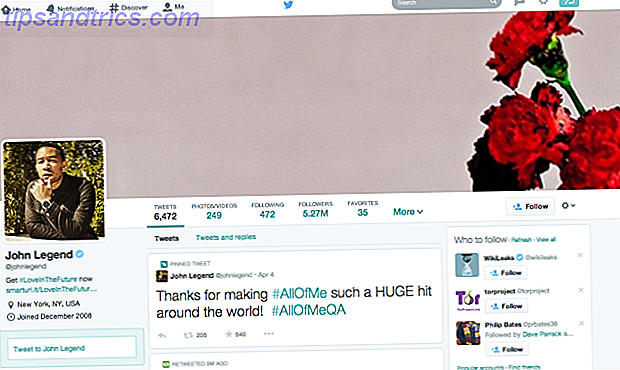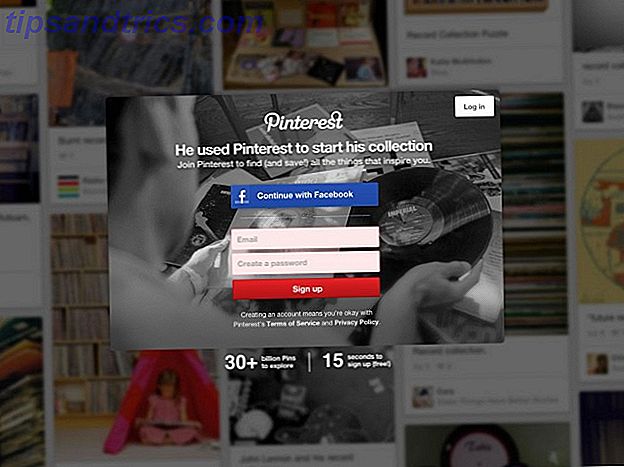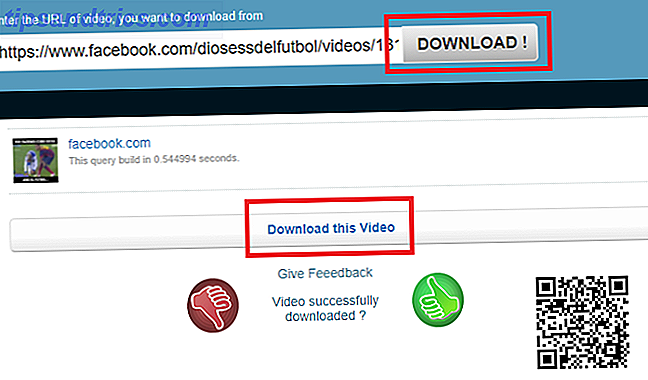Avez-vous entendu que la réparation de votre registre accélérerait votre ordinateur Ne croyez pas le battage médiatique: Les nettoyeurs de registre ne rendent pas Windows plus rapide Ne croyez pas le battage médiatique: Les nettoyeurs de registre ne rendent pas Windows plus rapide Beaucoup de conseils ont été donnés Gardez votre ordinateur en bon état, ainsi que comment le réparer quand il est devenu lent. Nous avons même publié un guide Windows on Speed, écrit ... Lire la suite? Ou avez-vous lu quelque part que «réparer» votre registre va remédier à tout malaise Windows sur votre machine, qu'un nettoyage rapide du registre résoudra vos problèmes informatiques pour de bon? Beaucoup de ces articles ne sont pas seulement faux, mais certains peuvent être carrément dangereux pour votre machine à long terme.
Ici, nous allons explorer comment identifier, isoler et réparer les problèmes de registre - et quand ne pas déranger du tout.
Qu'est-ce que le registre?
Le registre est essentiellement une base de données interne massive contenant des informations importantes et spécifiques à la machine concernant presque tout sur votre machine:
- Matériel du système
- Logiciels installés et pilotes
- Les paramètres du système
- Informations sur le profil
Votre système d'exploitation Windows se réfère constamment au registre 3 Outils pour surveiller et examiner le registre de Windows 3 Outils pour surveiller et examiner le registre de Windows Le registre de Windows est l'une des parties les plus mal comprises du système d'exploitation Windows. Nous vous montrons des outils qui peuvent simplifier le registre et vous aider à identifier les problèmes. Lire la suite .
Ouvrir un programme, installer un nouveau logiciel et modifier votre matériel nécessite que Windows se réfère aux informations contenues dans le registre. Il n'est pas étonnant que lorsque les choses commencent à mal tourner, les «experts» décident de se mêler du registre sans vraiment comprendre les implications.
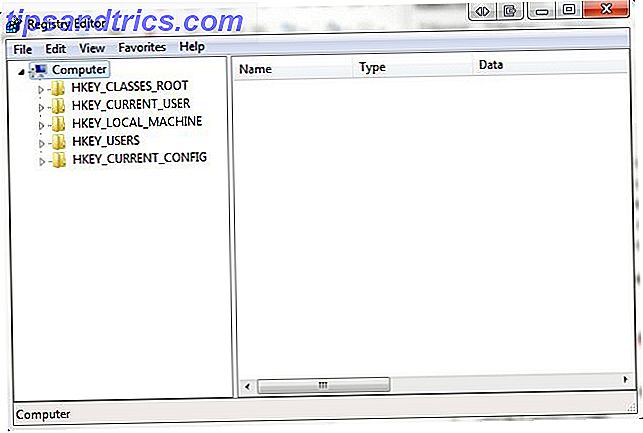
En réalité, les fragments de registres de logiciels supprimés ou de registres orphelins sont minuscules et ne devraient pas poser de problèmes à votre machine. Cependant, quand vient le temps de résoudre un vrai problème avec votre registre, il est important de savoir ce que vous faites et le meilleur moyen est souvent le plus simple ...
Quelles sont les causes d'une erreur de registre?
Il y a plusieurs causes courantes d'erreurs de registre, certaines sont préoccupantes, d'autres non:
- Entrées orphelines: pas un problème. Les entrées orphelines se produisent lorsque vous désinstallez des programmes et de petits fragments d'entrées de registre sont laissés pour compte. De nombreux logiciels de correction de registre proclament qu'il s'agit d'un problème immédiat, mais en réalité, ils ne représentent rien de plus que quelques kilo-octets de données dans votre machine.
- Dupliquer les clés: pas un problème. Des clés en double sont effectuées lorsque vous réinstallez, mettez à niveau ou mettez à jour le logiciel sur votre machine, y compris le système d'exploitation. Le logiciel de correction du registre vous informera que votre logiciel sera «confus» par les entrées en double, ce qui ralentira votre machine, mais en réalité, cela est peu probable.
- Registre fragmenté: pas un problème. Similaire aux clés en double, le registre se fragmente lorsque le logiciel est désinstallé, mis à jour ou mis à jour.
- Erreurs d'arrêt du système: Peu susceptibles de provoquer des problèmes. Chaque fois que votre ordinateur s'arrête, une copie du registre est enregistrée dans la mémoire du système. Si votre ordinateur est soudainement éteint, ou se bloque, ou meurt pour d'autres raisons, cela pourrait poser un problème à l'avenir - mais cela est peu probable.
- Malware et virus: problème majeur. Les logiciels malveillants et les virus de tous types attaquent et modifient régulièrement le registre et requièrent une attention immédiate.
Le logiciel de nettoyage du registre identifie généralement les problèmes 1 à 4 comme étant sérieux et détruisant les périphériques, alors que seul le problème 5 vous oblige à agir immédiatement 10 étapes à suivre lorsque vous découvrez des logiciels malveillants sur votre ordinateur 10 étapes à suivre lorsque vous découvrez des logiciels malveillants Votre ordinateur Nous aimerions penser qu'Internet est un endroit sûr pour passer notre temps (toux), mais nous savons tous qu'il y a des risques à chaque coin de rue. Courriel, médias sociaux, sites Web malveillants qui ont travaillé ... Lisez plus.
Ne le faites que lorsque c'est vraiment nécessaire
Nous n'allons pas mentir. Parfois, il est vraiment nécessaire de résoudre les problèmes de registre. Si vous avez déjà rencontré un malware ou un virus particulièrement pénible, vous saurez que certaines de ces infections sont extrêmement longues et déguisent leur activité sur votre machine.
Tout d'abord, avant de tenter de modifier, de corriger ou de supprimer des champs de registre, vous devez toujours sauvegarder le registre dans un emplacement sécurisé. Ceci est réalisé par:
Windows 8 / 8.1:
- Faites glisser à partir de la droite de l'écran, ou pointez sur le coin supérieur droit de l'écran et localisez
- Tapez regedit, puis appuyez sur Entrée.
- Cliquez sur Fichier> Exporter
- Dans la boîte de dialogue, entrez un nom utile tel que regbackup, sélectionnez un emplacement utile - Mon document est le nom par défaut - et cliquez sur Enregistrer .
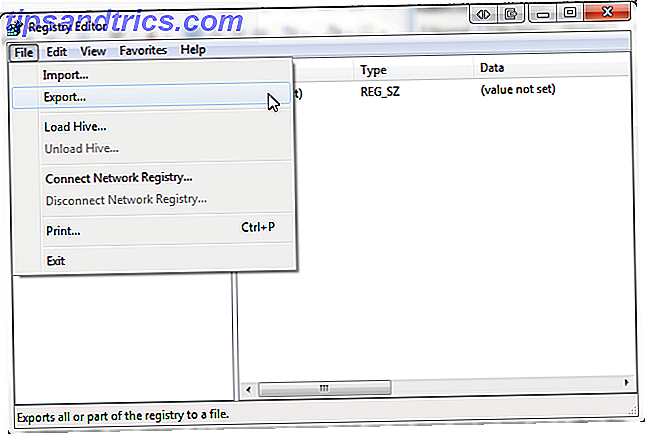
Windows 7 et Windows Vista
- Cliquez sur Démarrer, tapez regedit dans la zone de recherche et appuyez sur Entrée.
- Cliquez sur Fichier> Exporter
- Dans la boîte de dialogue, entrez un nom utile tel que regbackup, sélectionnez un emplacement utile - Mon document est le nom par défaut - et cliquez sur Enregistrer .
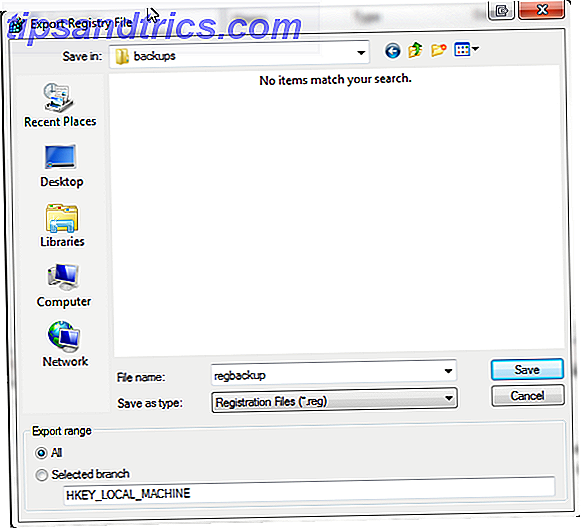
Il existe également de nombreuses instances de logiciels open source qui effectueront cette tâche pour vous, mais en réalité, l'exécution d'une sauvegarde de base de registre est une procédure simple qui n'implique pas l'introduction de plus de logiciels sur votre machine.
Restauration de votre sauvegarde
Il peut arriver une occasion où votre sauvegarde de registre est requise. Les méthodes d'exécution d'une sauvegarde de registre varient en fonction de l'environnement technique de la machine. Regardons quelques façons différentes de restaurer votre sauvegarde de registre suivant un certain nombre de scénarios différents.
1. La restauration de base
La restauration la plus basique peut être utilisée lorsque votre ordinateur est en bonne santé ou dans un état de délabrement très basique.
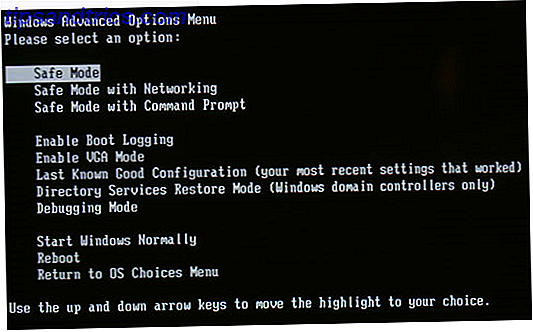
Démarrez Windows en mode sans échec . Dans Windows 7, cela peut être réalisé en appuyant sur F8 pendant le démarrage à froid, c'est-à-dire en allumant votre appareil, plutôt que de restaurer à partir de «mise en veille prolongée» ou «sommeil». Sous Windows 8, un moyen de démarrer en mode sans échec Comment démarrer en mode sans échec sous Windows 8 Comment démarrer en mode sans échec Sous Windows 8 En mode sans échec, vous pouvez résoudre et résoudre les problèmes Windows. Lorsque vous entrez en mode sans échec, Windows charge un environnement minimal qui garantit un système stable. Pour en savoir plus, maintenez la touche Maj enfoncée tout en cliquant sur l'option Redémarrer du menu d'alimentation.
Cela déclenchera les options de démarrage, où vous trouverez Mode sans échec sous Dépannage > Options avancées > Paramètres de démarrage .
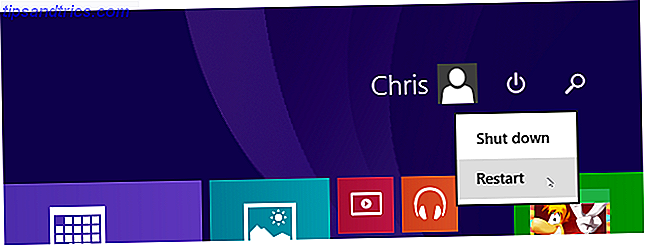
Lors de la restauration du registre, il est toujours utile d'utiliser le mode sans échec pour protéger les fichiers et les pilotes vitaux de toute corruption potentielle.
Windows 8 / 8.1
- Faites glisser à partir de la droite de l'écran, ou pointez sur le coin supérieur droit de l'écran et localisez
- Tapez regedit, puis appuyez sur Entrée.
- Cliquez sur Fichier> Importer
- Dans la boîte de dialogue Importer le registre, naviguez jusqu'à l'emplacement où nous avons sauvegardé notre sauvegarde - rappelez-vous que Mes documents est défini par défaut - et cliquez sur Ouvrir
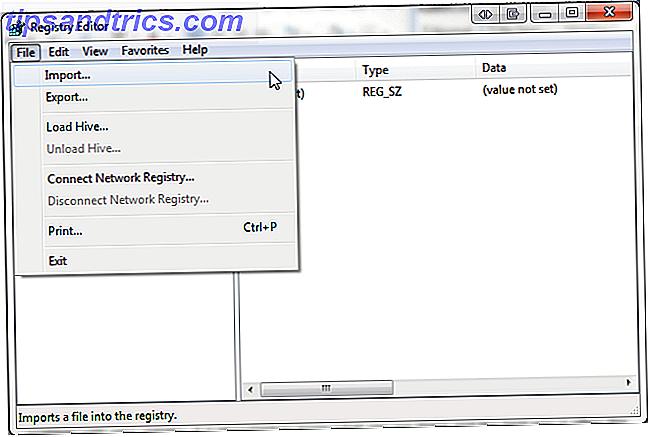
Windows 7 et Windows Vista
- Cliquez sur Démarrer, tapez regedit dans la zone de recherche et appuyez sur Entrée.
- Cliquez sur Fichier> Importer
- Dans la boîte de dialogue Importer le registre, naviguez jusqu'à l'emplacement où nous avons sauvegardé notre sauvegarde - rappelez-vous que Mes documents est défini par défaut - et cliquez sur Ouvrir
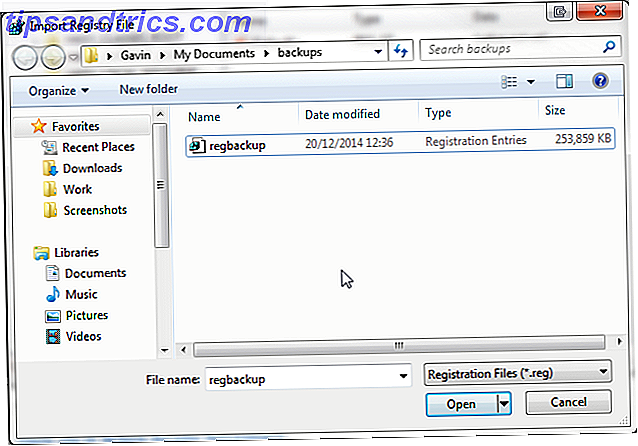
En excluant toute erreur scandaleuse et inexplicable sur votre système, vous devriez maintenant pouvoir sauvegarder et restaurer le registre de Windows.
Une autre méthode, un peu plus rapide pour la restauration du registre consiste simplement à parcourir l'emplacement de sauvegarde, cliquez avec le bouton droit sur le fichier de registre et sélectionnez fusionner . Le fichier .REG sera automatiquement importé dans votre base de registre.
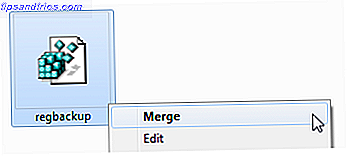
2. Restaurer manuellement le registre
Vous pouvez restaurer manuellement le registre via l'invite de commande, le cas échéant. Dans certains cas, Windows ne démarre pas en mode sans échec - raisons sérieuses - et il se peut qu'une restauration manuelle du registre soit nécessaire.
Ce processus est plus technique que les aspects précédents de cet article, donc les débutants / débutants, soyez un peu prévenus. Certains aspects du correctif doivent être adoptés avant le moment venu - difficile à estimer juste au moment où une erreur peut se produire, mais si vous lisez cet article, vous aurez maintenant 2 pas d'avance!
Pour que ce processus fonctionne vous aurez besoin de votre disque d'origine Windows ou d'une image ISO de votre système d'exploitation Comment créer un disque de récupération Windows 8 Comment créer un disque de récupération Windows 8 Les jours de réinstallation de Windows quand il agit sont depuis longtemps disparu. Tout ce dont vous avez besoin pour réparer Windows 8 est un disque de récupération, soit sur CD / DVD, un USB ou un disque dur externe. Lire la suite . Vous pouvez utiliser le disque du système d'exploitation Windows pour forcer un ordinateur gênant à démarrer en mode de réparation si l'exécution de F8 échoue.
Si tout le reste échoue, vous pouvez retirer le disque dur du système problématique et l'asservir à un autre. Nous avons besoin d'accéder aux fichiers, donc l'emplacement du disque dur ne fait pas nécessairement de différence et en fait, si le système est si problématique, la suppression du disque dur pour une considération externe peut être une option utile.
Liste de vérification préalable
- Assurez-vous d'avoir activé l'affichage des fichiers cachés et système:
- Démarrer> Panneau de configuration> Apparence et personnalisation> Options des dossiers
- Assurez-vous d'avoir votre disque système Windows ou une image ISO sur USB.
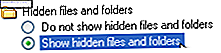
S'il ne démarre pas automatiquement en mode de réparation du système, vous pouvez appuyer plusieurs fois sur F8 après avoir mis votre machine sous tension pour accéder à l'écran des options du mode sans échec. De là, vous devrez choisir Réparer mon ordinateur .
Comme mentionné ci-dessus, le démarrage en mode sans échec sous Windows 8 / 8.1 fonctionne légèrement différemment et vous serez en mesure de lancer l'invite de commandes à partir des options avancées sous Dépannage sans démarrer en mode sans échec.
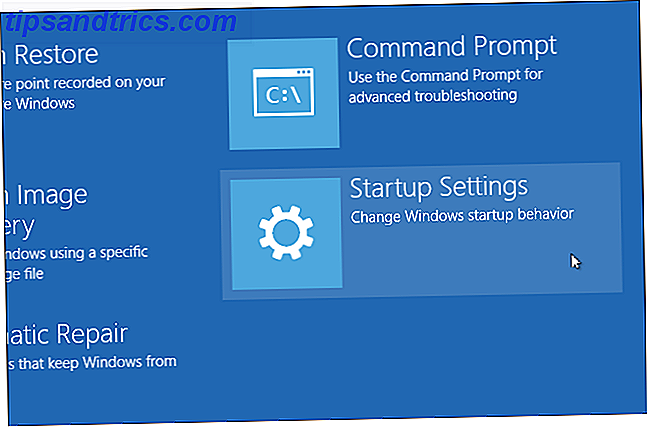
Vous devrez peut-être vous connecter à votre appareil, en fonction de vos paramètres système existants et de vos problèmes informatiques en cours. Assurez-vous de vous connecter à un compte d'administrateur car les commandes que nous exécuterons dans un instant échoueront autrement.
Sélectionnez l' invite de commande .
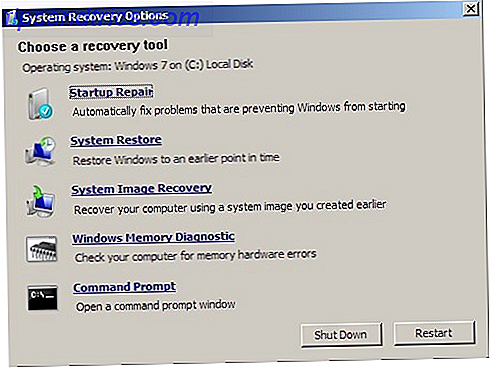
Nous supposerons que votre répertoire Windows se trouve dans C: \ - il ne sera certainement pas X: \, sauf si vous y avez spécifiquement installé votre répertoire Windows. Pour trouver votre répertoire racine, utilisez la commande:
dir C: \ Win *
dir D: \ Win *
dir E: \ Win *
Après chaque commande, appuyez sur Entrée. L'invite de commande vous informera du contenu du répertoire afin que vous sachiez quand vous avez vos dossiers système Windows.
Maintenant, tapez ces commandes:
Cd / d C: \ windows \ System32 \ config
xcopy *. * C: \ RegBack \
cd RegBack
dir
Vérifiez les dates des fichiers dans le répertoire RegBack. Si elles sont d'avant que votre problème a commencé alors vous êtes en or pour entrer ces commandes:
copier / y logiciel ..
système de copie / y ..
copie / y sam ..
Et oui, les deux périodes font partie de la commande!
Après cela, redémarrez votre ordinateur normalement. Vous avez restauré manuellement votre registre - +1 connaissances pour vous!
3. Utiliser d'autres fonctionnalités de restauration du système
Avant d'utiliser des fonctions de commande plus avancées, Windows dispose d'une fonction de restauration système intégrée relativement bonne.
Il définira automatiquement les points de restauration si vous l'avez activé ou si quelque chose d'autre ne l'a pas éteint.
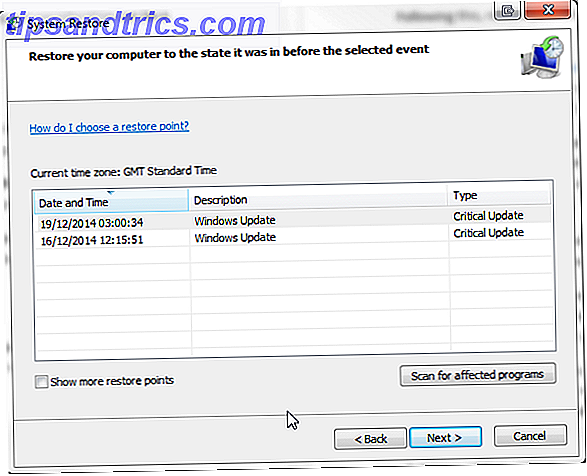
Restauration du système dans Windows 8 Comment restaurer, actualiser ou réinitialiser votre installation de Windows 8 Comment restaurer, actualiser ou réinitialiser votre installation de Windows 8 En plus de la fonction de restauration du système standard, Windows 8 propose des fonctions de «rafraîchissement» et de «réinitialisation» votre PC. Considérez-les comme des moyens de réinstaller rapidement Windows - soit en conservant vos fichiers personnels ou en les supprimant ... Read More est légèrement différent.
Appuyez sur Windows + S et recherchez la restauration . Sélectionnez le résultat de création d'un point de restauration . Cela ouvrira Propriétés du système> Protection du système où vous pourrez vérifier si la protection est activée, configurer les paramètres et créer un point de restauration dès maintenant.
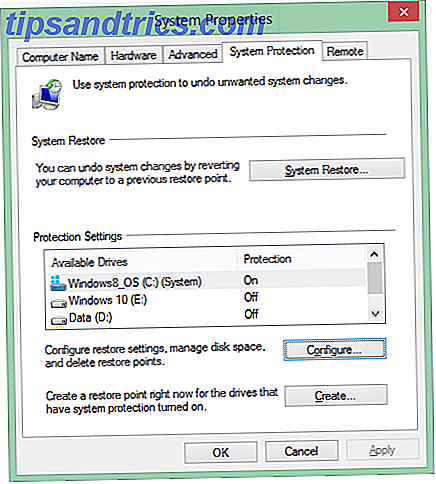
Les logiciels malveillants et les virus peuvent désactiver la restauration du système et supprimer les points de restauration. De plus, votre propre anti-virus peut résister à toute tentative de copier ou de modifier les paramètres principaux de Windows, annulant ainsi les effets de la restauration du système. Toutefois, comme indiqué ci-dessus à chaque mise à jour critique de Windows, votre système doit définir automatiquement un point de restauration système.
Néanmoins, vérifiez que cette fonctionnalité est activée et créez un nouveau point de restauration pour votre tranquillité d'esprit.
4. Utilisez un Linux Live CD / USB
Dans le cas d'un disque Windows OS perdu, il existe encore plus d'options de démarrage. Les utilisateurs Windows verrouillés hors de leur système peuvent utiliser un Linux Live CD ou USB pour accomplir une gamme fantastique de tâches sans démarrer Windows, mais dans ce cas, nous allons nous concentrer sur l'édition du registre Windows à partir d'Ubuntu. C'est une solution un peu plus avancée mais qui peut être une bouée de sauvetage absolue, étant donné que la gamme de tutoriels et d' Ubuntu est complètement gratuite.
Consultez cette liste de disques de secours système. Certains d'entre eux peuvent être utilisés en dehors de Windows, certains nécessitent un démarrage et d'autres nécessitent un mélange. Ils sont presque tous des morceaux incroyables de sauvegarde de système.
Quand ne pas déranger
Nous avons dit que nous vous disions quand ne pas chercher, modifier ou réparer votre registre. Nous n'avons pas menti: ces catégories sont vraies pour la plupart des problèmes.
Bien sûr, certains guides sur la suppression des logiciels malveillants et des virus vous conseillent de rechercher et de détruire les entrées d'un registre unique et, dans certains cas, elles seraient correctes. Mais dans de nombreux cas, les solutions de registre rapide supposées pour accélérer votre ordinateur sont presque toujours des solutions d'huile de serpent.
Toutes les personnes qui conseillent les correctifs de registre ne sont pas des charlatans, et ceux qui savent vraiment ce qu'ils font peuvent vraiment améliorer un peu plus les performances de votre appareil. De plus, il y a plusieurs petites modifications qui peuvent être faites pour modifier l'apparence de Windows: supprimer le symbole de raccourci irritant pour un.
Mais comme nous l'avons dit, dès que vous plongez dans le registre faites une sauvegarde, et sauvegarder cette sauvegarde, aussi.
Que se passe-t-il si je supprime ...
... le registre entier?
Eh bien, heureusement pour nous Windows est plein de fail-coffres. A moins que vous n'essayiez vraiment, vraiment, et que vous compreniez comment exécuter des commandes avancées, vous ne pouvez pas simplement CTRL + A, SUPPRIMER votre registre entier. Cela provoquerait l'implosion de votre système, entraînant avec lui le tissu même de l'univers.
Sérieusement, Windows ne veut pas que vous supprimiez tout cela. La recherche de registre commence très tôt dans le processus de démarrage et, en tant que tel, le système d'exploitation fait un certain nombre de sauvegardes cachées - mais pas beaucoup - stockées dans les dossiers racines, nécessaires pour le lancement. Vous pouvez rencontrer des messages d'erreur critiques lorsque Windows recherche des informations de base dans le registre, mais si la fonction de restauration du système a été activée, il doit y avoir un point vers lequel retourner. Nous disons devrait . Cela n'arrive pas toujours.
Le meilleur pari est de ne pas supprimer l'ensemble de votre registre Windows, srsly.
Roundup
Les erreurs, la corruption, les problèmes, les virus, les ransomwares, les scamwares et les malwares se produisent. Protégez-vous en:
- Création d'un point de restauration système
- Prendre une image système
- Faire une sauvegarde de registre
Et enregistrez-les tous sur des disques externes pour votre propre protection!
Avez-vous eu une histoire d'horreur de sauvegarde? Quel plan d'action avez-vous pris pour corriger les erreurs? Faites-nous savoir ci-dessous!
Crédits image: Base de registre Via Shutterstock