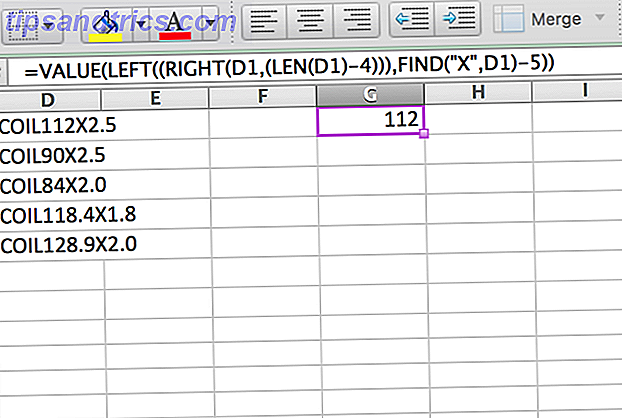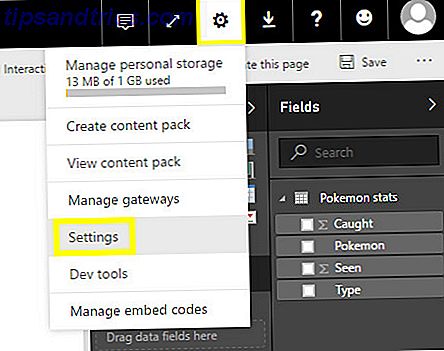Le terminal peut être un endroit intimidant, mais il y a de bonnes chances que vous en ouvriez un pendant votre expérience Linux. Si vous passez beaucoup de temps là-bas, vous trouverez peut-être que ce n'est pas si mal. Je suis venu à préférer utiliser le terminal pour certaines tâches, telles que l'installation et la mise à jour de logiciels Comment surmonter les problèmes avec le gestionnaire de mise à jour Ubuntu Comment surmonter les problèmes avec le gestionnaire de mise à jour Ubuntu Pratiquement chaque utilisateur a rencontré des problèmes avec Ubuntu Update Manager, soit avec des référentiels manquants ou en raison d'erreurs inhabituelles indiquant des problèmes de connectivité Internet. Nous allons vous montrer comment ils peuvent être adressés. Lire la suite .
Que vous soyez un novice en phase terminale ou quelqu'un qui a dépassé la peur il y a longtemps, il existe des façons de rendre les choses plus faciles. Voici 20 raccourcis qui peuvent vous aider à surmonter certaines des maladresses de la ligne de commande.
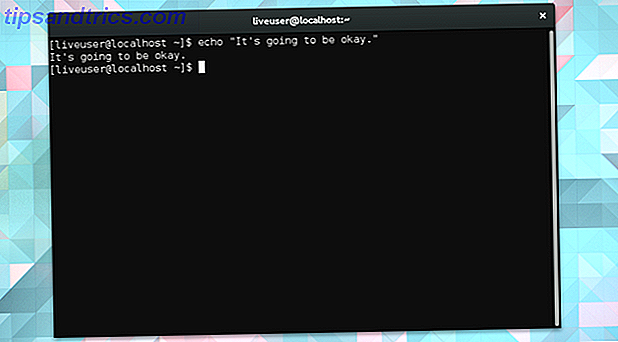
Déplacer le curseur
Au début, même se déplacer autour du terminal semble plus difficile. Heureusement, ce n'est pas plus dur, juste différent. Retirez votre main de votre pavé tactile, respirez profondément et souriez. Le clavier est sur le point de devenir votre meilleur ami.
1. Sauter entre les parties d'une ligne
Utilisez Ctrl + Gauche et Ctrl + Droite pour vous déplacer entre les différentes parties de la ligne. Disons que vous avez tapé la ligne suivante.
dnf installer kde-desktop-environment Taper Ctrl + Gauche vous amène au début de l' environnement, desktop, kde, install, et dnf, dans cet ordre.
2. Hop au début ou à la fin d'une ligne
Accueil ou Ctrl + A déplace le curseur au début de la ligne. Fin ou Ctrl + E vous ramène à la fin.
Les touches que vous utilisez dépendent de la disposition de votre clavier. Tous les PC n'ont pas les touches Accueil et Fin . Les MacBooks ne le font pas. De toute façon, Ctrl + A / E devrait fonctionner.
3. Effacer les parties, ou toutes, d'une ligne
Ctrl + K prend tout de votre position actuelle à la fin de la ligne et lui donne le démarrage. Ctrl + W ne suit que le mot immédiatement avant le curseur. Ctrl + U efface depuis le début de la ligne jusqu'à la position actuelle du curseur
4. Saisie semi-automatique d'une commande ou d'un répertoire
L'appui sur l'onglet termine le nom de la commande ou du répertoire en cours.
Imaginons que vous naviguez vers votre dossier de téléchargements en utilisant cette ligne:
cd / home / utilisateur / Téléchargements Vous pouvez cliquer sur l'onglet une fois que vous êtes sur cd / home / user / Dow pour terminer automatiquement le mot.
Supposons que vous souhaitiez installer un tas d'applications en utilisant apt-get install . Vous pouvez taper apt-get ins et hit tab.
Lorsque le terminal ne peut pas prédire ce que vous essayez de dire, il le fait généralement avec un bip.
Recyclage
Ceux d'entre nous qui ont grandi à l'ère de Windows et Mac ont pris l'habitude de cliquer sur des icônes pour faire des choses. Il n'y a rien de tout cela dans le terminal. Cela signifie que nous devons taper chaque commande. Heureusement, nous avons des moyens d'éviter de retaper les choses encore et encore et encore.
5. Basculer entre les lignes récemment utilisées
Appuyez sur la flèche Haut pour accéder à la dernière commande que vous avez utilisée. Appuyez à nouveau pour récupérer celui d'avant. Appuyez sur la flèche vers le bas si vous êtes allé trop loin.
Le terminal enregistre votre historique même lorsque vous fermez la fenêtre, vous pouvez donc le faire pour rappeler les commandes que vous avez utilisées il y a quelques jours.
6. Copiez la ligne précédente
Supposons que vous souhaitiez répéter une commande que vous venez de publier, mais avec les privilèges root. Les chances sont que vous avez oublié de commencer la ligne avec sudo (plus à ce sujet plus tard). Dans ce cas, plutôt que de retaper la commande entière, vous pouvez simplement entrer:
sudo !! Les points d'exclamation doubles indiquent au terminal que vous souhaitez entrer de nouveau dans la ligne précédente.
7. Copiez la ligne précédente contenant une commande spécifique
Que faire si la commande que vous voulez répéter n'est pas la dernière que vous avez utilisée? La commande illustrée ci-dessus, !!, ne fonctionnera plus. Au lieu de cela, vous voudrez utiliser un seul point d'exclamation combiné avec le début de la commande que vous souhaitez récupérer.
Par exemple, vous pouvez utiliser ! Apt-get , ! Dnf, ou ! Pacman pour essayer à nouveau de rechercher les mises à jour. La technique fonctionne également avec cd, man, et d'autres commandes essentielles. Un AZ de Linux - 40 commandes essentielles que vous devriez savoir Un AZ de Linux - 40 commandes essentielles que vous devriez savoir Linux est la troisième roue souvent ignorée de Windows et de Mac. Oui, au cours de la dernière décennie, le système d'exploitation open source a pris beaucoup de traction, mais il est encore loin d'être considéré ... Lire la suite.

8. Copiez l'argument précédent
Après avoir copié et collé un dossier dans un nouvel emplacement, vous pouvez commencer à faire d'autres choses dans ce répertoire cible. Essaye ça:
cd! $ Le ! $ Indique le dernier argument utilisé. Gardez à l'esprit que les arguments sont constitués de n'importe quelle information que vous donnez une commande pour accomplir une tâche, donc les répertoires ne sont pas les seules choses que vous pouvez recycler en utilisant ! $ .
9. Corriger les typos
Parfois, des fautes de frappe arrivent. Dans un article, ils peuvent conduire à l'embarras. Dans le terminal, ils empêchent les commandes de fonctionner. Heureusement, il y a une solution facile.
Disons que vous voulez rechercher toutes les choses que vous pouvez faire avec le gestionnaire de paquets de Fedora, DNF. Pour ce faire, vous lancez votre terminal et tapez:
homme dfn Eh bien, ce n'est pas bien. Le terminal vous dit qu'il n'y a pas d'entrée manuelle pour dfn.
Tu sais ça. Pour corriger le problème, tapez:
^ dfn ^ dnf Lorsque vous appuyez sur Entrée, le terminal répète la commande en utilisant la nouvelle orthographe.
Navigation dans les répertoires
Lancer des applications n'est pas la seule chose que vous faites sur votre ordinateur, et c'est la même chose une fois que vous plongez dans le terminal. Parfois, vous devez simplement déplacer des fichiers et parcourir des dossiers.
Cela vient avec une courbe d'apprentissage, mais avec ces bases mémorisées, vous l'apprendrez en un rien de temps.
10. Accédez à un fichier ou un dossier spécifique
Comme je le disais, manipuler des fichiers peut être une véritable corvée. Vous devez vous souvenir de l'emplacement d'un fichier et savoir comment taper le chemin explicitement. Qui fait ça?
Une approche plus simple consiste à faire glisser un fichier ou un dossier dans le terminal. Cela ajoutera le chemin à la fin de votre commande actuelle.

11. Naviguer entre les dossiers
Une fois que vous avez déjà commencé à gérer les dossiers à l'intérieur du terminal, glisser et déposer peut commencer à se sentir comme, bien, un glisser. À ce stade, ces deux points deviendront votre meilleur ami. Lorsque vous utilisez cd pour vous déplacer, suivez cette commande avec ..
Non, ce n'est pas une ellipse inachevée. Ici, essayons ceci.
cd .. cd suivi de deux périodes vous déplacera dans le répertoire parent.
Pour basculer entre les dossiers dans le répertoire parent, utilisez cd .. suivi du nom. Imaginez que vous gérez des fichiers dans votre dossier / Music / Black_Eyed_Peas, vous terminez le travail, et maintenant vous voulez sauter sur / Music / Lindsey_Stirling . Entrez simplement:
cd ../Lindsey_Stirling 12. Retournez au répertoire précédent
À mi-chemin de l'édition de fichiers dans / Lindsey_Stirling, vous réalisez que vous avez oublié de supprimer l'une des images d'art d'album inutiles qui encombrent votre dossier / Black_Eyed_Peas . Pour revenir instantanément, utilisez un tiret. Un péché -
cd - 13. Retour au répertoire de départ
Lorsque vous êtes prêt à rentrer à la maison, pour ainsi dire, entrez simplement cd . C'est tout.
14. Voir votre répertoire actuel
D'accord, vous naviguez depuis un moment, et vous ne savez plus où vous êtes. Ça arrive. Entrez pwd pour voir le chemin vers votre position.
15. Allez dans le répertoire racine
Oh, donc tu es légitime. Si vous cherchez à naviguer directement dans votre répertoire racine et à lancer cd -ing dans le terminal, vous connaissez clairement votre chemin autour de Linux. Pour accéder directement à la viande et aux pommes de terre de votre système d'exploitation, utilisez:
cd / 16. Gardez l'accès racine
Oui, je pourrais avoir placé celui-ci n'importe où sur la liste, mais pour manipuler l'un des fichiers dans le répertoire racine, vous avez besoin d'un accès administrateur. La meilleure façon de le faire peut varier en fonction de votre distribution. Une option consiste à placer sudo au début de votre commande.
Une autre approche, en supposant que vous avez le mot de passe root, est d'utiliser su à la place. Cela vous connecte en tant qu'administrateur et vous permet d'effectuer les modifications souhaitées sans vous soucier de saisir à nouveau votre mot de passe. Cela peut vous faire gagner du temps si vous envisagez de faire un tas de modifications au niveau de la racine. Mais ne faites pas cela si vous n'êtes même pas sûr de ce que vous faites. Qu'est-ce que SU et pourquoi est-il important d'utiliser Linux efficacement? Qu'est-ce que SU et pourquoi est-il important d'utiliser Linux efficacement? Le compte d'utilisateur Linux SU ou root est un outil puissant qui peut être utile lorsqu'il est utilisé correctement ou dévastateur s'il est utilisé de manière imprudente. Voyons pourquoi vous devriez être responsable lorsque vous utilisez SU. Lire la suite .
Multitâche
Vous avez appris les bases. Maintenant, êtes-vous prêt à prendre votre terminal-fu au prochain niveau?
17. Exécuter plusieurs commandes
Pour ce faire, vous aurez besoin de quelques ampersands. Vous exécutez une commande, entrez && et effectuez une deuxième tâche qui ne commencera que si la première n'échoue pas. Voici un exemple (certes idiot).
echo "Où est Lindsey Stirling?" && echo "Ici elle est!" && cd / home / utilisateur / Musique / Lindsey_Stirling Le terminal affichera le texte "Où est Lindsey Stirling?" Puis il dira "Here her is!" Avant de vous emmener dans le dossier musical approprié.
Vous pouvez penser à && comme et . Comme dans, vous dites au terminal de faire ceci et ceci et ceci.
18. Exécuter une commande avec un plan de sauvegarde
Le double signal d'esperluand ne peut exécuter la commande suivante que si la précédente a réussi. Peut-être que vous voulez le contraire, pour exécuter une commande seulement si le premier échoue . Dans ce cas, échangez && pour || .
19. Exécuter une commande en arrière-plan
Placez un seul et à la fin d'une ligne. Le terminal vous montrera un numéro de processus et, tant que rien ne se passera, retournera à la normale comme si rien ne se passait.

Pour voir quels processus sont en cours d'exécution, entrez la commande jobs . Vous pouvez utiliser kill suivi du numéro de processus fourni pour forcer l'arrêt d'une tâche. Vous pouvez également ramener l'opération au premier plan en utilisant fg .
20. Exécuter plusieurs commandes en arrière-plan
Comme vous pouvez vous y attendre, le & ça aussi. Après avoir terminé votre première commande avec un &, faites un suivi avec un autre.
rmdir / home / utilisateur / public / & killall chrome-navigateur et sudo apt-get mise à jour & Toutes ces tâches se dérouleront en arrière-plan. Chacun activera indépendamment du fait que les autres réussissent ou échouent.
Êtes-vous prêt pour le terminal?
Au moment où vous avez travaillé à travers tous ces raccourcis, cette fenêtre noire mystérieuse avec un texte blanc devrait commencer à se sentir familier. Vous pourriez même vous retrouver en train de garder une fenêtre de terminal ouverte quelque part sur votre bureau à tout moment.
Dans ce cas, il est temps de se familiariser avec les trucs amusants 9 Commandes Linux Quirky Vous devez savoir (et allez adorer) 9 commandes Linux Quirky Vous devez savoir (et allez adorer) Faire de l'art ASCII, parler à votre ordinateur et lire du texte aventures. Votre ligne de commande Linux n'est pas seulement pour le travail: elle peut être bizarre, si vous connaissez les bonnes commandes. Lire la suite . Si vous vous sentez confiant, vous pouvez passer à la gestion des partitions Prenez contrôle des partitions de disque Linux avec ces 10 commandes fdisk Prenez le contrôle des partitions de disque Linux avec ces 10 commandes fdisk Alors que des outils de gestion de disque de bureau sont également disponibles pour les distributions Linux Utilitaire de disque dans Ubuntu), en utilisant l'outil de ligne de commande fdisk offre plus d'options. Lire la suite ? Alternative, vous pouvez passer plus de temps à apprendre les bases Un guide rapide pour démarrer avec la ligne de commande Linux Un guide rapide pour démarrer avec la ligne de commande Linux Vous pouvez faire beaucoup de choses étonnantes avec des commandes sous Linux et ce n'est vraiment pas difficile apprendre. Lire la suite . Quoi que vous fassiez, il y a certaines commandes que vous ne devriez jamais exécuter 9 Commandes Lethal Linux que vous ne devriez jamais exécuter 9 Commandes Lethal Linux que vous ne devriez jamais exécuter Vous ne devriez jamais exécuter une commande Linux à moins de savoir exactement ce qu'elle fait. Voici certaines des commandes Linux les plus meurtrières que vous voudrez, pour la plupart, éviter. Lire la suite .
Quels sont vos raccourcis terminaux préférés? Existe-t-il des commandes que vous recommanderiez aux apprenants de mémoriser? Partagez vos connaissances dans les commentaires!