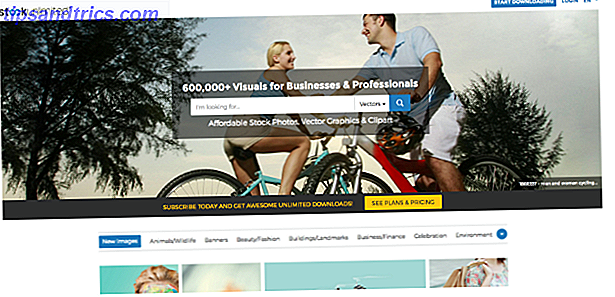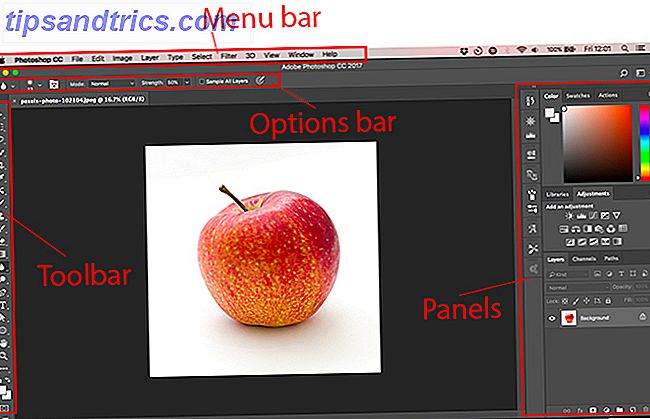Microsoft OneNote n'est pas seulement une application de prise de notes ordinaire. Il peut être utilisé pour stocker des listes, intégrer des fichiers et créer des documents pour le travail, l'école et la maison. Mais la clé est l'organisation et avec ces caractéristiques hors concours, vous pouvez avoir un système bien structuré. Le seul guide OneNote dont vous aurez besoin Le seul guide OneNote dont vous aurez besoin OneNote est une puissante application de prise de notes. C'est multi-plateforme et bien intégré dans Microsoft Office. Lisez ce guide pour devenir un professionnel OneNote! Lire la suite pour rester au top des choses.
La hiérarchie OneNote
Si vous n'êtes pas un utilisateur OneNote actuel ou fréquent, il est important que vous vous familiarisiez avec sa structure. OneNote comprend trois niveaux hiérarchiques principaux: les blocs-notes, les sections et les pages. Vous pouvez y penser comme un cahier à spirale physique, multi-sujet.
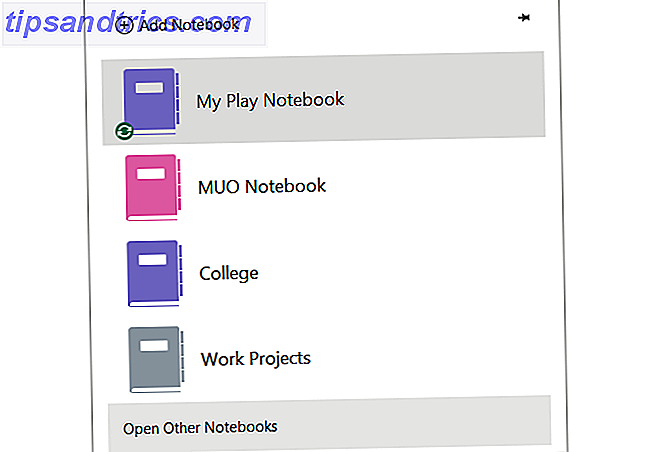
Les blocs - notes sont les principaux fichiers de OneNote qui contiennent tous les morceaux à l'intérieur. Vous pouvez créer des blocs-notes distincts pour des éléments tels que Travail, École ou Domicile.
Les sections sont les séparateurs dans les cahiers et les niveaux suivants dans la hiérarchie. Vous pourriez les étiqueter comme dans un cahier d'université comme la chimie, la psychologie, et les maths pour chacun de vos classes.
Les pages sont dans les sections comme les notes, les listes et les planificateurs. En utilisant à nouveau College comme exemple, votre section de psychologie peut inclure des pages pour des notes de cours, des questions d'étude et des devoirs.
Maintenant que vous avez une brève explication de la structure de OneNote, il est temps de passer à ses merveilleuses caractéristiques organisationnelles. 10 façons uniques d'utiliser Microsoft OneNote 10 façons uniques d'utiliser Microsoft OneNote OneNote est l'une des applications les plus sous-estimées de Microsoft. Il est disponible sur presque toutes les plates-formes et peut faire beaucoup d'astuces que vous n'attendriez pas d'une application de maintien de notes. Lire la suite .
Créer des groupes de sections
Pour aller encore plus loin avec les sections, vous pouvez utiliser ce qu'on appelle les groupes de sections La meilleure fonctionnalité d'organisation de OneNote est cachée dans la vue ordinaire La meilleure fonctionnalité organisationnelle de OneNote est cachée dans la vue ordinaire Une des meilleures caractéristiques organisationnelles de OneNote se cache. Voici comment utiliser la fonction Groupes de sections pour organiser vos livres. Lire la suite . Cela signifie essentiellement que dans un bloc-notes contenant de nombreuses sections, vous pouvez regrouper des sections. Voici quelques exemples de cas où vous pourriez vouloir utiliser des groupes de sections.
Utilisations du groupe de sections
Nous utiliserons d'abord notre exemple de cahier de collège. Vous avez des sections étiquetées pour chaque classe. Mais, et si vous voulez regrouper ces classes par semestre ou par trimestre? À l'aide des groupes de sections, vous pouvez créer un groupe appelé Semester 1, puis déplacer ces sections de classe dans le groupe.

Ensuite, lorsque votre prochain terme apparaîtra, créez un autre groupe de sections appelé Semester 2 et ajoutez les classes en tant que sections à l'intérieur de celui-ci.
Pour le travail, vous pouvez avoir un cahier appelé Work Projects. Vous pouvez créer des groupes de sections pour les projets informatiques, les projets de service client et les projets de gestion des clients. Ensuite, à l'intérieur des projets informatiques, des sections sont consacrées à la refonte du site Web, au nouveau système et aux conversions des clients.

La fonction Groupes de sections est un moyen utile d'organiser dans votre bloc-notes et sections. Et cela peut vous éviter d'avoir à créer des cahiers séparés pour les sujets qui vont ensemble.
Configurer un groupe de sections
Vous pouvez créer un groupe de sections très facilement. Cliquez avec le bouton droit de la souris sur la barre d' onglets et sélectionnez Nouveau groupe de sections et donnez-lui un nom. Si vous avez déjà créé des sections, vous pouvez simplement les faire glisser vers le nouveau groupe de sections. Sinon, cliquez sur le groupe et ajoutez des sections.

Lorsque vous êtes dans un groupe de sections et que vous souhaitez revenir en arrière (haut), cliquez simplement sur la flèche verte.
Travailler avec des balises
Vous pouvez déjà utiliser des balises dans d'autres applications, telles qu'un outil de prise de notes ou un gestionnaire de favoris. Pourquoi tous les utilisateurs de OneNote doivent commencer à utiliser les balises dès maintenant Pourquoi chaque utilisateur OneNote doit commencer à utiliser des balises dès maintenant Les balises personnalisées sont une fonctionnalité subtile et facile à ignorer, mais lorsqu'elles sont utilisées correctement peuvent propulser votre organisation et votre productivité vers de nouveaux sommets. Lire la suite . Et OneNote offre une grande variété de balises intégrées en plus des balises personnalisées que vous pouvez créer.
Sélectionner et appliquer des tags
Sur l'onglet Accueil, vous verrez la section intitulée Balises dans votre ruban. Lorsque vous cliquez sur la flèche dans la zone Tags, vous pouvez afficher une liste complète des options intégrées. De la simple hiérarchisation aux suivis en passant par les idées, les livres et les films, vous pouvez choisir parmi une belle sélection.
Pour utiliser une balise, accédez à la page sur laquelle vous souhaitez l'appliquer et cliquez dessus dans la liste Balises. Avec une icône correspondante pour un affichage facile, vous pouvez insérer du texte dans la balise. Donc, pour le site Web de balise à visiter, vous pouvez entrer www.makeuseof.com ou pour Movie pour voir, vous pouvez entrer Gone with the Wind .

Pour l'école, vous pouvez utiliser des balises pour hiérarchiser les devoirs Comment utiliser OneNote à l'école: 10 conseils pour les élèves et les enseignants Comment utiliser OneNote à l'école: 10 conseils pour les élèves et les enseignants OneNote peut transformer la salle de classe moderne. L'application de prise de notes de Microsoft est conçue pour les étudiants et les enseignants. Allez-y, organisez, collaborez et partagez ces conseils pour une meilleure prise de notes. Lire la suite . Vous pouvez ensuite rechercher toutes les balises avec une priorité élevée pour voir ce qui est dû en premier. Pour le travail, vous pouvez utiliser des balises pour les réunions que vous devez planifier. Vous pouvez ensuite les voir tous en même temps et commencer à planifier.
Rechercher des pages balisées
Une fois les balises configurées, vous pouvez les rechercher en cliquant sur Rechercher les balises dans la section Balises de votre ruban. Cela ouvrira un résumé des balises avec tous vos tags, plus une option de regroupement pour un tri simple. Vous pouvez cliquer sur n'importe quelle balise pour être redirigé directement vers la page.

Essayez plusieurs tags
Vous pouvez ajouter plus d'une balise à une page et imbriquer des balises. Ainsi, si vous avez une liste de tâches à faire, vous pouvez utiliser des balises distinctes pour le projet A, le projet B et la réunion de planification . Mais vous pouvez également utiliser le projet A, planifier une réunion et discuter avec la direction tout en un. Cela vous permet de rechercher les tags en tant que groupe et séparément.
Pour ajouter ces balises imbriquées, placez votre curseur dans la balise d'origine et sélectionnez simplement la balise supplémentaire dans la liste. Vous verrez alors l'icône de ce tag apparaître à côté du reste.

Pour modifier les étiquettes actuelles ou en créer une nouvelle, sélectionnez Personnaliser les étiquettes au bas de la liste des étiquettes ou du résumé des étiquettes .
Insérer des liens pour un accès rapide
Comme avec les autres applications Microsoft comme Word et Excel, OneNote vous permet d'ajouter des liens externes et internes. Par exemple, si vous compilez une liste de sites de référence pour un article, vous pouvez insérer les URL directement dans votre liste. Comment enregistrer n'importe quoi dans OneNote depuis n'importe où Comment sauvegarder n'importe quoi dans OneNote Microsoft Anywhere est un outil puissant pour freeform note -prise. La structure unique de OneNote vous aide à collecter, organiser et partager vos notes. Voici les meilleurs moyens de recueillir des informations de n'importe où. Lire la suite . Vous pouvez également lier le texte d'une de vos pages OneNote à un fichier spécifique sur votre ordinateur.
Mais une autre fonctionnalité organisationnelle très pratique consiste à relier des blocs-notes, des sections et des pages entre eux au sein de OneNote. Vous pourriez ne pas réaliser à quel point cela peut être commode et juste comment c'est facile à faire.
Utilisations de lien
De retour à l'exemple de cahier du Collège, vous pouvez utiliser cette fonctionnalité pour référencer le matériel. Peut-être souhaitez-vous lier des notes d'une section de projet précédente à une nouvelle pour la même classe. Ou peut-être que vous voulez connecter une page d'attribution de devoirs à votre liste de choses à faire.

Pour le travail, vous pouvez lier une balise de réunion Schedule à une page d'agenda de réunion. Vous pouvez également lier des notes de réunion à une nouvelle page que vous prévoyez de créer pour une vue d'ensemble du projet.
Choisir et appliquer des liens
Pour lier des blocs-notes, des sections et des pages, commencez par sélectionner le texte sur la page que vous souhaitez connecter. Ensuite, cliquez sur Lien dans le ruban de l'onglet Insertion ou cliquez avec le bouton droit sur le texte sélectionné et choisissez Lier dans le menu contextuel.

La boîte de dialogue contextuelle Lien s'affiche et vous pouvez ensuite choisir le bloc-notes, en développer un dans la section ou aller plus loin pour sélectionner une page. Vous pouvez également créer une nouvelle page, un lien vers un site Web ou vous connecter à un fichier sur votre ordinateur à partir de cette zone.
Lorsque vous avez terminé, cliquez sur OK et vous avez défini. Vous pouvez également suivre ces mêmes étapes pour modifier un lien si nécessaire.
Moyens supplémentaires d'organiser
Avec les groupes de sections, les balises et les liens, vous pouvez partir du bon pied avec OneNote. En outre, voici encore plus de fonctionnalités qui peuvent vous aider à rester bien organisé.
- Des cahiers et des sections à code couleur pour voir ce dont vous avez besoin en un coup d'œil.
- Utilisez les sous-pages pour créer une structure de plan dans une section.
- Partagez des ordinateurs portables pour une collaboration instantanée sur des projets.
- Synchroniser avec Outlook pour les tâches à faire et les événements de calendrier.
- Entrez des mots-clés dans la boîte de recherche pour trouver des articles rapidement.
- Tirer parti des modèles intégrés pour les formats de page organisés Comment utiliser les modèles OneNote pour être mieux organisé Comment utiliser les modèles OneNote pour être mieux organisé OneNote est une excellente façon de garder vos idées organisées, et les modèles peuvent rendre ce processus encore plus facile. Apprenez à utiliser, modifier et créer vos propres modèles avec ce guide. Lire la suite .
Quelle est votre façon préférée d'organiser OneNote?
Lorsque vous combinez ces fonctionnalités, vous prenez des notes simples et vous les transformez en un système structuré et organisé. Le Guide essentiel de OneNote pour Mac Le Guide essentiel de OneNote pour Mac OneNote est une application de prise de notes gratuite et multiplateforme pour Mac, iPad et iPhone. Notre petit guide résume tout ce que vous devez savoir. Oubliez votre haine Microsoft et essayez OneNote avec nous aujourd'hui. Lire la suite .
Utilisez-vous une ou toutes ces méthodes pour organiser OneNote? Quelles caractéristiques trouvez-vous les plus utiles pour tout garder ensemble? Faites-nous savoir vos pensées dans les commentaires!