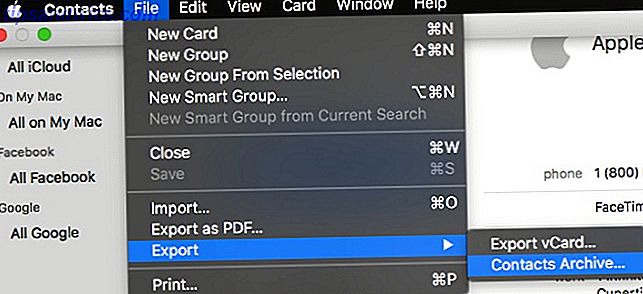En dépit des appels au contraire, Windows 10 offre une bonne quantité de personnalisation, y compris quelques-unes pour modifier les couleurs du système.
La palette Accent Color affiche 48 choix de couleurs. Choisissez-en une pour changer la couleur du menu Démarrer, de la barre de titre, des vignettes, de la barre des tâches et du Centre d'action. Vous pouvez également ajouter des couleurs d'accent aux bordures de fenêtre et aux zones de sélection. Vous pouvez également faire correspondre les couleurs avec le thème Light ou Dark.
Mais que faire si vous voulez en faire plus? Vous devez creuser dans le registre de Windows ... ou laisser Classic Color Panel fixer les paramètres de couleur pour vous.
Classic Color Panel (CCP) est un petit programme gratuit qui vous permet de changer la couleur de 32 éléments différents sur Windows 10. L'application de 62 Ko ne nécessite aucune installation et fonctionne sur les versions 32 bits et 64 bits de Windows 10. Il fonctionne également sur Windows 7 et 8.
Exécution du panneau de couleur classique
Au début, Windows Defender SmartScreen apparaîtra et vous avertira de ne pas exécuter le programme. Cliquez sur Plus d'options> Exécuter quand même pour aller de l'avant. Cette application portable de WinTools est sûr à utiliser.
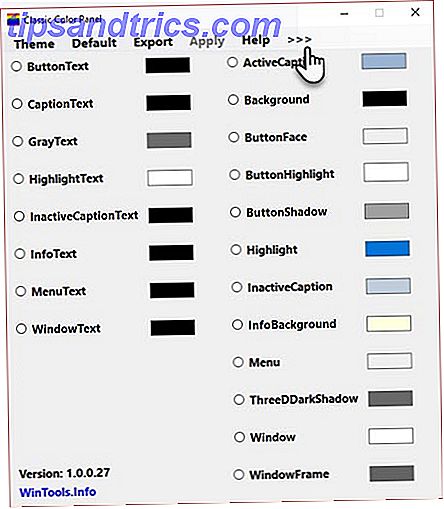
CCP tire parti du fait que les changements de couleur que vous voulez modifier sont intégrés à Windows 10. Les fonctionnalités héritées ne sont jamais disparues car Windows les a reprises de ses anciennes versions pour des raisons de compatibilité. Au lieu de creuser à travers le labyrinthe complexe du Registre, cependant, ce programme vous donne une interface plus conviviale.
Mais avant de continuer, lisez cette note des développeurs:
"Les paramètres de Classic Color Panel n'ont pas toujours d'impact sur les éléments d'image réellement affichés. Le résultat dépend de la version Windows spécifique et de ses paramètres. Les programmes d'application utilisent également différentes techniques d'affichage, ce qui explique pourquoi leur affichage peut être différent des paramètres du système. "
Avec cela fait, lancez le programme. Une boîte de dialogue vous permet d'enregistrer les paramètres par défaut dans un fichier de registre. Enregistrez-les en tant que sécurité intégrée pour restaurer les couleurs par défaut pour tous les éléments si nécessaire. Vous pouvez également enregistrer l'ancien par défaut et les nouveaux paramètres de couleur depuis l'interface vers les fichiers de registre.
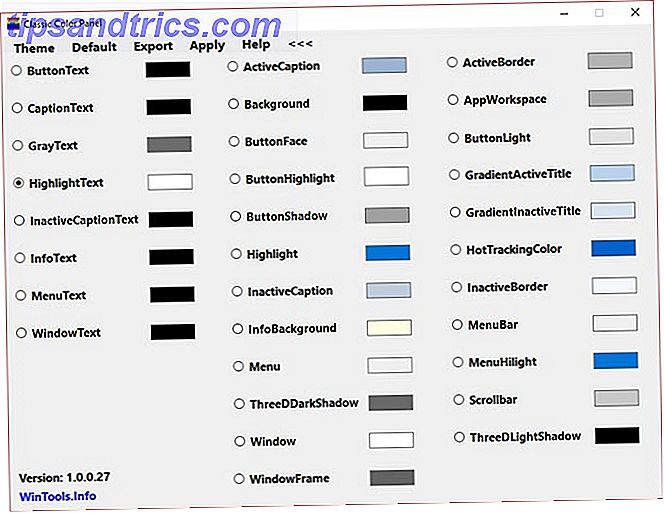
CCP n'affiche que 20 options de couleur dans le premier écran. La première colonne change toutes sortes de couleurs de texte. Cliquez sur la flèche en regard de Aide pour les développer au maximum de 32 proposés. La troisième colonne aligner les options de couleur qui fonctionnent uniquement sur Windows 7.
L'utilisation du logiciel est simple. Chaque option est livrée avec un petit bout de ballon lorsque vous le survolez. Sélectionnez le bouton de l'élément que vous souhaitez modifier, choisissez une nouvelle couleur dans le sélecteur de couleurs, puis cliquez sur Appliquer . Déconnectez-vous après l'invite. Reconnectez-vous pour voir les modifications appliquées.
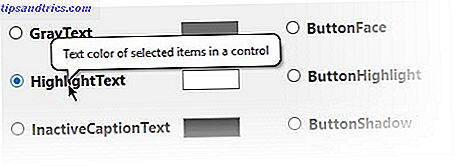
Personnalisez la couleur de votre Windows 10
Parfois, il pourrait être une bonne idée de changer les couleurs par défaut sur votre Windows Le côté obscur de Windows 10: Définir un thème et changer les couleurs Le côté obscur de Windows 10: Définir un thème et changer les couleurs Windows 10 est si brillant, il peut causer une fatigue oculaire. Définir un thème sombre est un moyen simple de donner une pause à vos yeux. Nous vous montrons comment thème Windows 10 et le plus souvent ... En savoir plus. Le panneau de couleur classique n'est pas le seul moyen de modifier la couleur de votre bureau Windows. Mais c'est l'un des plus simples. Il y a beaucoup à aimer à ce sujet: il est léger, ne nécessite aucune installation et offre une option de sauvegarde comme sécurité intégrée.
Mais dites-nous comment vous personnalisez votre ordinateur Windows? Trouvez-vous Windows 10 trop sombre ou préféreriez-vous qu'il soit plus minimal avec les couleurs?