
 Votre vieux ordinateur portable Apple commence-t-il à se débattre? Le temps de démarrage est-il si long que vous pouvez réellement sortir et acheter un café? Si c'est le cas, il est peut-être temps de penser à mettre à jour votre lecteur système principal vers un SSD à bas prix et de se débarrasser de ce vieux lecteur de DVD inutile. Si c'est un Macbook plus ancien, ne vous inquiétez pas. Ce tutoriel sera parfait pour vous.
Votre vieux ordinateur portable Apple commence-t-il à se débattre? Le temps de démarrage est-il si long que vous pouvez réellement sortir et acheter un café? Si c'est le cas, il est peut-être temps de penser à mettre à jour votre lecteur système principal vers un SSD à bas prix et de se débarrasser de ce vieux lecteur de DVD inutile. Si c'est un Macbook plus ancien, ne vous inquiétez pas. Ce tutoriel sera parfait pour vous.
Nous avons expliqué comment fonctionnent les disques SSD Comment fonctionnent les disques SSD? Comment fonctionnent les lecteurs à semi-conducteurs? Dans cet article, vous apprendrez exactement ce que sont les SSD, comment les SSD fonctionnent et fonctionnent réellement, pourquoi les SSD sont si utiles, et l'inconvénient majeur des SSD. Lire la suite . Fondamentalement, ils sont la mémoire à semi-conducteurs, ce qui signifie pas de pièces mobiles et des performances nettement meilleures. Les programmes seront lancés beaucoup plus rapidement, votre temps de démarrage sera considérablement réduit et vous vous sentirez comme une nouvelle machine. Mieux encore, vous ne sacrifierez pas l'espace de stockage, puisque nous mettrons votre ancien disque là où se trouvait le lecteur de DVD.
Aperçu
Aujourd'hui, nous allons ouvrir l'ordinateur portable, retirer le lecteur de DVD et le remplacer par un caddie de disque dur. Nous allons ensuite déplacer le disque dur actuel vers cela, et placer le SSD dans la position du disque dur principal. Cela se traduira par des heures de lancement de démarrage et d'application superbe, et qui a besoin d'un lecteur de DVD de toute façon dans cette journée et l'âge?
Tu auras besoin de
- Jeu de tournevis miniatures.
- T6 tournevis Torx - même si vous pouvez vous en sortir avec une tête plate (je l'ai fait).
- Une petite spatule en plastique pour enlever les câbles plats.
- Dragonne antistatique ou beaucoup de radiateurs.
- Un SSD - 60 Go + est très bien, le mien était d'environ 100 $ d'Amazon, le moins cher qu'ils avaient.
- Un kit de convertisseur de DVD pour disque dur - l'Optibay est la meilleure option à 49 $, mais je suis allé avec un modèle générique encore moins cher d'eBay qui nécessitait une petite modification pour s'adapter correctement (je détaillerai cela plus tard) . Le choix ultime est l'adaptateur HardWrk, qui est livré avec des outils et un caddie externe pour le lecteur de DVD que vous allez supprimer.
Lors de l'achat d'un lecteur de DVD, assurez-vous d'en obtenir un qui convertit un lecteur SATA à l'interface PATA utilisée pour le lecteur de DVD dans les vieux Mac. Les nouveaux modèles de MacBook disposent d'une connexion SATA aux deux, vérifiez d'abord votre modèle exact.
Abattre
Je travaille avec un Macbook Pro fin 2006 - c'est un design en aluminium non unibody. Cependant, cela peut également être fait sur d'autres modèles Macbook. Si vous utilisez un modèle différent, consultez les guides de suppression de disque dur et de DVD sur iFixit.com.
Commencez par retirer la batterie via les deux clips. Retirez ensuite les 3 vis qui maintiennent la plaque de mémoire en place et faites-la glisser hors de la plaque. Vous pouvez également supprimer la mémoire, mais ce n'est pas nécessaire.
Dévissez le dessous du boîtier. Il y a 4 vis Phillips le long du dos, 2 Torx à côté de la mémoire et 2 Phillips sur le mur intérieur du compartiment de la batterie.

Astuce: Je place toutes les vis retirées sur une sorte de mini diagramme pour savoir où elles doivent retourner - il y a des longueurs et des fils différents, il est donc important de ne pas les mélanger. Utilisez un morceau de papier pour dessiner le contour de votre Macbook et distinguer les caractéristiques si cela vous aide.

Ensuite, retirez les vis sur le bord de l'affaire; il y en a 4 sur les côtés gauche et droit, ainsi que deux sur la charnière arrière.
Retournez la machine et soulevez délicatement l'écran. Soulever à l'arrière, vous devriez maintenant être en mesure de supprimer toute la section du clavier. Faites très attention au câble plat connecté à la carte mère. Ne le soulevez pas tellement qu'il s'enlève, sinon vous finirez avec un butoir de porte. La partie avant peut être difficile à enlever - il peut être nécessaire de «remuer». Lorsque vous le pouvez, retirez soigneusement le câble plat de la carte mère à l'aide d'une spatule en plastique.

Retrait du lecteur de DVD et du disque dur
Il y a 4 vis qui maintiennent le DVD en place - un T6 en haut à gauche (à côté du câble), 2 minuscules vis cruciformes à l'avant et une autre à l'arrière.

Je suggère également de retirer le disque dur existant à ce stade, afin que nous puissions adapter le SSD à l'emplacement du lecteur principal et le lecteur existant au caddie supplémentaire que nous équipons maintenant. Ce n'est pas strictement nécessaire cependant - votre SSD fonctionnera dans le nouveau caddie, mais peut ne pas être la meilleure performance possible.
Dans les photos suivantes, je n'ai pas fait ça. Ce n'est qu'après avoir tout reconstitué que j'ai réalisé que l'interface pour le lecteur de DVD (PATA) peut être plus lente que l'interface SATA réelle que le lecteur principal fonctionne. Par conséquent, je l'ai ouvert à nouveau et tout changé.
Pour retirer votre lecteur existant, commencez par enlever les câbles du capteur de température et du ruban qui se trouvent dessus. Un couteau ou une spatule sera essentiel ici - assurez-vous de ne rien déchirer.

Il n'y a que deux vis sur le côté gauche qui fixent le lecteur en place, ceux-ci tiennent une pince métallique. Dévissez et sortez le pare-chocs, puis tirez et soulevez vers la droite pour sortir le lecteur - n'oubliez pas de retirer également le câble de données avec précaution. Vous remarquerez que le disque a des vis en caoutchouc pour réduire les vibrations et les chocs. Bien que votre nouveau SSD ne vibre pas réellement, vous devriez migrer ces derniers pour un ajustement sécurisé (il n'y a pas d'autre moyen de sécuriser le disque).
Inversez le processus pour s'adapter au nouveau SSD; Montez le câble de données, faites-le glisser, serrez et collez les capteurs et le câble plat.
Modification du chariot d'entraînement générique
Si vous n'avez pas acheté le même panier pas cher générique comme je l'ai fait, vous pouvez passer cette étape.
Tel qu'il est, le caddie est légèrement trop grand pour s'adapter. Pour remédier à cela, retirez les plaques métalliques de chaque côté puis dévissez la lunette en plastique noir de 1 mm d'épaisseur à l'avant. Il se détachera proprement, et vous pourrez remettre le caddie en place.

Avant d'essayer de placer votre ancien lecteur dans le caddie, vous devrez déclipser l'entretoise en plastique noir. Sortez-le, puis posez le disque et faites-le glisser jusqu'à ce que la connexion soit établie, puis replacez l'entretoise.
Entraînements d'entraînement
Autour de l'extérieur du lecteur de DVD que vous avez retiré sont 3 plaques de métal à travers lequel il est attaché à l'affaire Macbook. Bien que ceux-ci ne sont pas strictement nécessaires. Vous pouvez simplement "asseoir" le caddie dans l'étui sans être sûr, mais je vous recommande de les enlever et de les fixer au cadet.

Malheureusement, les deux vis fournies avec le caddie et les vis d'origine qui maintenaient les plaques sur le lecteur de DVD ne correspondaient pas. J'ai perquisitionné ma boîte de pièces pour attraper de minuscules vis Apple, puis j'ai correctement fixé le caddie à l'espace où se trouvait le lecteur de DVD. Si vous avez acheté les bons kits, fouiller pour les vis ne sera probablement pas nécessaire.
Finir
Fermez le boîtier dans l'ordre inverse de l'ouverture. Remplacez le ruban de la carte mère et fixez le clavier en arrière, en commençant par le devant. Fermez le couvercle, replacez les vis latérales, retournez et replacez les vis arrière. Fixez dans la plaque de mémoire, coupez la batterie, et vous avez terminé.
Allumez le Macbook et les choses devraient démarrer comme d'habitude - il reconnaîtra et lira votre installation existante qui n'est pas dans le lecteur de DVD. Votre SSD ne sera pas encore formaté.
Une fois démarré, vous devez activer TRIM sur le SSD, car Apple ne l'active pas par défaut pour les lecteurs non approuvés par Apple. TRIM améliore les performances en optimisant le processus de suppression de fichiers et fait une différence significative. Vous pouvez le faire en utilisant l'utilitaire gratuit TRIM Enabler. Il suffit de l'exécuter, activer TRIM, et redémarrer.
L'étape suivante consiste à formater le nouveau lecteur; ouvrez Utilitaire de disque, sélectionnez le lecteur et formatez-le avec une partition et le système de fichiers journalisé habituel (les valeurs par défaut) . Change juste le nom.
Copie de données
Étant donné que mon installation était déjà inférieure à 70 Go, un nettoyage rapide des téléchargements m'a permis d'obtenir moins de 60 Go et de simplement copier une copie amorçable de l'ensemble du disque sur le SSD en utilisant la version d'essai de SuperDuper. Si ce n'est pas le cas pour vous, je vous suggère de déplacer temporairement les fichiers de données vers un lecteur externe, puis de les copier sur votre nouveau lecteur de données une fois que vous aurez démarré OSX à partir du SSD. Vous pouvez également installer une nouvelle copie d'OSX (à l'aide d'une installation USB ou d'un lecteur de DVD externe). Il y a probablement une montagne d'utilitaires dont vous n'avez pas réellement besoin, et le nettoyage de printemps est toujours excellent.
Lorsque vous êtes sûr de démarrer à partir du nouveau lecteur, vous pouvez procéder et formater votre ancien disque. Pour être sûr, maintenez la touche ALT au démarrage - il devrait vous montrer deux systèmes possibles pour démarrer. Sélectionnez le lecteur que vous avez nommé votre SSD, et démarrez à partir de cela. Si tout se passe bien, vous n'avez plus besoin de l'ancien lecteur système, alors formatez et utilisez pour les données.
Résumé
Cette procédure n'est pas pour les faibles de cœur. Ce n'est pas la première fois que je l'ouvre - j'avais déjà mis à jour le lecteur principal pour le modèle de 500 Go il y a des années. Cette fois-ci, j'ai tout revissé et il ne s'est pas allumé. Le problème - j'avais oublié de reconnecter (ou accidentellement retiré) le câble plat de la carte mère. Heureusement, aucun dommage n'a été causé au câble, mais il y avait beaucoup de vis et beaucoup de travail pour le rouvrir. La meilleure règle à suivre avant de tenter d'effectuer des modifications sérieuses sur un ordinateur portable (ou n'importe quel gadget d'ailleurs) est que si vous ne pouvez pas vous permettre de le casser, ne le faites pas.
Il y a aussi le problème de formatage - ne commencez pas à supprimer des données avant d'avoir une sauvegarde externe complète quelque part; et n'oubliez pas une fois que tout fonctionne à nouveau pour installer une bonne solution de sauvegarde triple La solution de sauvegarde triple ultime pour votre Mac [Mac OSX] La solution de sauvegarde triple ultime pour votre Mac [Mac OSX] En tant que développeur ici à MakeUseOf et Quelqu'un qui gagne sa vie en travaillant en ligne, il est juste de dire que mon ordinateur et mes données sont très importants. Ils sont parfaitement mis en place pour la productivité avec ... Lire la suite (en fait, vous pouvez utiliser votre disque interne de rechange comme une sauvegarde bootable quotidienne juste au cas où).
Cela dit, si vous envisagez de remplacer votre Macbook juste parce qu'il est ralenti, cette mise à niveau SSD pourrait vraiment aider. Le boîtier de lecteur supplémentaire nous permet de minimiser les coûts en n'ayant besoin que du plus petit SSD pour démarrer, tandis que les données peuvent être transférées sur le disque de secours.
Des problèmes ou des questions? Entrez en contact dans les commentaires et je ferai de mon mieux pour répondre, bien que je ne puisse évidemment pas accepter la responsabilité si vous avez réussi à casser quelque chose dans le processus. Fais attention, les gens!

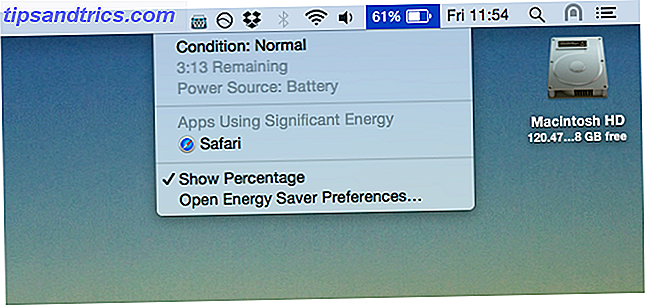
![Qu'est-ce que l'UPnP et pourquoi est-il dangereux? [MakeUseOf explique]](https://www.tipsandtrics.com/img/technology-explained/943/what-is-upnp-why-is-it-dangerous.jpg)
