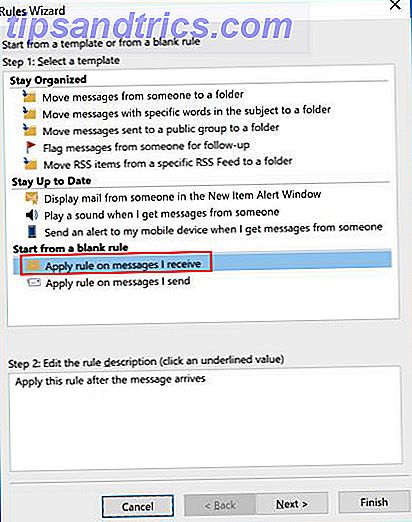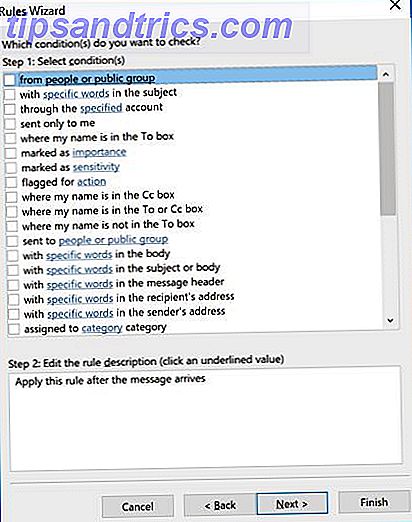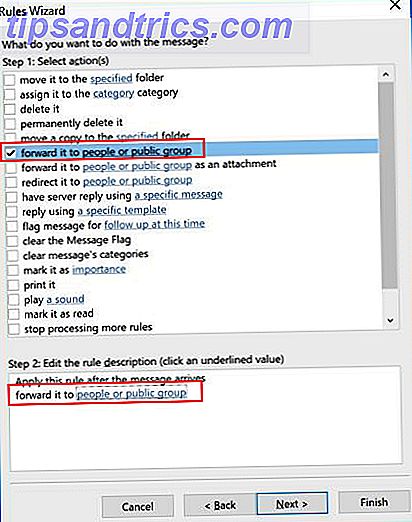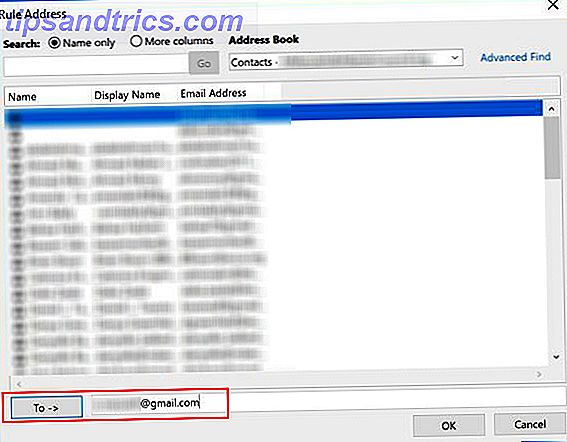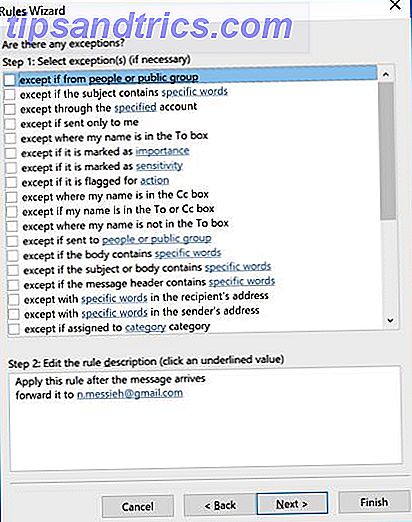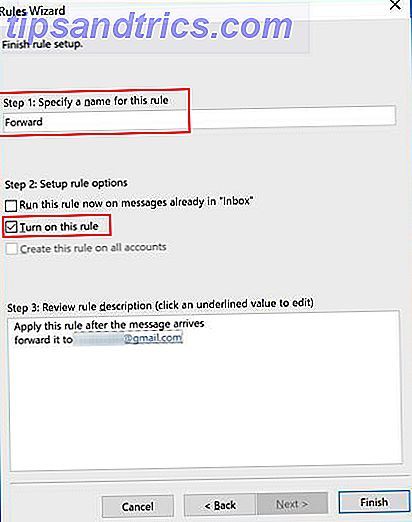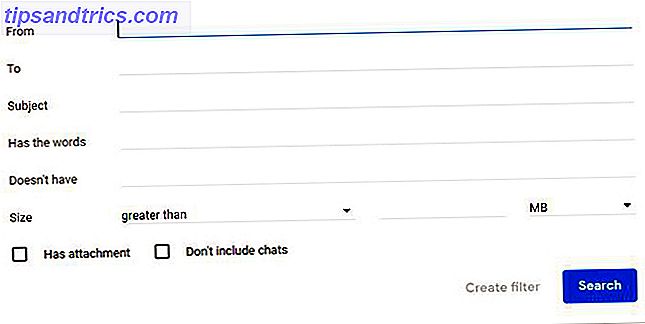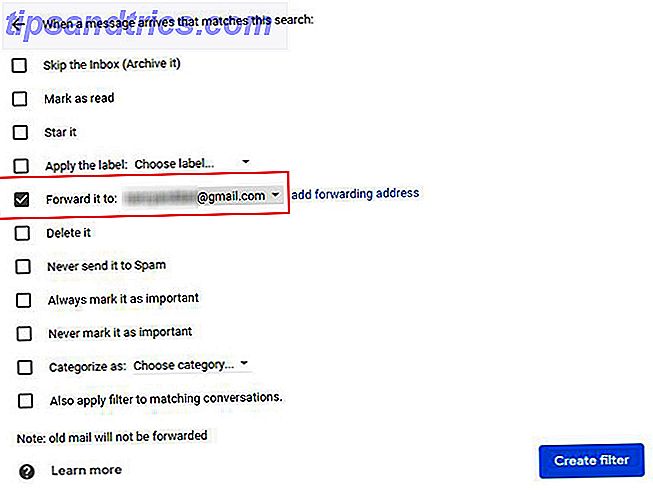Que vous souhaitiez transférer des e-mails sélectionnés vers une autre adresse ou transférer en bloc tous vos e-mails vers une autre boîte de réception, Outlook et Gmail disposent de méthodes faciles à configurer pour automatiser le processus.
Comment transférer automatiquement des courriels dans Outlook
Pour transférer automatiquement un e-mail dans Outlook, vous devez créer une règle:
- Ouvrez Outlook et sur l'onglet Accueil, cliquez sur la flèche sous Règles > Gérer les règles et les alertes.

- Cliquez sur Nouvelle règle.
- Sous Démarrer à partir d'une règle vide, sélectionnez Appliquer la règle sur les messages que je reçois, puis cliquez sur Suivant .
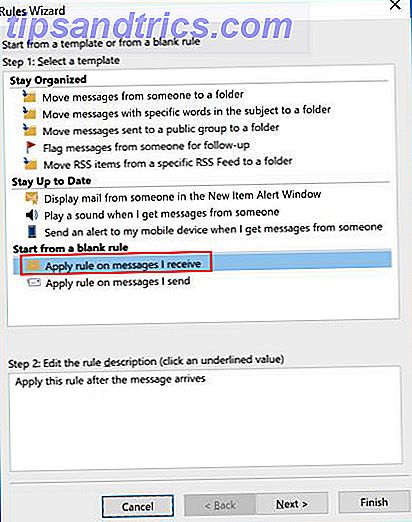
- Sélectionnez les critères pour les types de messages que vous souhaitez transférer. Si vous souhaitez transférer tous les e-mails, laissez ces sélections vides. Cliquez sur Suivant
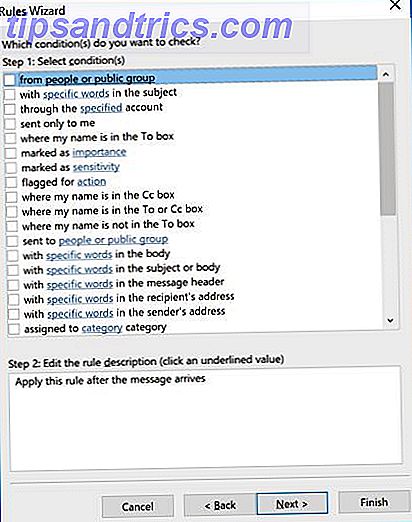
- À l'étape 1, sélectionnez Transférer aux personnes ou au groupe public (ou, si vous préférez, Transférer aux personnes ou au groupe public en tant que pièce jointe.) À l'étape 2, cliquez sur le lien pour les personnes ou le groupe public .
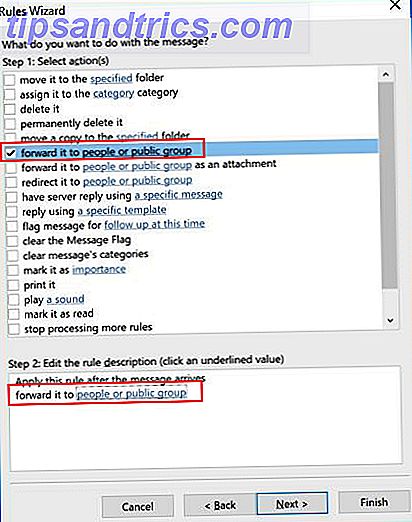
- Entrez l'adresse e-mail du (des) contact (s) que vous souhaitez transférer l'email.
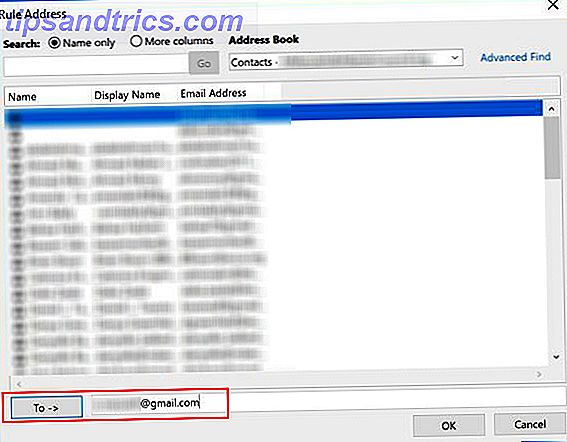
- Sélectionnez les critères (le cas échéant) pour les e-mails que vous souhaitez exclure de cette règle.
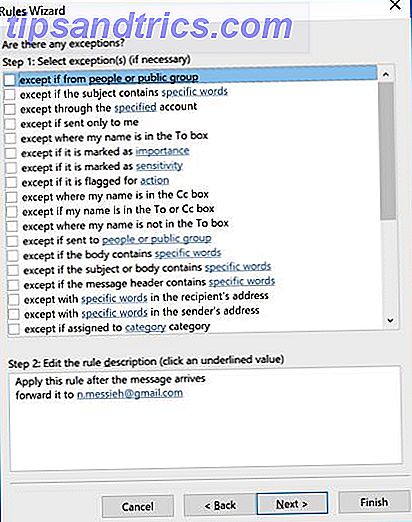
- Entrez un nom pour votre règle, assurez-vous que l'option Activer cette règle est cochée et cliquez sur Terminer.
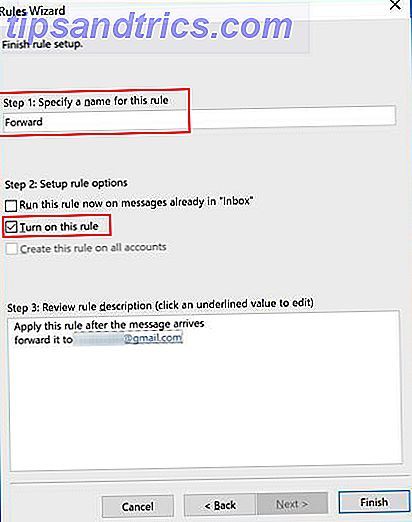
Les e-mails envoyés de cette manière apparaîtront de la même manière que les autres vers l'avant, à l'exception de la ligne d'objet.
Pour arrêter de transférer les e-mails, revenez à l'onglet Accueil, cliquez sur Règles > Gérer les règles et alertes, puis décochez la case en regard de la règle que vous souhaitez désactiver.
Comment transférer automatiquement des courriels dans Gmail
Pour transférer automatiquement les e-mails dans Gmail, il s'agit d'un processus similaire, avec une différence fondamentale. Avec Outlook, vous n'avez pas besoin d'obtenir l'autorisation de quelqu'un pour leur transférer automatiquement des courriels. Dans Gmail, par contre, si vous souhaitez ajouter un e-mail en tant qu'adresse de transfert, il doit vous accorder la permission.
La première étape de la transmission automatique des emails consiste donc à ajouter ces adresses de transfert:
- Accédez à vos paramètres Gmail et ouvrez l'onglet Transfert et POP / IMAP .
- En haut de la page, sous le sous-titre Transfert, cliquez sur Ajouter une adresse de transfert .
- Dans la fenêtre qui s'affiche, entrez l'adresse e-mail à laquelle vous souhaitez transférer les e-mails. (Vous ne pouvez entrer qu'une adresse e-mail à la fois) et cliquez sur Suivant .
- Votre contact recevra un e-mail avec un lien sur lequel il devra cliquer pour vous accorder la permission de lui envoyer des courriels.
Il est maintenant temps pour vous de configurer le filtre pour les transférer automatiquement:
- Accédez à vos paramètres Gmail et ouvrez l'onglet Filtres et adresses bloquées.
- Faites défiler vers le bas de la page et cliquez sur Créer un nouveau filtre .
- Entrez les critères pour les e-mails que vous souhaitez transférer. Si vous souhaitez transférer tous vos e-mails, entrez simplement votre adresse e-mail dans le champ À et cliquez sur Créer un filtre .
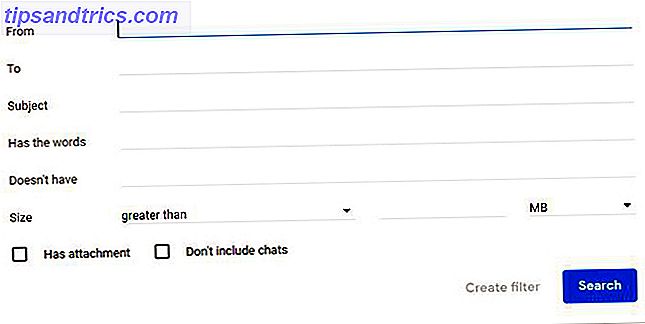
- Sélectionnez Transférer vers : et dans le menu déroulant, sélectionnez l'adresse vers laquelle vous souhaitez transférer les e-mails, puis cliquez sur Créer un filtre.
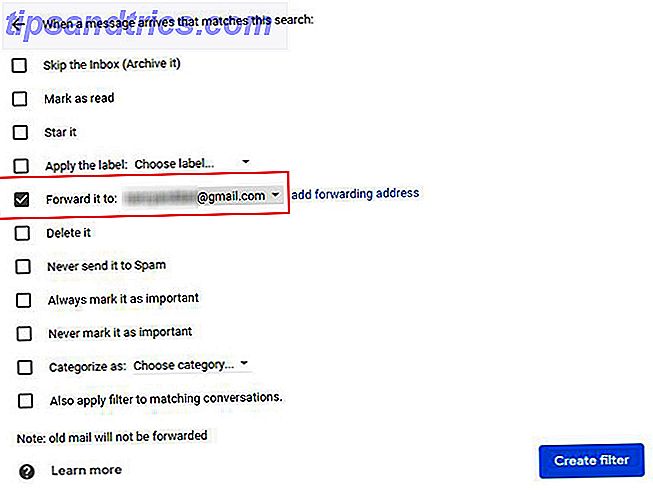
Pour arrêter de transférer des e-mails, revenez à Paramètres > Filtres et adresses bloquées, puis cliquez sur Supprimer en regard de la règle dont vous souhaitez vous débarrasser.
Comment envoyer des courriels de masse personnalisés dans Outlook avec fusion et publipostage Comment envoyer des courriels de masse personnalisés dans Outlook avec fusion et publipostage Lire la suite, à envoyer des courriels de Comment envoyer un email dans une feuille Google avec Google Scripts Comment envoyer un email dans une feuille Google avec Google Scripts Apprenez à utiliser Google Scripts pour automatiser les outils de productivité de Google comme Sheets and Docs et gagnez du temps. En savoir plus sur l'utilisation de Mozilla Thunderbird pour les e-mails planifiés et les réponses automatiques Comment configurer Mozilla Thunderbird pour les réponses automatiques et les e-mails planifiés Comment configurer Mozilla Thunderbird pour les réponses automatiques et les e-mails planifiés configurer des réponses automatiques et des courriels planifiés. Voici comment procéder dans Mozilla Thunderbird, le client de messagerie bureautique multiplateforme, gratuit et open source. Lire la suite .