
Rappelez-vous quand les fichiers devaient être divisés entre plusieurs disquettes pour les déplacer entre les ordinateurs? Ou l'inconvénient de la gravure de données 9 Outils pour extraire facilement vos DVD et Blu-ray à votre ordinateur 9 Outils pour ripper facilement vos DVD et Blu-ray sur votre ordinateur Si vous possédez encore des DVD ou des Blu-Rays, vous devez sauvegarder! Bien que ce soit une zone grise légale, le problème est que ces disques ne durent pas éternellement. Nous avons compilé les neuf meilleurs outils gratuits. Lire la suite aux CD réinscriptibles? Dieu merci, nous sommes passés de ces méthodes primitives.
La vérité est que les transferts de fichiers n'ont jamais été aussi rapides qu'ils ne le sont aujourd'hui. Pourtant, pour beaucoup d'entre nous, les vitesses de transfert semblent toujours comme si elles étaient longues et prennent une éternité à compléter. C'est marrant à quel point il peut être difficile de trouver un moyen rapide et facile de déplacer des données entre les appareils.
Heureusement, nous vous avons couvert. Plus jamais vous n'aurez de problème avec les transferts de fichiers inter-appareils.
Entre Windows et Windows
La meilleure méthode pour le transfert de données Windows vers Windows dépend de la fréquence à laquelle vous effectuerez ces transferts. S'il s'agit d'un transfert de fichier unique, il est préférable d'utiliser Bluetooth ou Wi-Fi Direct .
Pour que le Bluetooth fonctionne, l'ordinateur Windows d'envoi et de réception doit être compatible Bluetooth. Wi-Fi Direct est un concept similaire, sauf que les fichiers sont envoyés et reçus directement via Wi-Fi. Alors que Wi-Fi Direct est beaucoup plus rapide, l'inconvénient est qu'il n'est pas aussi universellement disponible que Bluetooth.

Quoi qu'il en soit, nous avons un guide pour les transferts de fichiers Bluetooth et Wi-Fi Direct WiFi Direct: Transfert de fichiers sans fil Windows plus rapide que Bluetooth WiFi direct: Transfert de fichiers sans fil Windows plus rapide que Bluetooth Le partage de données sans fil entre un ordinateur Windows 8 avec ses défis. Avec Bluetooth et WiFi Direct, nous avons testé deux solutions populaires et largement disponibles. C'est ce que nous avons trouvé ... Lire la suite sur Windows 8.1; vérifier si c'est la façon dont vous voulez aller.
D'un autre côté, si vous envoyez beaucoup de fichiers sur une longue période de temps, par exemple si cela fait partie de votre routine ou workflow, il sera plus pratique de configurer un dossier partagé ou un disque externe partagé sur le réseau, que les autres ordinateurs peuvent accéder à tout moment pour extraire des fichiers à la demande.
Consultez notre guide de réseautage à domicile Tout ce que vous devez savoir sur le réseau domestique Tout ce que vous devez savoir sur le réseau domestique La configuration d'un réseau domestique n'est pas aussi difficile que vous le pensez. Lire la suite pour plus de détails à ce sujet.
Entre Windows et PC non-Windows
De nos jours, il n'est pas rare d'avoir un mélange de machines Windows, Mac et / ou Linux sous un même toit. Alors que ces systèmes ont tendance à rester isolés la plupart du temps, il y a des moments où vous pourriez avoir besoin de déplacer un fichier de l'un à l'autre.
Le principal obstacle est que chaque système a sa propre façon unique de stocker des données de fichiers, appelés systèmes de fichiers Qu'est-ce qu'un système de fichiers et comment vous pouvez savoir ce qui fonctionne sur vos lecteurs Qu'est-ce qu'un système de fichiers et comment vous pouvez savoir ce qui se passe Vos disques Lisez plus . Par exemple, les plus courants sont NTFS sur Windows, HFS Plus sur Mac et EXT * sur Linux. La conversion entre les systèmes de fichiers n'est pas toujours facile.
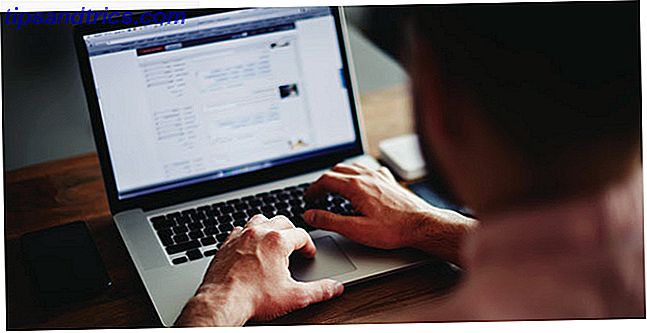
Mais dans le cas de Windows-to-Mac, c'est. À partir de OS X 10.6 (Snow Leopard), les Mac ont été capables de lire et d'écrire au format NTFS, à condition que l'utilisateur effectue un changement de configuration système nécessaire.
Cela signifie que vous pouvez partager un dossier entre Mac et Windows et y transférer des fichiers. Consultez notre tutoriel sur le partage de fichiers entre Mac et Windows Comment partager facilement des fichiers entre ordinateurs Mac et Windows Comment partager facilement des fichiers entre ordinateurs Mac et Windows Lire la suite pour des instructions détaillées.

La même chose vaut pour Windows-to-Linux, mais le processus est un peu plus impliqué. Chaque système peut configurer un dossier auquel l'autre système peut accéder, mais vous devrez installer cifs-utils (pour accéder aux dossiers Windows depuis Linux) et samba (pour rendre un dossier Linux visible par Windows).
HTG a un merveilleux guide de partage qui explique comment faire tout cela dans les moindres détails.
Entre Windows et iOS
Pour la plupart, les transferts de fichiers entre Windows et iOS impliquent peu plus que de la musique, auquel cas vous pouvez simplement utiliser iTunes pour la synchronisation, mais iTunes a tendance à être un désordre frustrant lorsqu'il est utilisé sur Windows.
Les bonnes nouvelles sont, il y a une meilleure façon.
FileApp est une application, disponible sur les iPhones et les iPads, qui agit comme un gestionnaire de fichiers de périphériques mobiles. Avec lui, vous pouvez parcourir et ouvrir n'importe quel fichier qui réside sur l'appareil que vous utilisez, y compris les formats comme PDF, DOC, XLS et PPT. (Vous décidez quelle application le fichier ouvre.)
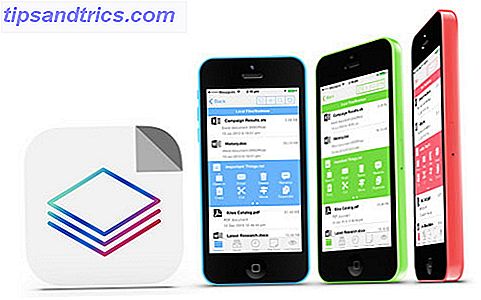
Mais ce qui nous intéresse vraiment, c'est la capacité de FileApp à partager des fichiers via le Wi-Fi . Il transforme essentiellement votre appareil mobile en un serveur FTP, permettant à n'importe quel ordinateur de se connecter (en utilisant un client FTP) Les 3 meilleurs clients FTP gratuits pour Windows Les 3 meilleurs clients FTP gratuits pour Windows FTP est une méthode de partage de fichiers utile et la méthode de référence pour télécharger des fichiers sur un hébergeur, voici les meilleurs clients FTP que vous pouvez récupérer gratuitement.) Lisez et téléchargez les fichiers directement.
Accédez à notre guide sur le partage de fichiers avec FileApp Transférer des fichiers sans fil entre ordinateurs et appareils iOS avec l'aide de FileApp Transférer des fichiers sans fil entre ordinateurs et appareils iOS avec l'aide de FileApp Une des plus grandes plaintes des utilisateurs iOS est de savoir comment ligoté leurs appareils sont à leur ordinateur et iTunes. Un utilisateur doit connecter son (ses) iDevice (s) à un ordinateur et se synchroniser avec iTunes pour ... Lire la suite pour obtenir des instructions détaillées sur la façon de le configurer. Notez que toute personne qui se connecte via FTP sera en mesure d'afficher tous les fichiers sur l'appareil.
Entre Windows et Android
Comme FileApp, qui a été mentionné ci-dessus, Android a plusieurs applications disponibles sur le Play Store qui peuvent transformer n'importe quel appareil Android en un serveur FTP . Lorsque le serveur est allumé, n'importe quel ordinateur peut se connecter, parcourir l'ensemble du système de fichiers Android et télécharger les fichiers à volonté.
En ce moment, mon application préférée est Mon serveur FTP. Ça n'a pas l'air génial, mais c'est incroyablement simple et direct, et c'est tout ce dont vous avez vraiment besoin quand il s'agit de transferts de fichiers.
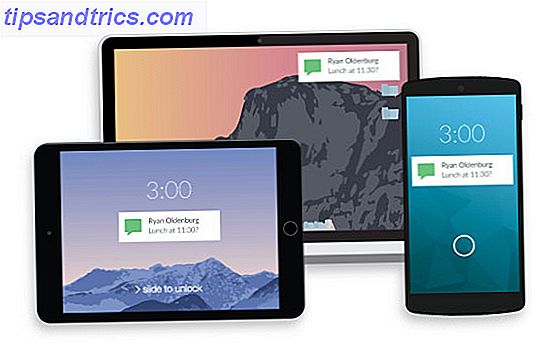
Si vous préférez envoyer des fichiers individuels plutôt que d'ouvrir votre appareil en tant que serveur de fichiers complet, pensez à utiliser PushBullet (recommandé) ou AirDroid. Les deux peuvent envoyer des fichiers sur le réseau à n'importe quel ordinateur connecté en appuyant sur un bouton.
Et, bien sûr, vous pouvez toujours brancher votre appareil Android directement dans votre ordinateur avec un câble USB, comme détaillé dans notre guide de transfert de fichiers entre PC et Android Comment transférer des fichiers d'Android vers PC Comment transférer des fichiers d'Android au PC obtenir un fichier de votre téléphone ou tablette Android sur votre PC Windows? C'est en fait assez facile. Voici comment le faire. Lire la suite . De loin l'option la plus simple.
Méthodes de transfert multiplateformes
En plus de toutes les méthodes ci-dessus, il existe quelques autres techniques et services que vous pouvez utiliser, quels que soient les périphériques que vous essayez de créer. En tant que tel, ce sont souvent les options les plus pratiques, mais ils viennent avec leurs propres inconvénients.
Dropbox est le choix évident. Nous avons écrit sur le transfert entre Android et PC avec Dropbox Partager des fichiers entre votre ordinateur et votre appareil Android avec Dropbox Partager des fichiers entre votre ordinateur et votre appareil Android avec Dropbox Dropbox est un ingénieux outil de stockage et de partage de fichiers. Non seulement vous pouvez télécharger des fichiers sur votre Dropbox en ligne et partager des fichiers uniques ou des dossiers entiers, vous pouvez également installer l'application Dropbox sur votre ... Lire la suite avant, mais Dropbox est également disponible sur iPhone, iPad, Windows Phone, Windows Tablets, Blackberry, Kindle Fire et le Web. Utilisez le dossier Public fourni pour faciliter le partage des fichiers.
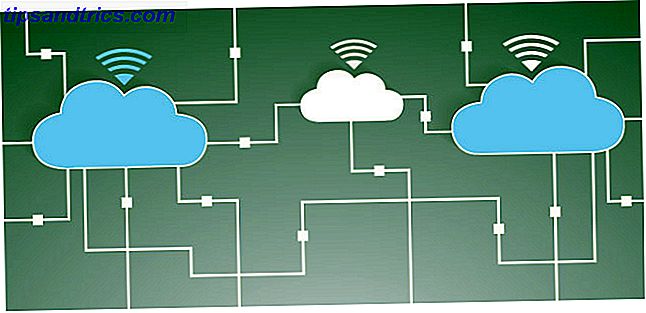
L'inconvénient de l'utilisation de Dropbox (ou de tout autre stockage basé sur le cloud) est que vos fichiers doivent passer par un intermédiaire, ce qui est intrinsèquement moins sécurisé et moins confidentiel. De plus, vous devez télécharger et télécharger séparément plutôt que de transférer directement sur l'appareil cible.
Une autre option est de transférer par courrier électronique en utilisant un service de transfert de fichiers comme FileMail Partager des fichiers jusqu'à 30Go avec n'importe qui par Filemail Partager des fichiers jusqu'à 30Go avec n'importe qui par Filemail Filemail est un service impressionnant qui vous permet d'envoyer des fichiers massifs jusqu'à 30 gigaoctets sur un compte gratuit à tout le monde. En savoir plus, gratuit, ne nécessite aucune inscription et autorise des fichiers d'une taille allant jusqu'à 30 Go. Si FileMail ne fonctionne pas pour vous pour une raison quelconque, vous pouvez essayer ces autres méthodes pour envoyer des pièces jointes volumineuses. 8 façons d'envoyer des pièces jointes volumineuses 8 façons d'envoyer des pièces jointes volumineuses Envoyer des pièces jointes volumineuses par courrier électronique service de partage. Voici quelques-unes des meilleures applications pour le travail. Lire la suite .
Mais la meilleure alternative est d'utiliser une application de transfert direct multiplateforme appelée Feem. Cet outil génial est disponible en téléchargement sur Windows, Mac, Linux, Android, iOS, Windows Phone, tablettes Windows, et bientôt, Blackberry.
Avec Feem, vous pouvez effectuer un transfert direct depuis n'importe quel appareil vers n'importe quel autre périphérique, tant que Feem est installé sur les deux. Le transfert s'effectue sans fil via Wi-Fi, ce qui signifie qu'il est rapide, sans restriction et qu'il ne repose pas sur un service d'intermédiaires.
Transférer rapidement des fichiers sur vos appareils à l'aide de Feem Transférer des fichiers rapidement sur vos appareils Grâce à Feem, les utilisateurs Android et Apple bénéficient d'un fichier sans tracas. transferts. Malheureusement, les applications disponibles ont des fonctionnalités multiplateformes limitées. Essayez Feem pour Android, iOS, OS X, Linux, Mac et Windows. Lire la suite . Le seul inconvénient est qu'il est financé par la publicité, et si vous voulez supprimer des publicités, vous devrez acheter une licence pour chaque application Feem (5 $ pour Windows, 2 $ pour Android, etc.).
Toutes les autres façons de transférer des fichiers?
Si vous mélangez fréquemment des fichiers, j'irais avec Feem . Si vous travaillez avec les mêmes fichiers sur plusieurs postes de travail, je resterais synchronisé avec Dropbox . Mais si vous avez juste besoin d'un transfert unique, j'irais avec l'une des solutions les plus spécifiques à l'appareil.
Dans tous les cas, vous devriez maintenant être équipé pour effectuer n'importe quel type de transfert de fichiers entre deux appareils.
Y a-t-il des outils ou des méthodes utiles que j'ai manqués? Comment transférer des fichiers entre vos appareils? Éclairez-nous dans les commentaires ci-dessous!
Crédits image: Clavier Wi-Fi Via Shutterstock, Homme sur ordinateur portable Via Shutterstock, transferts de fichiers dossier via Shutterstock, Dispositifs autour de la table via Shutterstock, réseau Wi-Fi Cloud Via Shutterstock



