
Si vous préparez une présentation PowerPoint solide 9 Erreurs PowerPoint à éviter pour des présentations parfaites 9 Erreurs PowerPoint à éviter pour des présentations parfaites Il est facile de bousiller votre présentation PowerPoint. Jetons un coup d'oeil sur les erreurs que vous faites probablement lors de la présentation de votre diaporama, et comment les corriger. En savoir plus, ajouter un court clip vidéo peut être un excellent moyen d'ajouter un peu de mouvement ou d'activité pour garder l'attention des gens. Avec les versions récentes de PowerPoint, ce processus est aussi simple que possible.
Dans certains cas, vous devrez utiliser le code d'intégration de la vidéo. Vous pouvez obtenir le code d'intégration d'une vidéo YouTube en cliquant sur le bouton Partager, puis sur le lien Intégrer pour extraire le code HTML.
Étape 1
- Dans PowerPoint 2013 ou 2016, accédez à l'onglet Insertion et cliquez sur Vidéo > Vidéo en ligne .
- Dans PowerPoint 2010, accédez à l'onglet Insertion et cliquez sur Vidéo > Vidéo à partir du site Web.
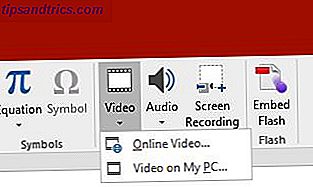
Étape 2
- Dans PowerPoint 2013 ou 2016, vous verrez une boîte de dialogue dans laquelle vous pouvez rechercher une vidéo YouTube à partir de PowerPoint, ou vous pouvez coller le code d'intégration à partir de n'importe quel site vidéo.
- Dans PowerPoint 2010, vous devrez coller le code d'intégration de la vidéo dans la boîte de dialogue qui s'affiche et cliquez sur Insérer .
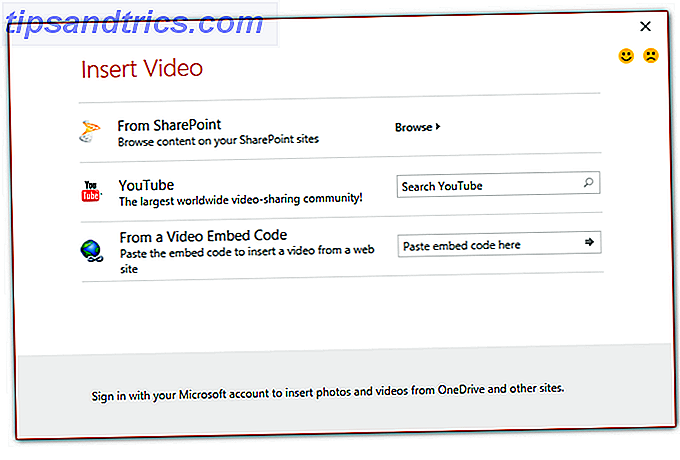 Étape 3
Étape 3
Une fois la vidéo insérée, vous pouvez la redimensionner et la déplacer pour qu'elle s'affiche dans votre présentation. Cela ressemblera à une capture d'écran, mais en mode de prévisualisation (raccourci clavier Shift-F5), vous pourrez lire la vidéo.
Vous pouvez également cliquer avec le bouton droit sur la vidéo et cliquer sur Démarrer pour sélectionner si la vidéo commencera à être lue automatiquement lorsque vous ouvrirez cette diapositive ou si vous souhaitez commencer à jouer après avoir cliqué sur la vidéo.

Qu'en est-il de PowerPoint 2007?
Le processus dans PowerPoint 2007 est un peu plus compliqué et vous oblige à accéder à l'onglet Développeur du programme.
- Cliquez sur le bouton Autres commandes > Objet Flash Shockwave> OK .
- À l'aide de votre souris, faites glisser et dessinez le rectangle dans lequel vous souhaitez que la vidéo apparaisse dans votre diapositive.
- Cliquez avec le bouton droit sur le rectangle et sélectionnez Propriétés .
- Dans le champ Film, collez l'URL de la vidéo YouTube que vous souhaitez utiliser. Dans l'URL supprimer la montre? et remplacez le symbole égal (=) par une barre oblique (/).
- Si vous souhaitez que la vidéo commence à être lue automatiquement, dans le champ Lecture, choisissez Vrai . Si vous ne voulez pas qu'il soit lu automatiquement, choisissez Faux . Si vous ne voulez pas que la vidéo boucle, dans le champ Boucle, choisissez Faux .
Pour voir ce processus en action, consultez la vidéo ci-dessous:
Utilisez-vous des vidéos dans votre présentation PowerPoint? Quels conseils et astuces utilisez-vous pour donner une superbe présentation PowerPoint? Faites le nous savoir dans les commentaires?

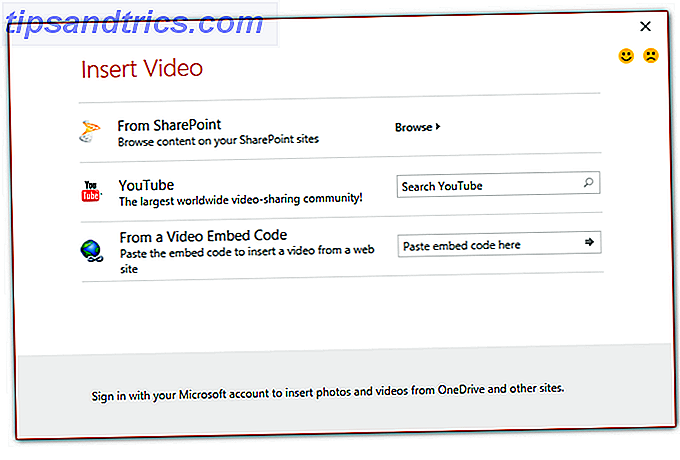 Étape 3
Étape 3 

