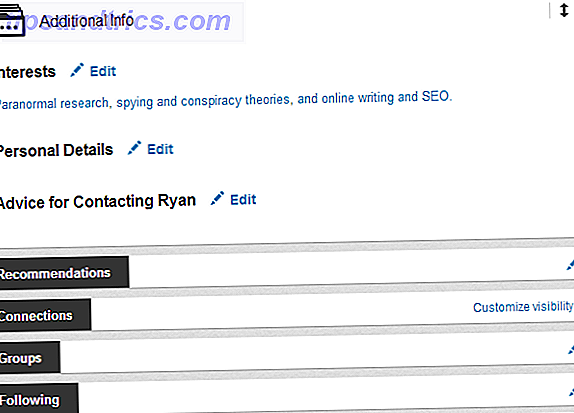Votre vie est si complexe, vous méritez votre propre assistant personnel. Cortana, disponible sur Windows 10 Cortana arrive sur le bureau et voici ce qu'elle peut faire pour vous Cortana arrive sur le bureau et voici ce qu'elle peut faire pour vous L'assistant numérique intelligent de Microsoft est compétent sur le bureau Windows 10 comme sur Windows Phone ? Cortana a beaucoup d'attentes sur ses épaules. Voyons voir comment elle tient. En savoir plus et Windows Mobile, peuvent vous aider à naviguer dans ce labyrinthe en pleine croissance de votre vie numérique. Pourquoi compter sur quelqu'un d'autre ou votre cerveau occupé, lorsque votre assistant virtuel compétent Cortana est prêt à servir au bout de votre langue.
Laissez-nous vous montrer comment déléguer des tâches à Cortana et lui faire vous aider à organiser efficacement votre vie.
1. Définir les programmes par défaut que Cortana utilisera
Vous devez vous connecter à Cortana avec votre compte Microsoft Live. C'est pourquoi Cortana peut enregistrer vos questions et analyser votre historique de recherche pour mieux répondre à vos besoins lorsque vous y êtes invité.
Une fois connecté, la prochaine étape dans la configuration de Cortana Comment configurer Cortana et supprimer dans Windows 10 Comment configurer Cortana et supprimer dans Windows 10 Cortana est le plus grand outil de productivité de Microsoft depuis Office. Nous vous montrerons comment démarrer avec l'assistant numérique de Windows 10 ou comment désactiver Cortana pour une meilleure confidentialité. En savoir plus modifie les valeurs par défaut de Windows pour les programmes que vous connaissez mieux. Cortana s'appuie sur les programmes Windows par défaut pour une grande partie de ses fonctionnalités. Vous pouvez modifier ces programmes par défaut Comment modifier les applications et paramètres par défaut dans Windows 10 Comment modifier les applications et paramètres par défaut dans Windows 10 Windows 10 prend beaucoup de décisions pour l'utilisateur paresseux. Si vous préférez être votre propre maître, vous pouvez définir vos propres préférences. Nous vous montrons comment. En savoir plus sous la touche Windows + X> Panneau de configuration> Programmes> Programmes par défaut> Définir vos programmes par défaut> Sélectionner un programme> Définir ce programme par défaut .
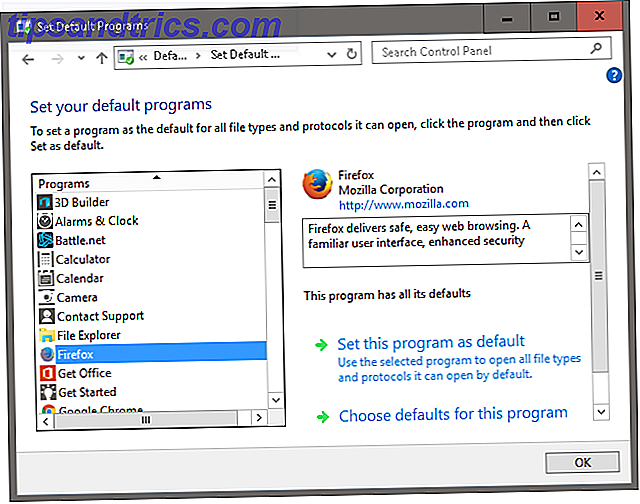
Par exemple, si vous souhaitez modifier le navigateur Windows 10 par défaut de Microsoft Edge, en Mozilla Firefox, sélectionnez simplement le programme dans la fenêtre Définir les programmes par défaut et Cortana recherchera des réponses via le moteur de recherche par défaut du navigateur.
2. Appelez Cortana quand vous le voulez
La fonction de commande vocale Hey Cortana permet à Cortana de s'exécuter en arrière-plan et de s'avancer une fois que la phrase Hey Cortana apparaît . Ceci est particulièrement utile lorsque vous invitez Cortana à travers une pièce ou pendant une session de frappe intense.

Activez cette fonction sous la touche Windows> recherchez les paramètres Cortana & Search> activez Hey Cortana . Vous pouvez basculer entre plusieurs options dans ce menu, bien que ces paramètres dépendent de la quantité d'informations. Siri, Cortana et Google ont-ils besoin de trop de données personnelles? Siri, Cortana et Google ont-ils besoin de trop de données personnelles? Lire la suite vous êtes prêt à partager avec Cortana. Pour nos besoins, la fonction de commande Hey Cortana est le seul paramètre essentiel.
3. Demandez à Cortana de prendre un rendez-vous pour vous
Quand il s'agit d'organiser votre vie, les horaires Comment créer le dernier système parfait de gestion du temps que vous utiliserez jamais Comment créer le dernier système parfait de gestion du temps Vous utiliserez jamais La productivité est une recherche constante pour plus d'organisation avec moins de travail. Un moyen d'accomplir tout ce que vous rêvez d'accomplir, sans perdre votre sommeil. Ce système automatisé de gestion du temps peut-il tout faire? Lire la suite sont de la plus haute importance. Utilisez la commande vocale Définir un rendez-vous pour une période donnée pour que Cortana setba vous convienne. Vous pouvez être aussi spécifique ou aussi large sur la description du rendez-vous (par ex. Définir un rendez-vous avec Abigail pour 18h30 ) comme vous le souhaitez, et Cortana vous donnera le choix de sauvegarder ce rendez-vous sous n'importe quel compte enregistré dans le programme.
Vous pouvez également demander à Cortana de vous rappeler vos événements quotidiens en demandant Qu'est-ce que je dois faire aujourd'hui? ou Quand dois-je prendre un rendez-vous avec Abigail? Si vous êtes aussi oublieux que moi, vous pouvez également inviter Cortana à vous rappeler cet événement à tout moment en disant: Rappelez-moi de mon rendez-vous avec Abigail à 17h00, donc vous avez amplement le temps d'obtenir ce dont vous avez besoin .

Si vous souhaitez programmer votre temps par incréments plus courts que les périodes horaires, Cortana fournit également une fonction de minuterie pour les pauses de période productive. Productivité Lorsque les applications de productivité ne fonctionnent pas pour vous Productivité lorsque les applications de productivité ne fonctionnent pas Vous devriez noter que ces dernières années ont été une obsession de la productivité. Mais que faire si les applications de productivité ne le font pas pour vous? Alors qu'est-ce que tu fais? Lire la suite . Il suffit de demander à Cortana de régler une minuterie pour 30 minutes et elle se conformera pour vous aider à vous tenir au courant et efficace.
4. Demandez à Cortana si vous avez besoin d'une veste aujourd'hui
Bien que Cortana soit équipé de prévisions météorologiques et de trafic, le programme est beaucoup plus convivial qu'une liste de température. Si vous êtes curieux de savoir si vous aurez besoin d'un parapluie ou d'une veste pour la journée, demandez simplement à Cortana . Ai -je besoin d'une veste aujourd'hui? pour recevoir son opinion honnête. Rappelez-vous que Cortana est incapable de ressentir de la chaleur, ce qui rend la décision finalement la vôtre.

Cortana répondra également aux questions concernant le trafic telles que: Combien de temps me faudra-t-il pour atteindre West Hollywood? et À quoi ressemble le trafic sur l'autoroute aujourd'hui? avec recommander de bons endroits pour manger ou boire dans votre région.
Si vous avez Cortana sur votre téléphone Windows 10 ou Android, le programme vous fournira également des instructions étape par étape. Comment utiliser Cortana comme outil Satnav personnalisé Comment utiliser Cortana comme outil Satnav personnalisé Comment voulez-vous un copilote compétent, qui organise vos voyages, vous nourrit de conseils et de rappels géolocalisés et est aussi sexy? Prenez Cortana partout et gagnez à la vie! Lire la suite pour vous rendre là où vous devez aller. Dans certains cas, Cortana vous rappellera de prendre le temps pour le trafic lorsqu'un événement se déroule dans un endroit éloigné, ce qui rend le conducteur du siège arrière efficace et utile.
5. Laissez Cortana croquer vos numéros
La haine fait des maths dans ta tête? Ne vous inquiétez pas des chiffres croquants, vous pouvez compter sur la calculatrice intégrée de Cortana. Tapez votre addition et Cortana livrera rapidement le résultat.
Si vous préférez l'interface de bouton d'une application de calculatrice normale, cliquez sur votre somme grisée pour accéder à l'interface de calculatrice de Cortana.

Si la calculatrice intégrée de Cortana ne correspond pas à vos besoins, vous pouvez toujours demander à Cortana d' ouvrir Calculatrice pour utiliser la calculatrice Windows 10 à la place. 9 Fonctionnalités de la calculatrice Windows négligées pour économiser votre journée (et votre argent) Votre jour (et argent) La calculatrice Windows classique contient de nombreuses fonctionnalités négligées. Nous les mettons en lumière et vous montrons comment utiliser cette application pour faire des calculs plus rapidement, traiter des calculs inhabituels et économiser de l'argent. Lire la suite .
6. Découvrez le linguiste à Cortana
La haine a-t-elle imaginé des termes formels dans un courriel d'affaires ou des termes techniques dans cette thèse? Demandez à Cortana des synonymes pour faciliter votre écriture.
Cortana est également livré avec une fonction de traducteur intégré; demandez-lui de traduire des mots simples et des phrases dans d'autres langues une fois par jour, et vous pouvez même augmenter votre vocabulaire interlinguistique. Il suffit de demander Cortana Comment puis-je dire Bonjour en allemand? et elle ne vous donnera pas seulement la traduction, mais prononcera la traduction pour vous aussi.

Notez que vous pouvez modifier la région et la langue de Cortana en modifiant les paramètres respectifs sous Windows 10. Ouvrez l'application Paramètres ( touche Windows + I ), accédez à Heure et langue> Région et langue, puis modifiez votre langue par défaut. Par exemple, vous pouvez ajouter une langue et définir une nouvelle langue par défaut.
Assurez-vous que Paramètres> Heure et langue> Région et langue> Pays ou région ainsi que Paramètres> Heure et langue> Parole> Langue vocale correspondent à la langue par défaut choisie.
7. Demandez à Cortana d'envoyer un e-mail ou un message texte
Cortana est un client de messagerie assez performant chaque fois que vous avez besoin d'un email rapide. Dites simplement à Cortana que je veux envoyer un email et préciser à qui le message va et quel devrait être le contenu de l'email.

Vous pouvez également envoyer des SMS par le biais de votre numéro de téléphone à toute personne figurant dans votre liste de contacts par téléphone ou par e-mail. Ceci est particulièrement utile pour les textos mains libres, que ce soit sur votre bureau Windows 10 ou sur les téléphones Windows 10 Mobile et Android.
8. Cortana, écrivez ceci
Cortana travaille également comme un preneur de notes dédié pour griffonner toutes les idées brillantes que vous avez. Demandez à Cortana de le noter, de remplir le contenu de votre note et de cliquer sur ajouter pour ajouter votre note à votre compte OneNote.

Par défaut, Windows utilise OneNote pour sauvegarder toutes vos idées 12 conseils pour prendre de meilleures notes avec Microsoft OneNote 12 astuces pour prendre de meilleures notes avec Microsoft OneNote Ces 12 conseils vous montrent comment prendre de meilleures notes dans MIcrosoft OneNote. Aujourd'hui, la prise de notes numériques concerne autant les compétences que l'outil. Lire la suite ; téléchargez OneNote à la fois sur votre téléphone Windows Mobile ou Android et vous ne serez plus jamais sans vos idées.
9. DJ Cortana à votre service
Vous pouvez également demander à Cortana de lire de la musique à partir de votre ordinateur en demandant au programme de lire votre chanson, votre album ou votre artiste préféré. Dans l'exemple ci-dessous, j'ai invité Cortana à jouer à The Waters d'Anderson Paak.

Cortana utilise le programme Groove Music sur Windows 10 par défaut. Vous pouvez également arrêter et lire la musique, en demandant la piste suivante ou précédente (les fonctions de lecture et de volume sont en cours).
10. Venez à Consensus avec Cortana
Vous avez deux choix: Aller à la fête de Janie ou rester et finir cette thèse de senior que vous remettez. Ce sont des situations comme celles-ci qu'il vaut mieux laisser au hasard. C'est là que les capacités de calcul aléatoires de Cortana règnent en maître; Invitez simplement Cortana à lancer une pièce de monnaie et elle vous aidera à décider de votre sort.

Cortana est également livré avec des fonctionnalités intégrées dans Play Rock, Paper, Scissor et Roll a Dice si vous avez besoin d'une prise de décision aléatoire et bipartite.
Que va faire Cortana pour toi?
Depuis que j'utilise Cortana, mes compétences multitâches se sont décuplées. Moins de pas, moins de distractions et votre productivité augmentera. Voulez-vous écouter votre album préféré tout en retravaillant vos chaussures? Appelez simplement une commande. Dans l'ensemble: Cortana est un programme merveilleux et ne fera que s'améliorer avec le temps.
Quelles sont vos caractéristiques préférées de Cortana de Microsoft, et quelles fonctionnalités ajouteriez-vous pour faire de Cortana un meilleur assistant virtuel?

![Quelques applications sympas que vous pouvez utiliser pour travailler comme assistant virtuel [PC & Android]](https://www.tipsandtrics.com/img/internet/789/some-cool-apps-you-can-use-work.png)