
Microsoft Office a beaucoup de paramètres, mais ce qu'il affecte par défaut n'est peut-être pas le meilleur choix pour vous. Nous vous montrerons les principaux paramètres par défaut que vous devez personnaliser pour gagner du temps et être plus efficaces.
Certains paramètres sont disponibles dans tous les programmes Office Microsoft Office Quoi? Un guide de l'écosystème de la suite Office Microsoft Office Quoi? Un guide pour l'écosystème de la suite Office Tout le monde sait ce qu'est Microsoft Office, n'est-ce pas? Word, Excel, PowerPoint, Outlook, OneNote - simple. Qu'en est-il d'Office Online, d'Office Mobile, d'Office 2016 et d'Office 365? La suite Office est devenue complexe. Nous allons le démêler pour ... Lire la suite, comme la personnalisation des caractéristiques du ruban, tandis que d'autres sont exclusifs. Nous examinerons quelques valeurs par défaut universelles, puis nous aborderons Excel, PowerPoint et Word.
Si vous pensez que quelque chose nous manque dans cette liste, merci de nous le faire savoir dans les commentaires ci-dessous.
Universel
Certaines options sont disponibles dans tous (ou la majorité) des programmes Office.
1. Personnalisez le ruban
Le ruban est la barre qui apparaît en haut et contient des raccourcis et des commandes pour les tâches les plus courantes. Pour le personnaliser, allez dans Fichier> Options> Personnaliser le ruban . Sur la gauche, vous verrez toutes les commandes disponibles, tandis que la droite montre votre configuration actuelle.
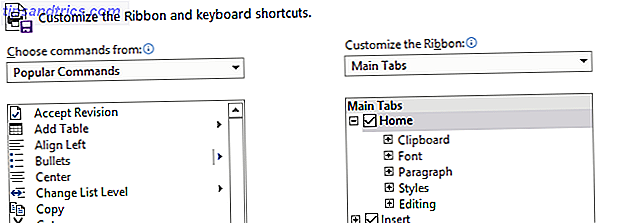
Cliquez sur un élément à gauche, puis sur Ajouter >> pour le déplacer vers la droite. Vous pouvez cliquer sur les signes plus pour développer les catégories et obtenir plus de personnalisation sur ce qui est inclus.
Pour plus d'informations sur ce processus, consultez notre guide sur l'optimisation du ruban Office 2016 Comment optimiser le ruban ou l'interface de menu Office 2016 Comment optimiser le ruban ou l'interface de menu Office 2016 Recherchez-vous souvent des éléments de menu dans Microsoft Office? Il est temps de réorganiser et de personnaliser le menu Ruban pour vos besoins personnels. Vous serez surpris de voir à quel point c'est flexible et facile! Lire la suite .
2. Enregistrer l'emplacement
Si vous enregistrez habituellement vos fichiers au même endroit, vous devez ajuster le chemin du fichier par défaut. Pour ce faire, allez dans Fichier> Options> Enregistrer et recherchez la section Enregistrer les documents .

D'abord, cochez Enregistrer sur l'ordinateur par défaut . Ensuite, sur l'emplacement du fichier local par défaut, cliquez sur Parcourir ... et naviguez jusqu'au chemin que vous désirez. Puis cliquez deux fois sur OK .
Exceller
3. Nombre de feuilles de travail
Dans les versions précédentes d'Excel, trois feuilles de calcul vides étaient toujours disponibles par défaut lors de la création d'une feuille de calcul. 14 Conseils pour gagner du temps dans Microsoft Excel 14 Conseils pour gagner du temps dans Microsoft Excel Si Microsoft Excel a consommé beaucoup de votre temps dans le passé, laissez-nous vous montrer comment obtenir un peu de temps. de retour. Ces conseils simples sont faciles à retenir. Lire Plus existait. Trois ont été installés comme une bonne quantité qui n'imposerait pas à l'utilisateur de supprimer les feuilles de calcul inutiles s'il n'en avait pas besoin.
Les temps ont changé et la majorité des utilisateurs d'Excel connaissent bien cette fonctionnalité. En tant que telles, les versions modernes s'ouvrent uniquement avec une feuille de calcul par défaut. Changer cela est facile. Dans Excel, allez dans Fichier> Options . Sous l'onglet Général, sous Lors de la création de nouveaux classeurs, vous pouvez entrer une valeur dans Inclure autant de feuilles .
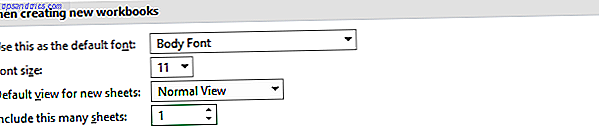
Votre entrée ne doit pas dépasser 255. Une fois terminé, cliquez sur OK .
4. Envelopper le texte
Si une chaîne dépasse la largeur d'une cellule, elle s'étendra dans celles adjacentes. Cela peut être surmonté en enveloppant le texte Économiser du temps avec les opérations de texte dans Excel Économiser du temps avec les opérations de texte dans Excel Excel peut faire de la magie avec des nombres et il peut gérer les caractères tout aussi bien. Ce manuel explique comment analyser, convertir, remplacer et modifier du texte dans des feuilles de calcul. Ces bases vous permettront d'effectuer des transformations complexes. Lire la suite afin qu'il s'intègre dans une seule cellule.
Pour que l'habillage de texte soit activé par défaut, chargez d'abord une nouvelle feuille de calcul et accédez à l'onglet Accueil du ruban et, dans le groupe Styles, cliquez avec le bouton droit sur Normal . Cliquez sur Modifier ... puis sur Format ... Basculez vers l'onglet Alignement, cochez la case Renvoyer du texte et cliquez deux fois sur OK .
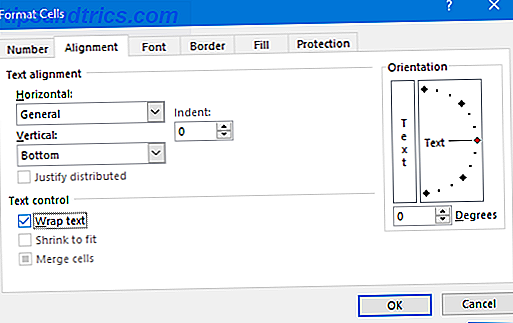
Cela a changé le réglage sur la feuille de calcul actuelle, mais maintenant nous avons besoin de l'appliquer automatiquement pour tous les futurs. Vous pouvez le faire en utilisant des modèles Un modèle Excel pour chaque occasion Un modèle Excel pour chaque occasion Passer la courbe d'apprentissage abrupte et trier votre vie avec la puissance des modèles Excel. Nous avons compilé une sélection de modèles de mise à jour automatique pour suivre les budgets, gérer les projets, et plus encore. Lire la suite .
Pour cela, nous devons connaître votre dossier de démarrage Excel. Si vous ne le connaissez pas, laissez Excel ouvert et appuyez sur Alt + F11 pour ouvrir l'éditeur VBA. Puis appuyez sur Ctrl + G, entrée ? application.StartupPath et appuyez sur Entrée . Le chemin du dossier apparaîtra sous la commande.
Allez dans Fichier> Enregistrer sous, nommez le livre de fichiers et dans la liste déroulante Enregistrer sous, sélectionnez Modèle Excel . Maintenant, naviguez jusqu'au chemin du dossier de l'étape précédente et enregistrez le modèle ici. Toutes les nouvelles feuilles de calcul que vous ouvrez utiliseront maintenant ce modèle.
Power Point
5. Fin sur la diapositive noire
Lorsque vous atteignez la fin de votre PowerPoint en mode Présentation 10 Conseils pour améliorer vos présentations PowerPoint avec Office 2016 10 Conseils pour améliorer vos présentations PowerPoint avec Office 2016 Microsoft PowerPoint continue de définir de nouvelles normes. Les nouvelles fonctionnalités de PowerPoint 2016 sont la meilleure option pour les présentations intelligentes et créatives. Lire la suite la dernière chose que vous voyez n'est pas votre diapositive finale, mais plutôt un écran noir avec le texte "Fin du diaporama, cliquez pour quitter." Il est là pour montrer que la présentation est terminée, mais si vous avez déjà conçu un faites glisser pour cela, puis l'écran noir est redondant.
La dernière diapositive noire est activée par défaut, mais vous pouvez la désactiver pour toutes les présentations. Allez dans Fichier> Options et cliquez sur Avancé sur la gauche. Faites défiler jusqu'à la section Diaporama et décochez Fin avec diapositive noire .

Cliquez sur OK pour enregistrer vos modifications.
6. Méthode de visualisation
Lorsque vous ouvrez un fichier PowerPoint, il affiche par défaut la vue dans laquelle le fichier a été enregistré. Par exemple, cela peut affecter l'affichage des sections de vignettes ou de notes lorsque vous chargez le fichier. Vous pouvez remplacer cela afin que PowerPoint applique automatiquement vos paramètres d'affichage.
Pour changer cela, allez dans Fichier> Options et sélectionnez Avancé dans la partie gauche. Faites défiler jusqu'à la section Affichage, utilisez la liste déroulante sur la ligne Ouvrir tous les documents à l'aide de cette vue .
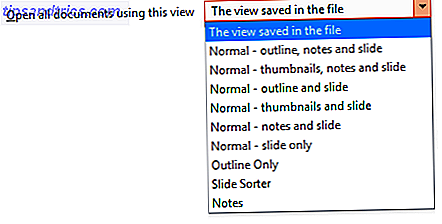
Faites votre choix et cliquez sur OK pour enregistrer vos modifications.
Mot
7. Changer la police
La police standard de Word Comment typer les polices dans Microsoft Word pour faire ressortir votre texte Comment typer les polices dans Microsoft Word pour faire ressortir votre texte Un texte bien formaté peut attirer l'attention de votre lecteur et les aider à circuler dans votre document. Nous vous montrons comment ajouter cette touche finale dans Microsoft Word. Read More était Times New Roman, mais c'est maintenant Calibri. Si vous n'êtes pas fan de ce dernier et que vous avez souvent besoin de le changer, économisez du temps et changez la police par défaut lorsque vous créez un nouveau document.
Accédez à l'onglet Accueil sur le ruban et, dans le groupe Police, cliquez sur la flèche vers le bas. Cela va ouvrir une nouvelle fenêtre où vous pouvez sélectionner la police que vous voulez, avec ses différents composants comme le style et la taille. Lorsque vous êtes prêt, cliquez sur Définir par défaut et sélectionnez Tous les documents en fonction du modèle normal?, puis cliquez sur OK .
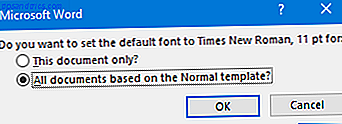
8. Désactiver les options de collage
Lorsque vous collez quelque chose dans Word, une boîte de dialogue Options de collage s'affiche pour vous permettre de choisir le formatage. Vous pouvez l'ignorer rapidement en appuyant sur Esc, mais si vous n'en avez jamais besoin, vous pouvez l'éteindre complètement.
Pour désactiver la boîte de dialogue Options de collage, allez dans Fichier> Options et sélectionnez Avancé sur la gauche. Faites défiler jusqu'à la section Couper, copier et coller et décochez le bouton Afficher les options de collage lorsque le contenu est collé . Cliquez sur OK
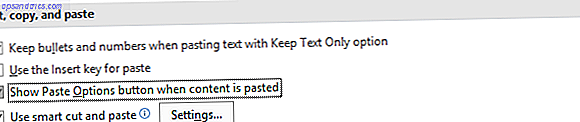
Ne pas régler pour défaut
Vous pouvez personnaliser autant dans Office - ne pas se contenter de la valeur par défaut! Même si la modification de vos options de police ou d'habillage de texte peut sembler mineure, le temps gagné pour ne plus avoir à les ajuster en permanence s'additionnera.
Si vous voulez encore plus de conseils, vous aimerez nos conseils sur la façon d'être plus productif dans Office 10 Astuces Office Simple 2013 qui vous rendront plus productif 10 Astuces Office 2013 simples qui vous rendront plus productif Les compétences de MS Office restent ancrées dans les compétences communes les plus recherchées par les employeurs. Alors, soyez plus avertis avec ces dix conseils Office 2013 simples et prenez plus de temps libre autour du watercooler. Lire la suite .
Si vous êtes après plus de conseils Word, assurez-vous de voir notre guide sur les paramètres par défaut que vous pouvez ajuster 10 Paramètres Microsoft Word par défaut que vous pouvez optimiser 10 Paramètres Microsoft Word par défaut que vous pouvez optimiser Quelques étapes d'optimisation simples peuvent amplifier votre productivité avec Microsoft Word . Nous vous donnons dix réglages rapides et faciles pour vos tâches quotidiennes. Lire la suite .
Lequel de ces conseils est le plus utile pour vous? Y a-t-il un paramètre par défaut que nous avons manqué?



