
La navigation par onglets existe depuis longtemps et Firefox a été l'un des premiers navigateurs majeurs à inclure des onglets sur son interface. Depuis lors, ils ont évolué pour rendre votre expérience de navigation plus facile et plus productive.
Ce guide peut être téléchargé en format PDF gratuit. Télécharger 15 conseils d'utilisateur de puissance pour les onglets dans Firefox 57 Quantum maintenant . N'hésitez pas à copier et partager ceci avec vos amis et votre famille.De nombreuses fonctionnalités ont été ajoutées aux onglets Firefox au fil des ans pour étendre leurs fonctionnalités. Aujourd'hui, nous allons couvrir quelques astuces pour l'utilisation des onglets dans Firefox 57 Quantum qui vous aideront à mieux gérer vos onglets 12 façons incroyablement utiles pour gérer plusieurs onglets dans Firefox 12 façons incroyablement utiles pour gérer plusieurs onglets dans Firefox Nous avons tous besoin d'une extension (ou dix!) pour lutter contre les onglets du navigateur dans la soumission sans effort. Surtout toi, tabardeur. Lire la suite .
Dans ce guide:
- Les onglets d'accès ne sont pas visibles dans la barre d'onglets
- Changer d'onglet à l'aide de la barre d'adresse
- Activer et désactiver les aperçus des vignettes d'onglets
- Modifier la largeur minimale des onglets
- Ouvrir le champ de recherche dans un nouvel onglet
- Déplacer un onglet vers une autre fenêtre Firefox
- Onglets
- Snooze Tabs
- Conteneurs multi-comptes
- Rouvrir les onglets fermés
- Restaurer les onglets de votre dernière session Firefox
- Ramenez la fonctionnalité "Enregistrer les onglets et quitter"
- Empêcher la fermeture de Firefox lorsque vous fermez le dernier onglet
- Découvrez quel onglet a la plus haute utilisation du processeur
- Obtenir plusieurs rangées d'onglets
Accès aux paramètres de configuration avancés
Plusieurs des conseils que nous couvrons impliquent les paramètres de configuration avancés Accélérer immédiatement Firefox avec ces 6 améliorations simples Accélérer Firefox immédiatement avec ces 6 réglages simples La vitesse du navigateur ces jours-ci se résume à la performance et à la façon dont vous utilisez le programme. Pour les utilisateurs de Mozilla Firefox, cela signifie choisir les bons paramètres, les bonnes extensions et la gestion des onglets. Voici comment. Lire la suite disponible dans Firefox. Donc, voici comment vous accédez à cette page et modifiez les paramètres.
Tapez about: config dans la barre d'adresse de l'onglet actuel ou dans un nouvel onglet et appuyez sur Entrée . Ensuite, cliquez sur J'accepte le risque .
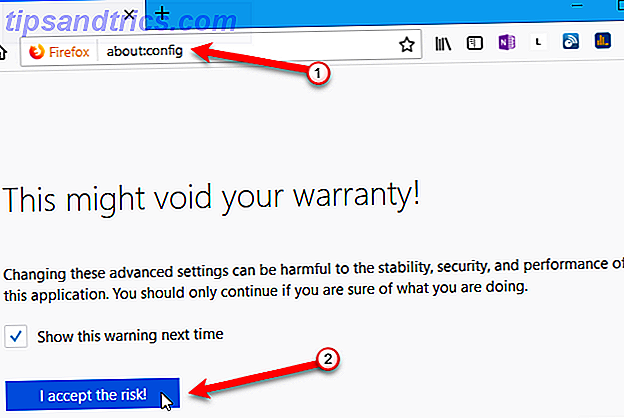
Utilisez la zone de recherche pour rechercher le paramètre que vous recherchez.
Si le paramètre Type est booléen, double-cliquez sur l'élément pour définir la valeur sur true ou false . Si l'élément comporte une chaîne de texte ou un nombre comme valeur, double-cliquez sur l'élément pour ouvrir une boîte de dialogue dans laquelle vous pouvez modifier la valeur.
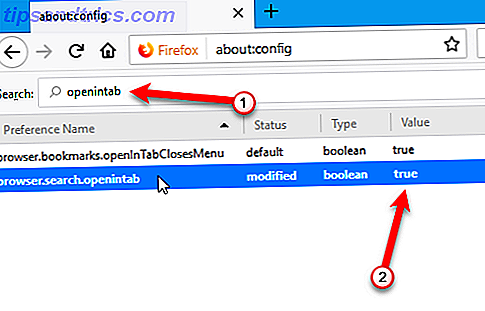
1. Les onglets d'accès ne sont pas visibles dans la barre d'onglets
Firefox ne vous permet pas d'avoir plusieurs lignes d'onglets, donc si vous ouvrez plus d'onglets que la barre d'onglets, vous avez besoin d'un moyen d'accéder aux onglets que vous ne pouvez pas voir.
Il y a deux façons de faire ça.
- Cliquez sur le bouton flèche droite sur le côté droit des onglets visibles. La barre d'onglets défile dans cette direction, vous permettant d'accéder aux onglets vers la droite. Une fois que vous commencez à défiler vers la droite, la flèche gauche sur le côté gauche des onglets visibles devient disponible. Cliquez dessus pour revenir à gauche.
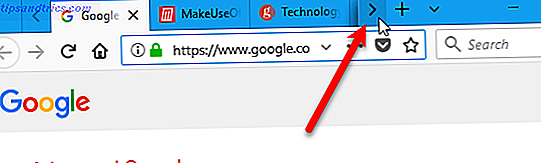
- Cliquez sur le bouton Lister tous les onglets (flèche vers le bas) sur le côté droit des onglets visibles et sélectionnez l'onglet souhaité dans le menu déroulant.
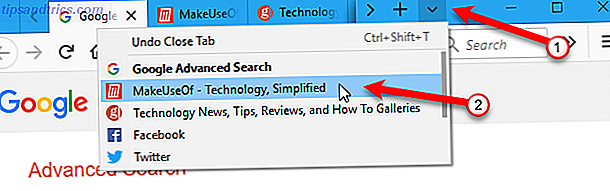
2. Changer d'onglet à l'aide de la barre d'adresse
Une autre façon de changer d'onglet est de commencer à taper le nom de l'onglet que vous voulez dans la barre d'adresse. Les onglets qui correspondent à ce que vous tapez commencent à s'afficher dans une liste déroulante sous la barre d'adresse. Faites défiler la liste en utilisant la molette de votre souris et cliquez sur le nom de l'onglet que vous voulez.
Mis à jour et maintenant j'ai un navigateur rapide comme l'éclair. Un changement plus rapide entre les onglets, une grande interface utilisateur et un navigateur plus ingénieux (que la mise à jour précédente).
Cependant, j'espère que d'autres améliorations arriveront bientôt ... pic.twitter.com/kOr8eYigNH- Aasif Abdullah (@AasifAbdullah) 17 novembre 2017
Vous pouvez également appuyer sur Ctrl + Tab pour basculer entre vos onglets ouverts.
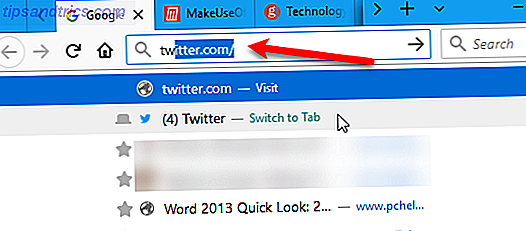
3. Activer et désactiver les aperçus des vignettes d'onglets
Comme nous l'avons mentionné ci-dessus, en appuyant sur Ctrl + Tab bascule entre vos onglets ouverts dans Firefox. Vous pouvez également activer une fenêtre comme la fenêtre Alt + Tab pour basculer entre les programmes dans Windows.
Pour activer la fenêtre des aperçus des vignettes d'onglets:
- Accédez à la page des paramètres de configuration avancés à l'aide de about: config dans la barre d'adresse.
- Commencez à taper browser.ctrlTab.previews dans la zone de recherche de la page de configuration jusqu'à ce que vous voyiez l'élément dans les résultats de la recherche.
- Double-cliquez sur l'élément pour modifier la valeur de false à true .
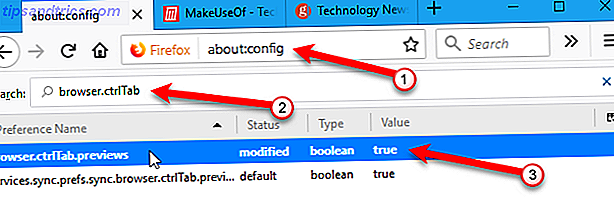
Maintenant, vous verrez des aperçus miniatures de vos onglets ouverts lorsque vous appuyez sur Ctrl + Tab pour les parcourir.
Les aperçus des vignettes d'onglets peuvent utiliser beaucoup de ressources, vous pouvez donc vouloir les désactiver si vous remarquez que votre ordinateur ralentit. Changez simplement la valeur du paramètre browser.ctrlTab.previews en false .
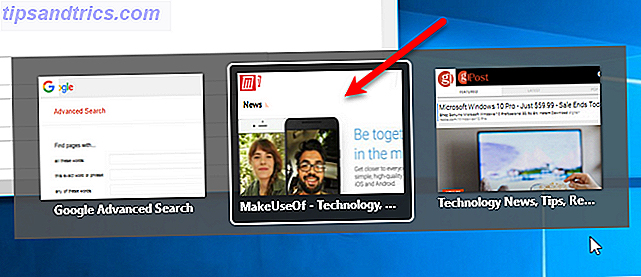
4. Modifier la largeur minimale des onglets
Avec les méthodes ci-dessus d'accès et de commutation des onglets à votre disposition, vous pouvez changer la largeur minimale des onglets. De cette façon, les onglets ne deviennent pas trop petits quand vous avez beaucoup d'ouverture.
Dans Firefox Quantum, la largeur de tabulation minimale par défaut a été réduite de 100 à 76 . Pour revenir à 100, ou faire le minimum plus grand que cela, procédez comme suit:
- Accédez à la page des paramètres de configuration avancés à l'aide de about: config dans la barre d'adresse.
- Commencez à taper browser.tabs.tabMinWidth dans la zone de recherche de la page de configuration jusqu'à ce que vous voyiez l'élément dans les résultats de la recherche.
- Double-cliquez sur l'élément.
- Dans la boîte de dialogue Entrez la valeur entière, entrez une nouvelle valeur, comme 100, dans la zone d'édition. Ensuite, cliquez sur OK .
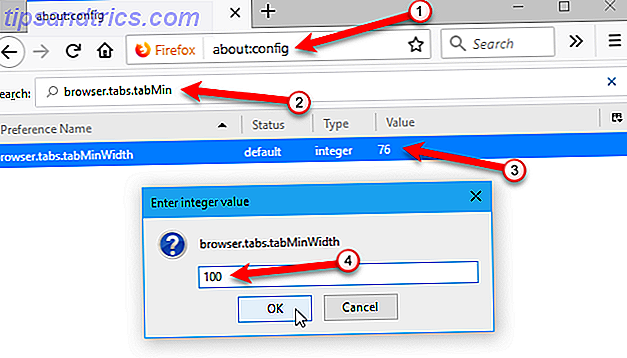
5. Ouvrir les résultats de la zone de recherche dans un nouvel onglet
Par défaut, lorsque vous utilisez la zone de recherche (à droite de la barre d'adresse) dans Firefox, les résultats de la recherche s'affichent dans l'onglet en cours, remplaçant ce qui s'y trouve. Vous pouvez conserver les éléments de l'onglet actif et ouvrir les résultats de la recherche dans la zone de recherche dans un nouvel onglet.
Pour ouvrir les résultats de recherche dans un nouvel onglet:
- Accédez à la page des paramètres de configuration avancés à l'aide de about: config dans la barre d'adresse.
- Commencez à taper browser.search.openintab dans la zone de recherche de la page de configuration jusqu'à ce que vous voyiez l'élément dans les résultats de la recherche.
- Double-cliquez sur l'élément pour modifier la valeur de false à true .
Maintenant, lorsque vous tapez quelque chose dans la zone Rechercher et appuyez sur Entrée, les résultats s'affichent dans un nouvel onglet.
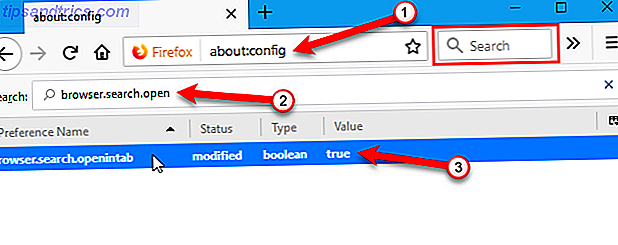
6. Déplacer un onglet vers une autre fenêtre de Firefox
Une autre façon de résoudre le problème des trop nombreux onglets est de déplacer certains d'entre eux vers une autre fenêtre de Firefox.
Pour déplacer un onglet vers sa propre nouvelle fenêtre, cliquez sur l'onglet et faites-le glisser sous la barre d'onglets. Une nouvelle fenêtre s'ouvre contenant cet onglet.
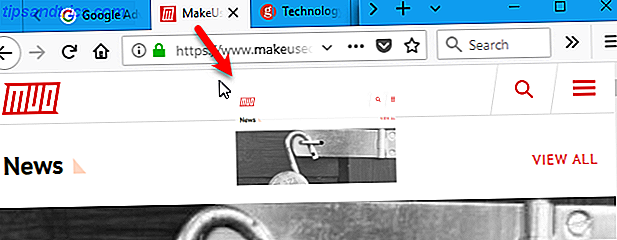
Pour déplacer un onglet d'une fenêtre Firefox à une autre, faites glisser l'onglet vers l'emplacement de la barre d'onglets de l'autre fenêtre où vous voulez déplacer l'onglet. Vous verrez une flèche vers le haut pointant vers l'endroit où l'onglet sera inséré.
Si c'était le seul onglet de la fenêtre d'origine, cette fenêtre se fermera automatiquement.
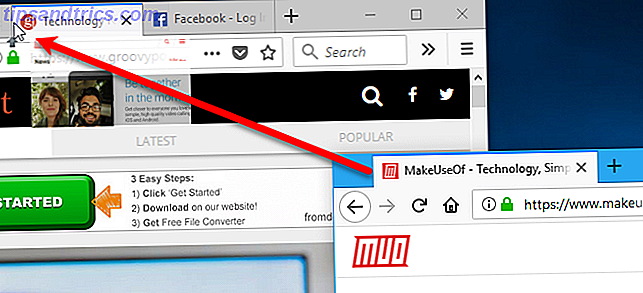
Notez que si vous souhaitez sélectionner et déplacer plusieurs onglets à la fois, comme c'est possible dans Chrome en maintenant la touche Maj ou Ctrl enfoncée, vous devez installer un module complémentaire Firefox tel que Multiple Tab Handler.
7. Épingles à onglets
Nous avons tous certains sites Web que nous visitons chaque fois que nous ouvrons notre navigateur. Firefox vous permet de garder ces sites en un clic avec les onglets épinglés.
Voici comment les onglets épinglés diffèrent des onglets habituels:
- Les onglets épinglés sont petits. Ils ne montrent que l'icône du site.
- Les onglets épinglés restent sur le côté gauche de la barre d'onglets.
- Les onglets épinglés n'ont pas de bouton de fermeture. Cela les empêche d'être accidentellement fermé. Mais, vous pouvez faire un clic droit sur eux et sélectionnez Fermer l'onglet dans le menu contextuel.
- Les onglets épinglés se mettent à jour automatiquement et lorsqu'ils le font, ils vous informent avec une surbrillance bleue. Par exemple, si vous avez Gmail sur un onglet épinglé, cet onglet sera surligné en bleu lorsque vous recevez un nouvel e-mail.
- Tous les onglets épinglés que vous définissez dans une session de navigation s'ouvriront automatiquement de nouveau comme des onglets épinglés la prochaine fois que vous démarrerez Firefox.
- Lorsque vous cliquez sur un lien dans un onglet épinglé, ce lien est ouvert dans un nouvel onglet. L'onglet épinglé ne change pas. Certains sites le font automatiquement. Mais cela se produira pour tous les sites Web sur des onglets épinglés, même s'ils ne se comportent pas normalement de cette façon.
Pour épingler un onglet, faites un clic droit sur l'onglet que vous voulez épingler et sélectionnez l' onglet Épingler dans le menu contextuel.
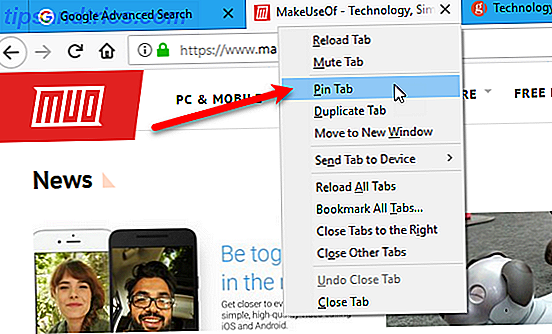
L'onglet se rétrécit et affiche uniquement l'icône du site et est déplacé vers le côté gauche de la barre d'onglets.
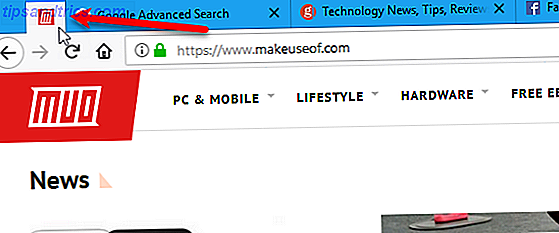
Pour retirer un onglet, cliquez avec le bouton droit sur l'onglet épinglé et sélectionnez Retirer l'onglet dans le menu contextuel. Lorsque vous relâchez un onglet, il reste sur l'extrémité la plus à gauche des onglets non épinglés. Pour le déplacer, faites glisser l'onglet vers un autre emplacement dans la barre d'onglets.
8. Suspendre les onglets
Parfois, vous voudrez peut-être temporairement sortir quelques onglets de votre chemin et y revenir plus tard. Il existe une nouvelle fonctionnalité de test pilote pour Firefox appelée Snooze Tabs qui vous permet de fermer (fermer) un onglet et de l'ouvrir à nouveau à un moment donné.
Le programme Test Pilot de Mozilla vous permet de tester de nouvelles fonctionnalités et de donner votre avis.
mmmm, j'aime répéter les onglets pour @firefox. https://t.co/8K8kV0KsW7
- Stephen Shankland (@stshank) 12 avril 2017
Snooze Tabs est utile lorsque vous devez fermer un onglet, mais vous devez revenir à cette page plus tard. Snooze Tabs ne vous laissera pas oublier vos onglets fermés. Vous n'avez pas besoin de créer un signet temporaire qui sera simplement perdu parmi vos nombreux signets. Il en va de même pour l'utilisation d'un service read-it-later comme Pocket.
Si vous ne l'avez pas déjà fait, accédez au site Test Pilot et cliquez sur Installer le module pilote de test . Cliquez sur OK dans la boîte de dialogue qui vous indique que le module complémentaire Test Pilot a été ajouté à Firefox.
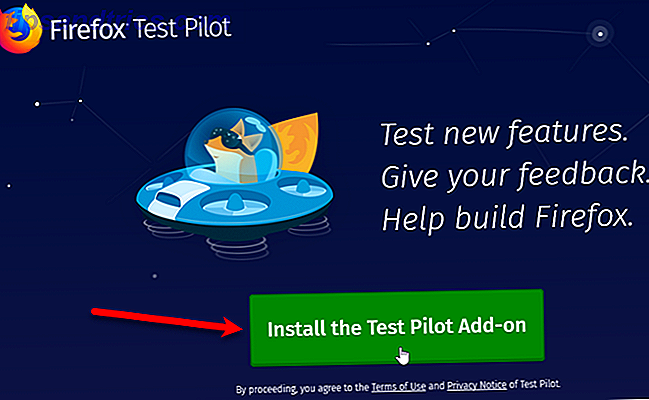
Une fois que vous avez installé le module Test Pilot, revenez au site Test Pilot et cliquez sur Commencer dans l'expérience Snooze Tabs Firefox.
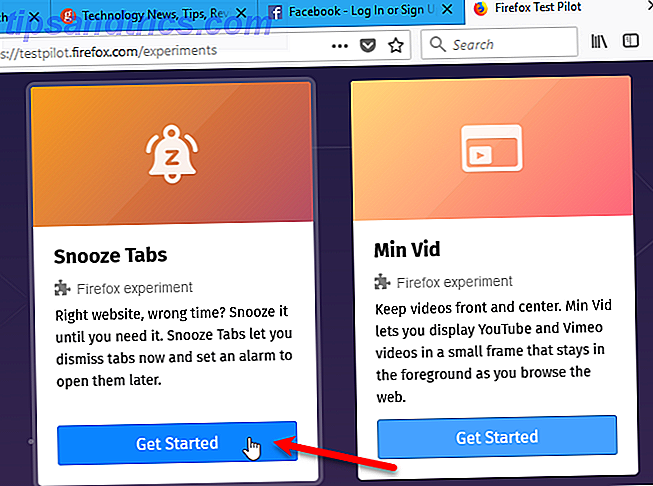
Ensuite, cliquez sur Activer les onglets Snooze sur la page suivante.
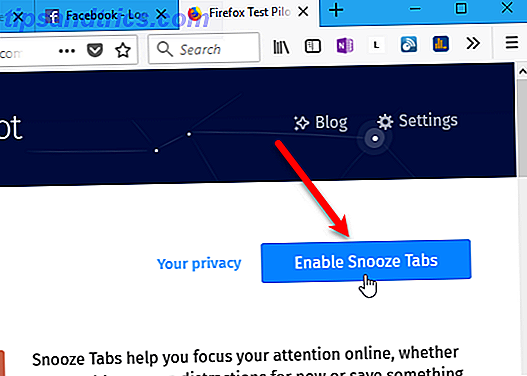
Cliquez sur Ajouter dans la boîte de dialogue Ajouter des snoozetabs . Ensuite, cliquez sur OK dans la boîte de dialogue qui vous indique que Snooze Tabs a été ajouté à Firefox.
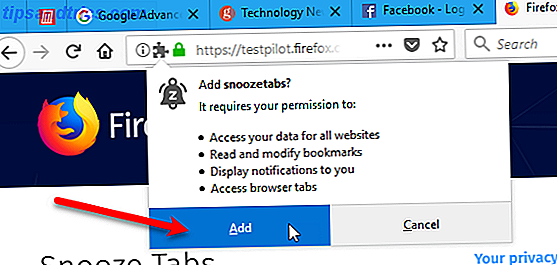
Une fois l'add-on Snooze Tabs installé, vous verrez une icône de cloche avec un "z" dans la barre d'outils.
Chaque fois que vous voulez fermer un onglet et le faire revenir plus tard, cliquez sur l'icône Snooze Tabs . Ensuite, sélectionnez quand vous voulez voir l'onglet suivant. Pour choisir une date et une heure personnalisées, cliquez sur Choisir une date / heure dans le menu déroulant.
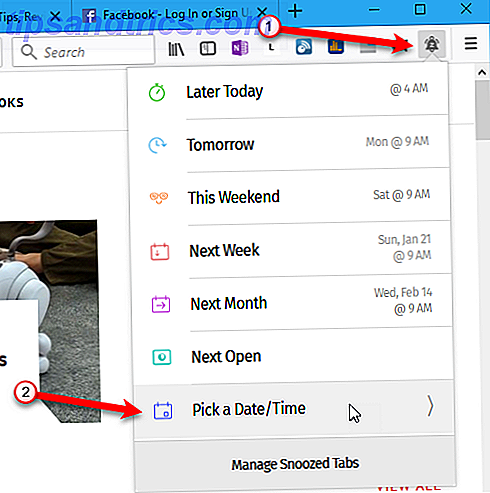
Ensuite, sélectionnez le mois et l'année, la date et l'heure, puis cliquez sur Répéter .
Spécifiez la date et l'heure souhaitées sur l'écran suivant. Une fois que vous avez dit à Firefox de mettre en attente un onglet, il disparaîtra jusqu'à ce qu'il soit prévu qu'il revienne.
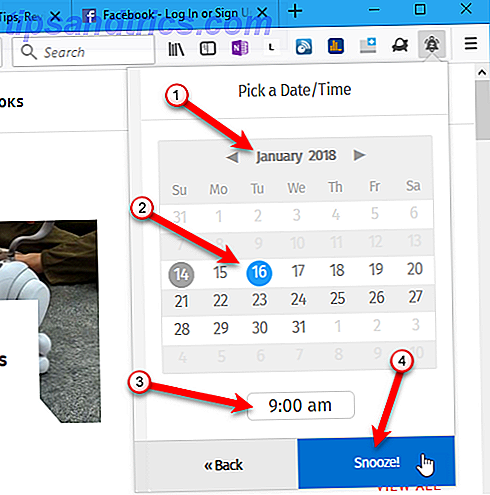
Une barre de notification affiche sous la barre d'adresse vous indiquant quand l'onglet reviendra.
Si vous ne souhaitez pas voir la notification chaque fois que vous mettez en veille un onglet, cochez la case Ne plus afficher ce message sur le côté droit de la barre de notification. Ensuite, cliquez sur OK .
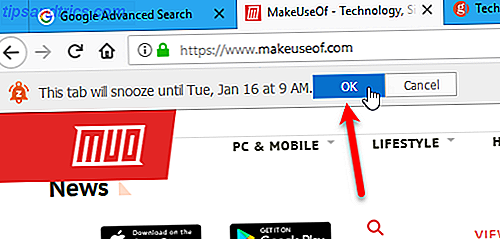
Vous pouvez toujours accéder à vos onglets suspendus avant le moment où ils sont configurés pour réapparaître.
Pour accéder manuellement à un onglet répété, cliquez sur l'icône en forme de cloche, puis sur Gérer les onglets en attente .
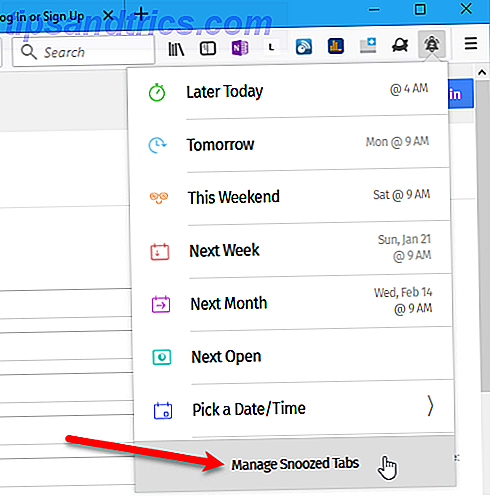
Tous vos onglets snoozed sont listés dans le menu. Pour ouvrir un onglet mis en attente, cliquez dessus dans la liste. La page Web est ouverte dans un nouvel onglet.
Vous pouvez également annuler un onglet mis en attente en cliquant sur le bouton de la corbeille rouge sur le côté droit de la page Web dans la liste.
Si vous avez désactivé la boîte de dialogue de confirmation qui s'affiche lorsque vous mettez en attente une tabulation, vous pouvez la réactiver. Cochez la case Demander confirmation lors de la mise en attente des onglets au bas du menu déroulant.
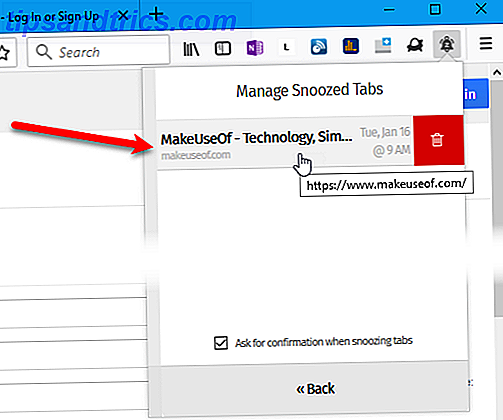
9. Conteneurs multi-comptes
Conteneurs multi-comptes a commencé comme une expérience pilote pilote et est devenu un module complémentaire de Firefox 25 Firefox Addons qui vous rendra plus productif 25 Addons Firefox qui vous rendra plus productif Pour ceux qui utilisent Firefox, nous avons des suggestions et des add-ons qui peuvent vous aider à réussir votre résolution de productivité. Lire la suite . Il vous permet de regrouper des onglets dans des conteneurs dans une fenêtre de navigateur, en séparant vos activités en ligne. Plus besoin d'ouvrir une fenêtre de navigateur distincte pour vérifier votre courrier électronique professionnel.
Dans les coulisses, les conteneurs multi-comptes sépare le stockage de sites Web en conteneurs spécifiques aux onglets. Les cookies téléchargés pour les sites d'un conteneur ne sont pas disponibles pour les autres conteneurs.
Vous pouvez utiliser des conteneurs multi-comptes pour:
- Gardez différents types d'activités de navigation séparés les uns des autres. Par exemple, vous pouvez vous connecter au site de votre banque dans un conteneur et regarder des vidéos sur YouTube dans un autre conteneur.
- Connectez-vous à deux comptes différents sur le même site. Par exemple, vous pouvez vous connecter à deux comptes Gmail différents dans la même fenêtre de navigateur dans deux conteneurs différents. Ou peut-être avez-vous deux comptes Dropbox différents auxquels vous souhaitez accéder en même temps.
- Gardez votre activité de réseau social distincte de votre autre activité de navigation. Par exemple, les sites d'informations peuvent utiliser des scripts pour suivre votre identité sociale. Vous pouvez vous connecter à vos comptes de médias sociaux, comme Facebook et Twitter, dans un seul conteneur et visiter les sites d'actualités dans un autre conteneur.
Pour installer le module complémentaire, accédez à la page complémentaire du module Conteneurs multiples de Firefox et cliquez sur Ajouter à Firefox .
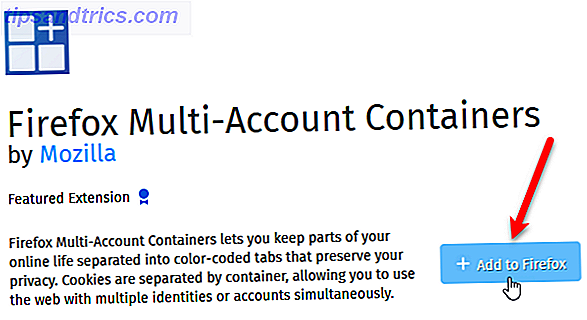
Une fois l'add-on installé, vous pouvez configurer vos conteneurs. Cliquez sur l'icône Conteneurs multicompte dans la barre d'outils. Quatre conteneurs sont inclus par défaut. Mais, vous pouvez les modifier ou les supprimer et en ajouter de nouveaux.
Modifions l'un des conteneurs par défaut. Cliquez sur Modifier les conteneurs .
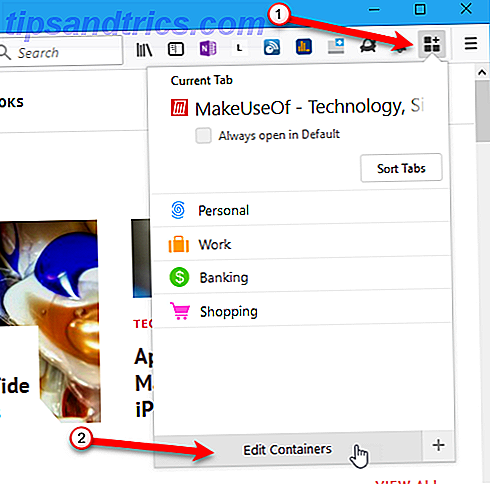
Dans le menu Modifier les conteneurs, cliquez sur l'icône représentant un crayon à côté du conteneur que vous souhaitez modifier.
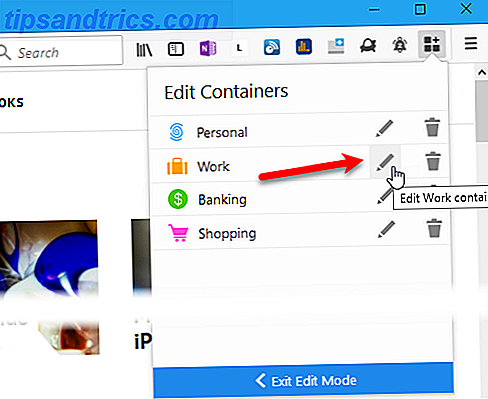
Vous pouvez modifier le nom du conteneur, choisir une couleur et choisir une icône . Cliquez sur la flèche gauche sur le côté gauche du menu déroulant pour revenir au menu Modifier les conteneurs .
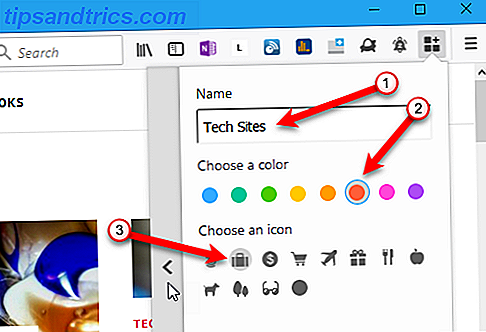
Vous pouvez également supprimer un conteneur en cliquant sur l'icône de la corbeille située à droite du nom du conteneur.
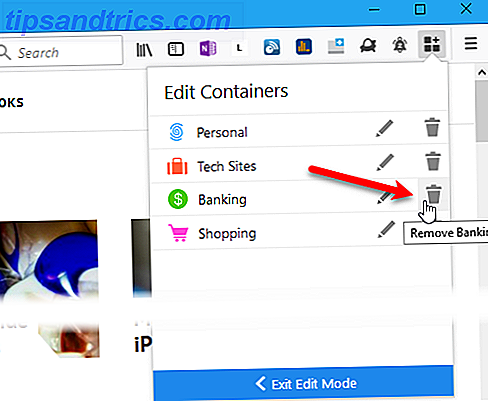
Un message de confirmation s'affiche sur le menu vous avertissant que tous les onglets du conteneur en cours de suppression seront fermés. Cliquez sur OK si vous êtes sûr de vouloir supprimer le conteneur.
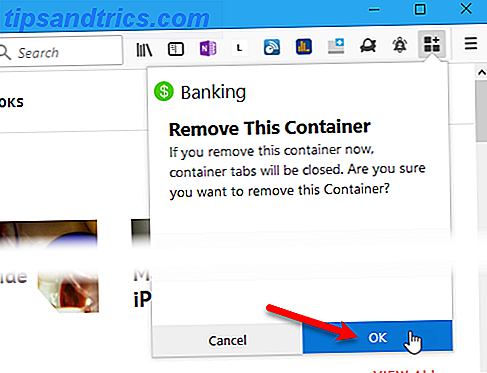
Pour créer un nouveau conteneur, ouvrez le menu principal Conteneurs multicompte et cliquez sur l'icône plus dans le coin inférieur droit du menu.
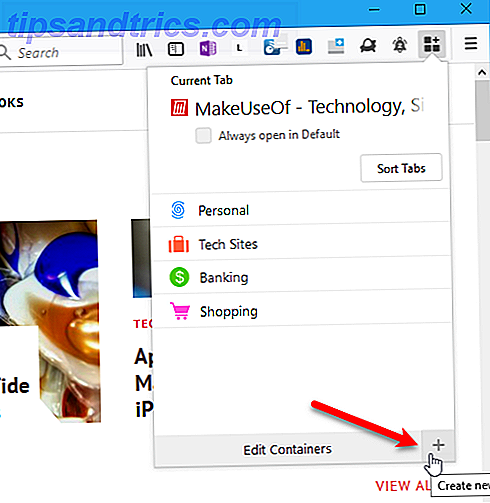
Tout comme lorsque vous avez modifié un conteneur, entrez un nom, choisissez une couleur et choisissez une icône . Ensuite, cliquez sur OK .
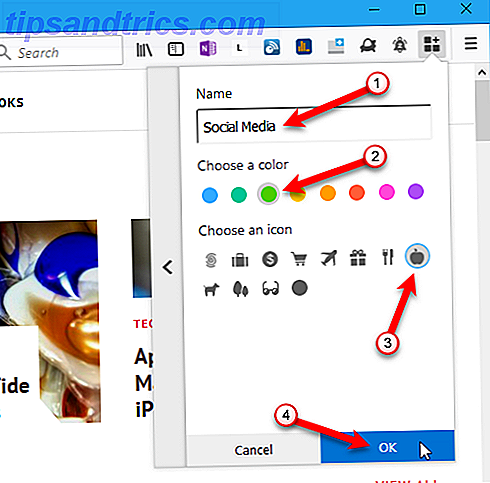
Pour utiliser un conteneur, cliquez dessus dans le menu principal Conteneurs multi-comptes .
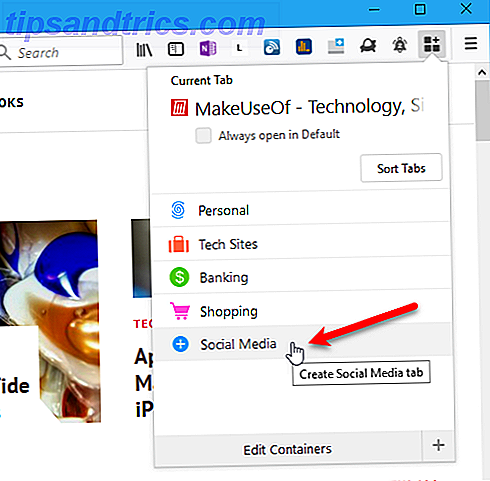
Un nouvel onglet s'ouvre avec tout ce que vous avez choisi d'afficher sur votre page Nouvel onglet Comment gérer la page Nouvel onglet dans Firefox 57 Quantum Comment gérer la page Nouvel onglet dans Firefox 57 Quantum Mozilla a de nouveau changé la page Nouvel onglet dans Firefox 57 Quantum. Nous allons vous montrer comment personnaliser votre page Firefox New Tab, y compris en utilisant des extensions. Lire la suite .
Dans le nouvel onglet, accédez au site Web que vous souhaitez ajouter à ce conteneur.
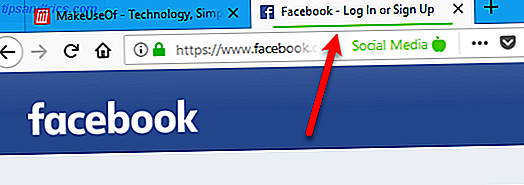
Lorsqu'un conteneur contient des pages Web, une flèche droite apparaît à côté du nom du conteneur. Cliquez sur la flèche pour voir la liste des pages Web dans ce conteneur.
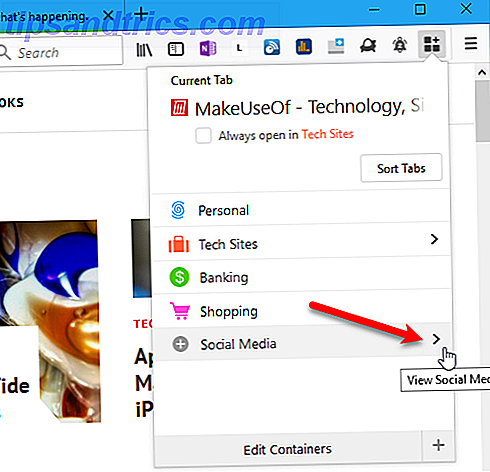
Tous les onglets ouverts que vous avez ajoutés à ce conteneur sont répertoriés. Cliquez sur un onglet pour activer cet onglet.
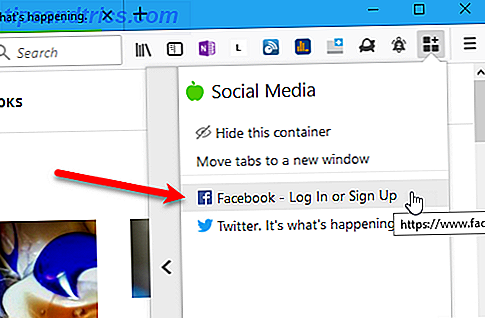
Si vous voulez toujours ouvrir une page Web dans un conteneur spécifique, ouvrez un onglet pour ce conteneur. Ensuite, allez sur le site sur cet onglet, comme nous l'avons discuté ci-dessus. Restez sur cet onglet.
Ouvrez le menu Conteneurs multi-comptes . En haut, vous verrez votre onglet actuel répertorié. Cochez la case Toujours ouvrir dans .
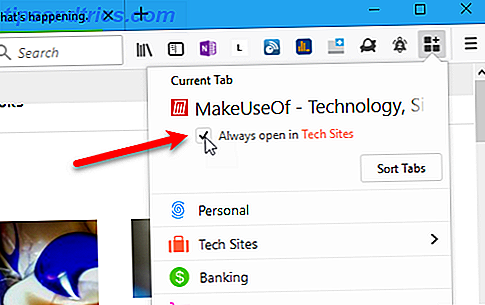
Maintenant, chaque fois que vous allez ce site Web, vous verrez d'abord le message suivant sur l'onglet. Avant de cliquer sur l'un des boutons, décidez si vous voulez voir ce message chaque fois que vous allez sur ce site. Si ce n'est pas le cas, cochez la case Se souvenir de ma décision pour ce site .
Ensuite, cliquez sur Ouvrir dans le conteneur [Nom du conteneur], où Nom du conteneur est le nom du conteneur que vous avez attribué au site Web. Vous pouvez également choisir d'ouvrir le site Web dans le conteneur actuel (ou aucun conteneur si l'onglet en cours ne fait partie d'aucun conteneur).
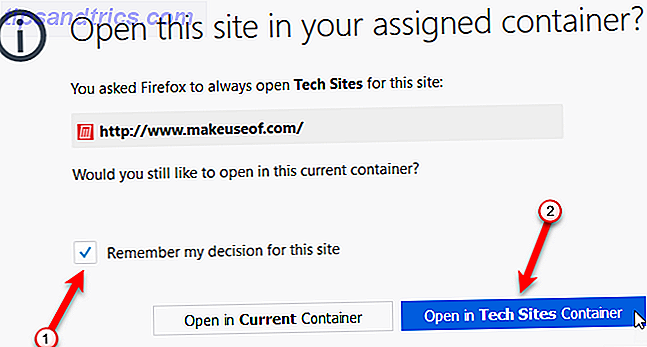
Pour arrêter d'ouvrir un site dans le même conteneur à chaque fois, ouvrez un onglet dans ce conteneur et accédez au site que vous souhaitez supprimer. Ensuite, ouvrez le menu Conteneurs multi-comptes et décochez la case Toujours ouvrir dans .
10. Rouvrir les onglets fermés
Si vous avez accidentellement fermé un onglet ou fermé un onglet, puis décidé de le récupérer, vous pouvez rouvrir les onglets que vous avez fermés. Comment rouvrir les onglets que vous avez accidentellement fermés dans votre navigateur Comment rouvrir les onglets Vous avez Accidentellement fermé dans votre navigateur Nous avons tous été là: trop d'onglets s'ouvrent et nous fermons accidentellement le mauvais. Heureusement, tous les navigateurs facilitent la réouverture d'un onglet que vous ne vouliez pas fermer. Lire la suite .
Pour rouvrir un onglet fermé, accédez au menu Firefox> Bibliothèque> Historique> Onglets récemment fermés . Ensuite, cliquez sur l'onglet que vous voulez rouvrir.
Vous pouvez également appuyer sur Ctrl + Maj + T pour rouvrir l'onglet fermé le plus récemment. Continuez à appuyer sur ce raccourci clavier pour rouvrir les onglets dans l'ordre dans lequel ils ont été fermés, des onglets les plus récents aux anciens.
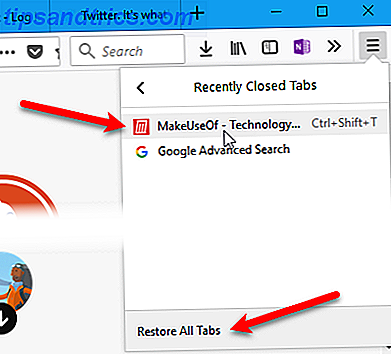
Vous pouvez également cliquer avec le bouton droit sur n'importe quel onglet ouvert et sélectionner Annuler l'onglet Fermer . Cela revient à appuyer sur Ctrl + Maj + T pour rouvrir l'onglet fermé le plus récemment.
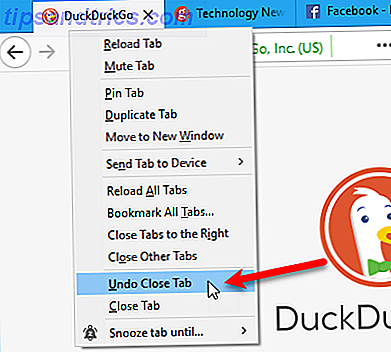
11. Restaurer les onglets de votre dernière session Firefox
Si vous souhaitez partir de l'endroit où vous vous étiez arrêté chaque fois que vous ouvrez Firefox, vous pouvez configurer le navigateur pour ouvrir les onglets et les fenêtres que vous avez ouverts depuis la dernière fois que vous avez ouvert Firefox.
Allez dans le menu Firefox> Options . Vous pouvez également entrer environ: préférences dans la barre d'adresse et appuyer sur Entrée .
Assurez-vous que l'écran Général est actif. Sous Lorsque Firefox démarre, cliquez sur Afficher vos fenêtres et vos onglets depuis la dernière fois .
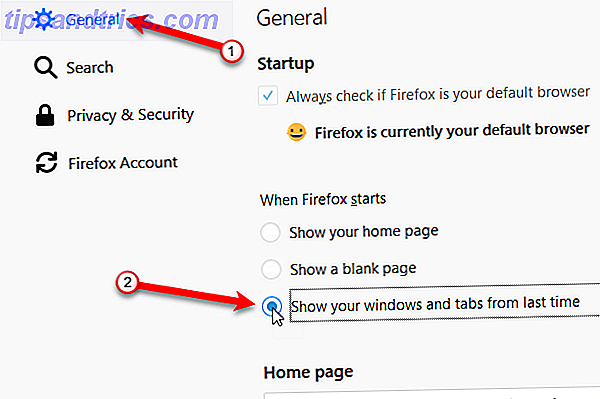
Si vous ne voulez pas ouvrir les onglets et les fenêtres de votre dernière session chaque fois que vous ouvrez Firefox, vous pouvez restaurer les onglets et les fenêtres de la session précédente dans Firefox. Pour ce faire, allez dans le menu Firefox> Restaurer la session précédente .
Pour restaurer correctement les onglets et les fenêtres la prochaine fois à partir de la session en cours, vous devez fermer Firefox en utilisant le menu ( menu Firefox> Quitter ou appuyez sur Ctrl + Maj + Q ). Ne cliquez pas sur le bouton X dans le coin supérieur droit de la fenêtre du navigateur.
Si vous fermez une fenêtre ou un onglet au cours d'une session, seuls les onglets ouverts dans la dernière fenêtre que vous fermez peuvent être restaurés lorsque vous redémarrez Firefox.
Lorsque nous avons testé cette fonctionnalité, tous les onglets affichant la page d'accueil ont été remplacés par les onglets de la dernière session. Si vous avez d'autres sites ouverts sur des onglets, ils sont conservés et les onglets de la session précédente sont ouverts sur de nouveaux onglets.
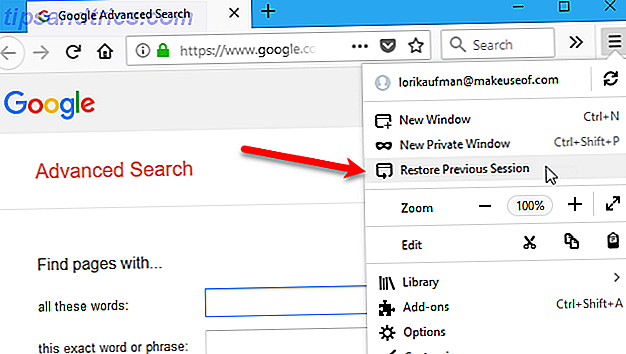
12. Ramenez la fonctionnalité "Enregistrer les onglets et quitter"
Vous pouvez également décider d'enregistrer la session de navigation en cours lorsque vous quittez Firefox. Il sera restauré la prochaine fois que vous démarrez Firefox.
- Accédez à la page des paramètres de configuration avancés à l'aide de about: config dans la barre d'adresse.
- Commencez à taper browser.showQuitWarning dans la zone de recherche de la page de configuration jusqu'à ce que vous voyiez l'élément dans les résultats de la recherche.
- Double-cliquez sur l'élément pour modifier la valeur de false à true .
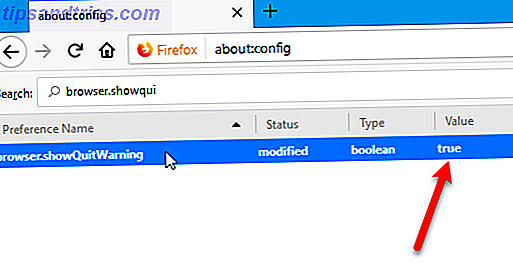
Maintenant, chaque fois que vous quittez Firefox, la boîte de dialogue suivante s'affiche. Pour restaurer votre session actuelle la prochaine fois que vous ouvrirez Firefox, cliquez sur Enregistrer et quitter . Pour recommencer à zéro la prochaine fois, cliquez sur Quitter .
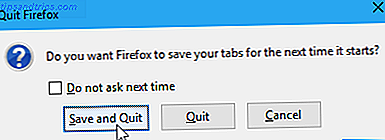
13. Empêcher la fermeture de Firefox lorsque vous fermez le dernier onglet
Par défaut, lorsque vous cliquez sur le bouton de fermeture du seul onglet ouvert, Firefox se ferme. Si vous souhaitez pouvoir fermer le dernier onglet sans fermer le navigateur, vous pouvez modifier un paramètre dans les paramètres de configuration avancés.
Pour empêcher la fermeture de Firefox lorsque vous fermez le dernier onglet:
- Accédez à la page des paramètres de configuration avancés à l'aide de about: config dans la barre d'adresse.
- Commencez à taper browser.tabs.closeWindowWithLastTab dans la zone de recherche de la page de configuration jusqu'à ce que vous voyiez l'élément dans les résultats de la recherche.
- Double-cliquez sur l'élément pour modifier la valeur de true à false .
Maintenant, lorsque vous fermez le dernier onglet, la fenêtre Firefox reste ouverte et votre nouvelle page par défaut s'ouvre sur l'onglet.
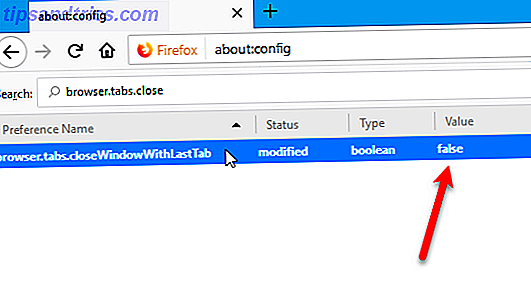
14. Découvrez quel onglet a l'utilisation du processeur le plus élevé
Les navigateurs se sont améliorés au fil des ans et aujourd'hui ils sont généralement plus rapides. Mais, si vous ouvrez beaucoup d'onglets, et que vous les laissez ouverts pendant un moment, ils commenceront à utiliser de plus en plus de mémoire, ce qui ralentira votre ordinateur.
La fermeture de Firefox et sa réouverture résout habituellement le problème. Mais, vous pouvez également voir quels onglets peuvent ralentir Firefox 5 choses à faire quand Firefox tourne lentement mais d'autres navigateurs s'exécutent rapidement 5 choses à faire quand Firefox tourne lentement mais d'autres navigateurs fonctionnent vite Firefox ne devrait pas se sentir lent, particulièrement comparé à Opera et Internet Explorer. Si c'est le cas, essayez ces conseils et voyez si vous pouvez le restaurer à sa pleine gloire. En savoir plus, vous savez donc quels onglets fermer. Firefox n'a pas de gestionnaire de tâches intégré comme Chrome, mais il existe un outil intégré pour afficher les statistiques de performance des onglets ouverts.
Pour connaître les onglets les plus utilisés, entrez about: performance dans la barre d'adresse et appuyez sur Entrée .
La page about: performance montre comment la mémoire est utilisée Comment dépanner la mémoire vive ou les fuites de mémoire dans Windows Comment dépanner la mémoire vive ou les fuites de mémoire dans Windows Avez-vous 4 Go de RAM ou plus et votre ordinateur est-il toujours léthargique? Vous pouvez souffrir d'une fuite de mémoire ou d'une pénurie. Nous vous montrons comment dépanner tous vos Windows (10) ... Lire la suite dans la section Utilisation de la mémoire des sous-processus . Une liste de tous vos onglets ouverts s'affiche dans la section Performances des pages Web . Pour chaque onglet, Firefox vous indique que l'onglet peut actuellement ralentir Firefox ou qu'il fonctionne actuellement correctement .
Pour plus de détails sur les performances d'un onglet, cliquez sur le lien plus situé à droite du nom et du statut de l'onglet. Le texte du lien changera pour vous permettre de masquer les détails à nouveau.
Le pourcentage de CPU utilisé par l'onglet est indiqué en regard de l'utilisation du processeur . Si un onglet utilise un pourcentage d'UC supérieur à celui de tous les autres onglets, vous pouvez le fermer ou le recharger à l'aide du bouton de l' onglet Fermer ou du bouton Recharger de l'onglet situé sur la page.
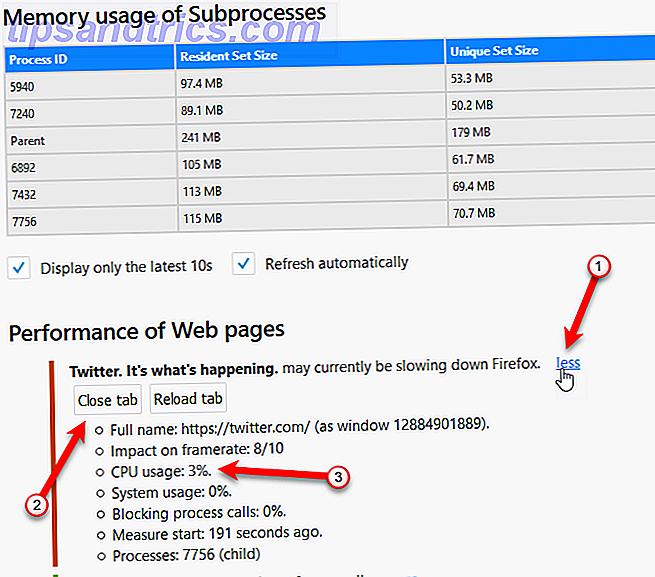
15. Obtenir plusieurs rangées d'onglets
Lorsque vous ouvrez beaucoup d'onglets dans Firefox, ils ne sont pas tous visibles. Vous devez utiliser les différentes méthodes pour accéder aux onglets ouverts et les afficher dans les trois premiers conseils de cet article.
La possibilité d'avoir plusieurs rangées d'onglets est l'un des avantages de Firefox par rapport à Chrome dans le passé. Aucun navigateur n'a de manière intégrée d'obtenir plusieurs lignes d'onglets.
Contrairement à Chrome, il existe des modules complémentaires pour Firefox, tels que Tab Mix Plus, qui vous aident à contourner cette limitation. Mais, ces add-ons ne fonctionnent plus dans Firefox 57 Quantum.
Firefox mis à jour à la nouvelle version "Quantum" du navigateur, et maintenant je suis complètement perdu sans l'extension TabMixPlus. Quelqu'un utilise tout ce qui permet une gestion facile d'un grand nombre d'onglets? TabMixPlus a permis plusieurs rangées d'onglets, ce que j'ai aimé.
- John Joseph Adams (@JohnJosephAdams) 24 novembre 2017
Alors, comment obtenez-vous plusieurs lignes d'onglets dans Firefox maintenant? 7 Compétences en programmation Tout le site Web Les développeurs doivent savoir 7 Compétences en programmation Tout le site Web Les développeurs doivent savoir La conception et le développement de sites Web offrent un bon salaire et des avantages, des heures de travail décentes et des perspectives d'avancement. Nous vous montrerons quelles compétences essentielles vous pouvez commencer à apprendre maintenant pour entrer dans ce domaine passionnant. Lire la suite (CSS) et nous allons vous montrer comment l'implémenter.
Tout d'abord, nous allons à la page sur Github qui a le code de feuille de style CSS dont nous avons besoin. Ouvrez Firefox et accédez à la page Web suivante sur un onglet.
- github.com/andreicristianpetcu/UserChrome-Tweaks/blob/09fa38a304af88b685f4086bc8ea9997dd7db0fd/tabs/multi_row_tabs_firefox_v57.css
Ensuite, cliquez sur RAW dans la barre d'outils au-dessus du code CSS.
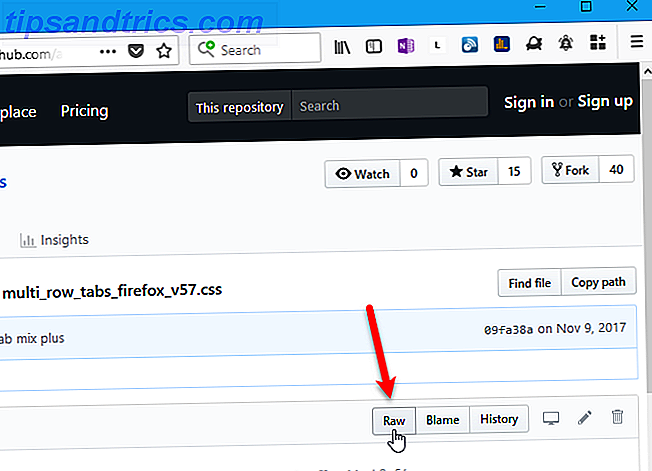
Nous allons maintenant activer certains paramètres de développeur avancés.
Allez dans le menu Firefox> Web Developer> Toggle Tools .
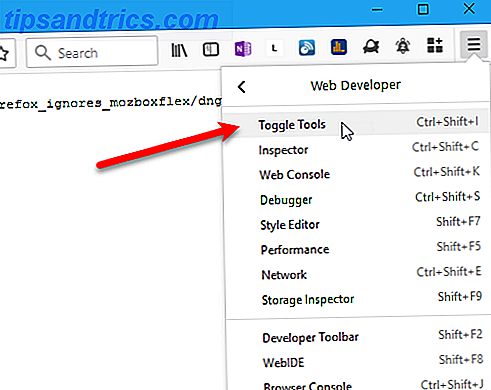
Le panneau Outils de développement s'ouvre en bas de la fenêtre du navigateur.
Cliquez sur l'icône représentant une roue dentée dans la barre d'outils située à droite pour ouvrir les options de la boîte à outils .
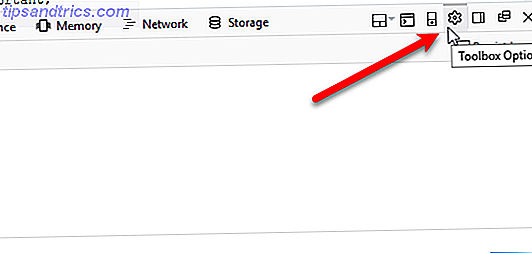
Sous Paramètres avancés, cochez les cases suivantes:
- Activer les techniciens de maintenance via HTTP (lorsque la boîte à outils est ouverte)
- Activer le chrome du navigateur et les boîtes à outils de débogage des modules complémentaires
- Activer le débogage distant
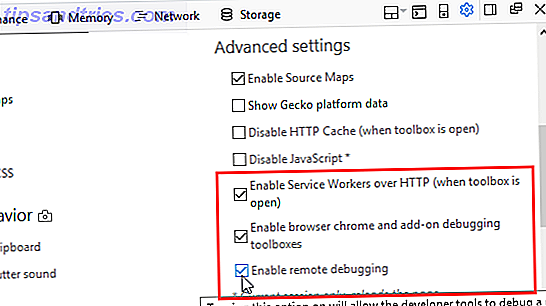
Ensuite, nous allons accéder à l'éditeur de style, afin que nous puissions ajouter le code CSS.
Allez dans le menu Firefox> Web Developer> Browser Toolbox .
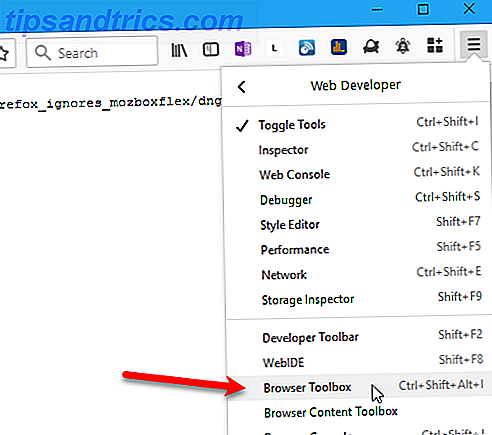
Dans la boîte de dialogue Connexion entrante, cliquez sur OK pour autoriser la connexion.
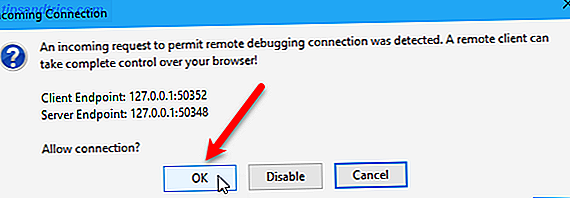
Dans la boîte de dialogue Boîte à outils de navigateur ou Outils de développement, cliquez sur Éditeur de style dans la barre d'outils.
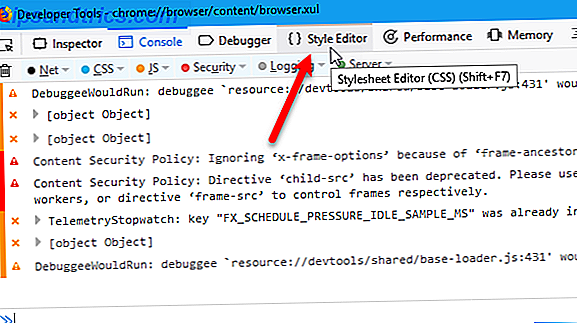
Cliquez sur l'icône plus dans le coin supérieur gauche du volet de gauche pour créer et ajouter une nouvelle feuille de style au document .
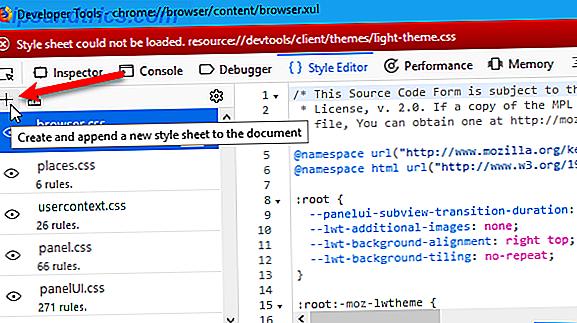
Assurez-vous que la feuille de style Nouveau est sélectionnée. Vous verrez un volet vide sur la droite.
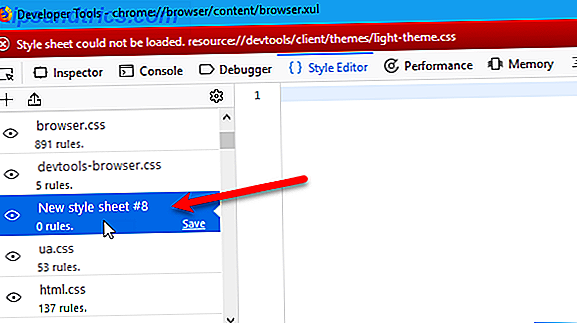
Revenez à l'onglet dans la fenêtre principale de Firefox contenant le code CSS sur Github. Mettez en surbrillance tout le code CSS sur cet onglet, faites un clic droit dessus et sélectionnez Copier dans le menu contextuel.
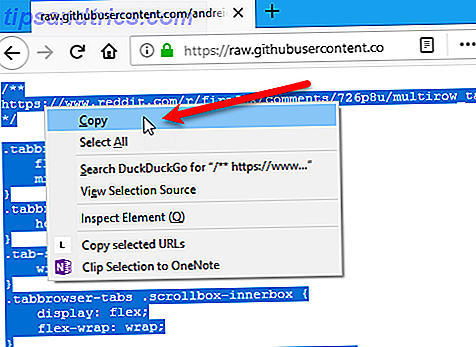
Revenez à la boîte de dialogue Outils de développement . Cliquez avec le bouton droit dans le volet droit vide de la feuille de style Nouveau et sélectionnez Coller .
Si vous avez mis à jour Firefox vers la version 58, vous devez apporter quelques modifications à la feuille de style pour que cela fonctionne. Lorsque vous voyez ".tabbrowser-tabs", remplacez-le par "# tabbrowser-tabs", en remplaçant le point (.) Par un signe dièse (#). Assurez-vous de ne modifier que les éléments ".tabbrowser-tabs", pas les éléments ".tabbrowser-tab". Il devrait y avoir un "s" à la fin.
Sélectionnez le code CSS que vous venez de coller et de modifier et copiez-le. Vous devrez le coller dans un fichier de feuille de style un peu plus tard.
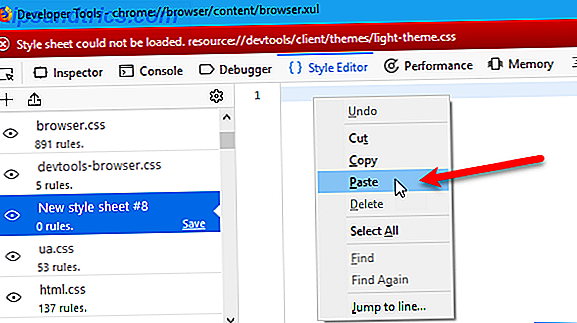
Nous devons également ajouter le code CSS en tant que nouveau fichier de feuille de style dans le profil Firefox actuel. Cela créera un lien vers la feuille de style Nouveau que nous avons ajoutée dans la boîte de dialogue Outils de développement .
Retournez à la fenêtre principale de Firefox et allez à propos de : support sur un onglet.
Ensuite, cliquez sur Ouvrir le dossier en regard de Dossier de profil .
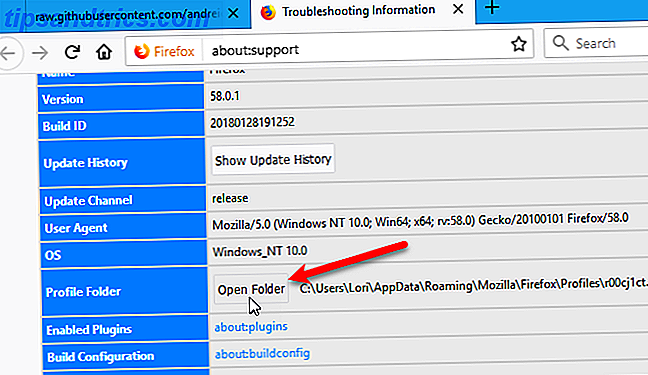
Vous devriez être dans le dossier de profil, mais assurez-vous que vous êtes. Sur un Mac, vous devez ouvrir le dossier de profil dans le Finder.
Créez un nouveau dossier appelé chrome et ouvrez-le.
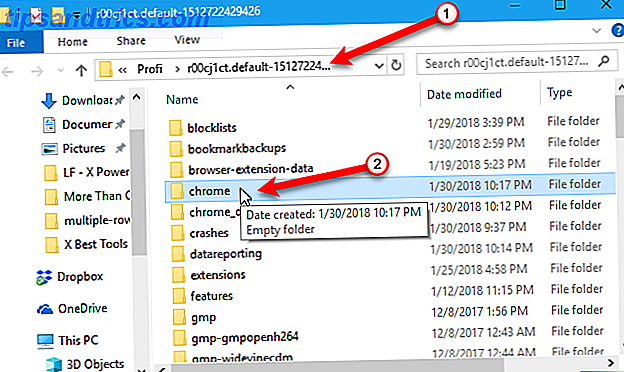
Créez un nouveau fichier appelé userChrome.css dans le dossier chrome. Pour ce faire dans Windows, cliquez avec le bouton droit dans le volet de droite dans l'Explorateur de fichiers. Ensuite, sélectionnez Nouveau> Document texte .
Si vous utilisez Mac ou Linux, vous pouvez utiliser la commande tactile dans une fenêtre Terminal pour créer un nouveau document texte. Notez le chemin d'accès complet au dossier chrome dans le dossier de profil Firefox. Ouvrez une fenêtre de terminal et accédez au dossier chrome dans le dossier de profil. Ensuite, entrez la commande touch userChrome.css .
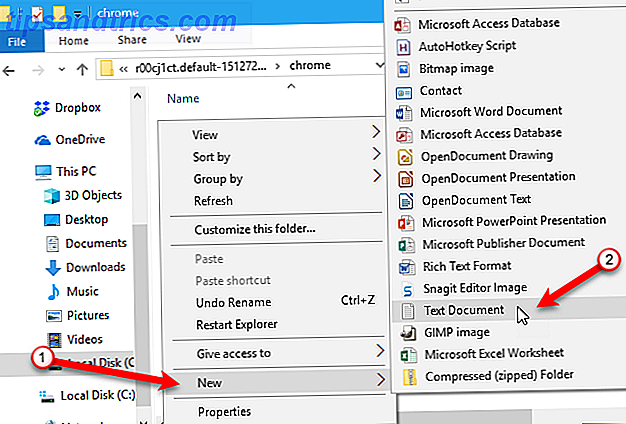
Dans l'Explorateur de fichiers dans Windows, renommez le fichier en userChrome.css et cliquez sur Oui dans la boîte de dialogue de confirmation qui s'affiche.
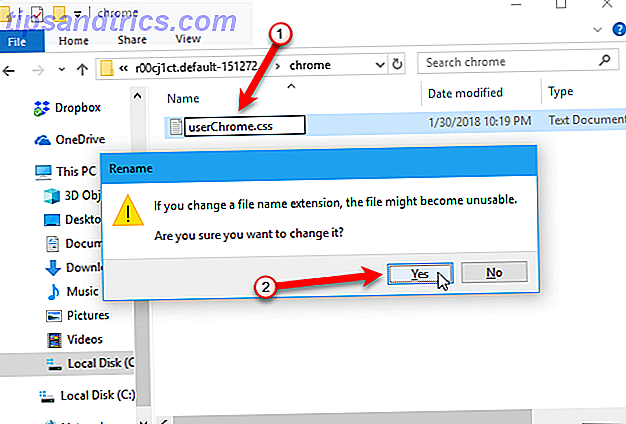
Ouvrez le nouveau fichier dans un éditeur de texte, comme le Bloc-notes. Double-cliquer sur le fichier ne fonctionnera probablement pas car l'extension n'est pas .txt .
Pour ouvrir le fichier sous Windows, faites un clic droit dessus et allez dans Ouvrir avec> Bloc-notes (ou n'importe quel éditeur de texte que vous voulez utiliser). Si l'éditeur de texte que vous souhaitez utiliser ne figure pas dans le menu contextuel, ouvrez votre éditeur et ouvrez le fichier userChrome.css depuis l'éditeur.
Sous Linux, vous pouvez utiliser gedit et sur Mac vous pouvez utiliser TextEdit.
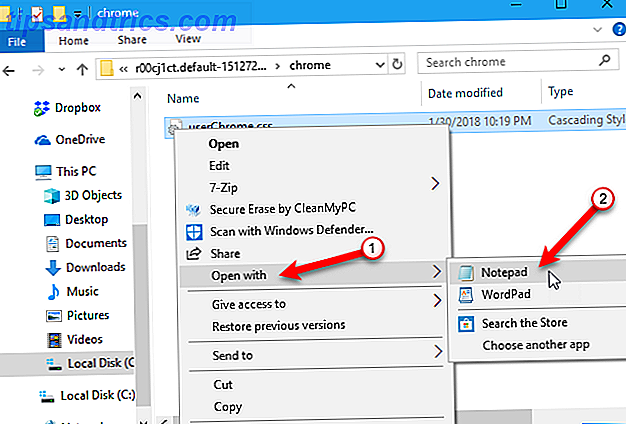
Collez le code CSS que vous avez copié dans le fichier userChrome.css et enregistrez-le. Assurez-vous qu'il y a un signe dièse (#) devant chacun des identifiants de "tabbrowser-tabs", et non un point (.).
Fermez l'éditeur de texte.
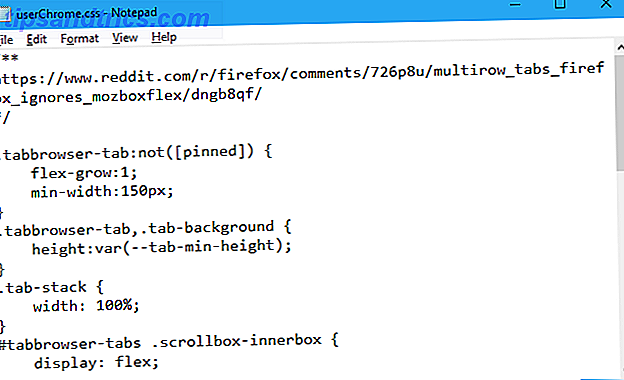
Vous êtes tous ensemble maintenant. Vous pouvez fermer la boîte de dialogue Outils de développement .
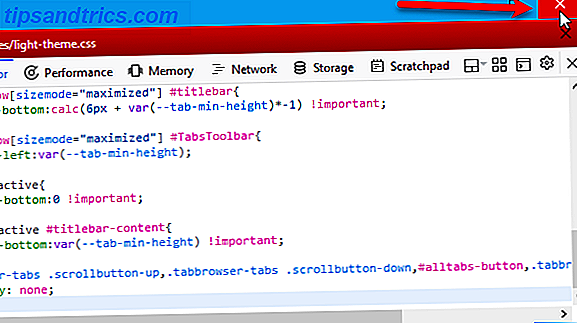
Et vous pouvez fermer le panneau Outils de développement en bas de la fenêtre principale du navigateur.
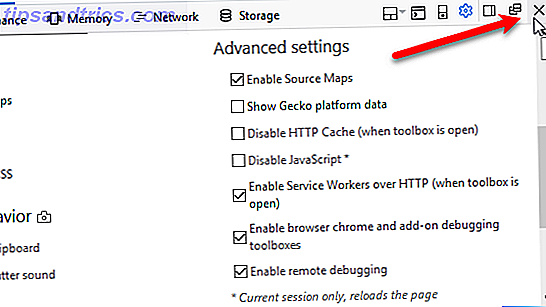
Maintenant Firefox va commencer une nouvelle ligne d'onglets quand une ligne devient pleine en fonction de la largeur minimale des onglets. Voir la quatrième astuce, "Modifier la largeur minimale des onglets", ci-dessus pour des instructions sur la façon de le faire.
Vous êtes maintenant un utilisateur de Power Tabs Firefox!
Il ya plusieurs façons de faire le meilleur usage des onglets dans Firefox 57 Quantum La FAQ de Firefox: 7 questions clés répondues La FAQ de Firefox: 7 questions clés répondues Nouveau sur Firefox? Firefox Quantum vaut votre temps! Ici, nous avons compilé les réponses aux questions les plus fréquemment posées sur Mozilla Firefox. Lire la suite . Les conseils que nous avons présentés ici sont parmi les plus utiles que nous avons trouvés. Ils aideront à rendre votre expérience de navigation plus facile et plus efficace.
Comment gérez-vous les onglets dans Firefox? Avez-vous d'autres conseils pour utiliser les onglets? Partagez vos idées et vos pensées avec nous dans les commentaires ci-dessous!



