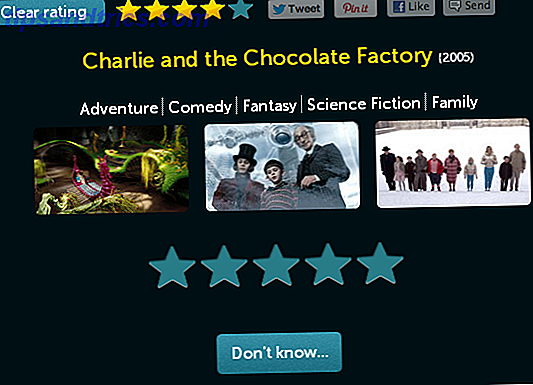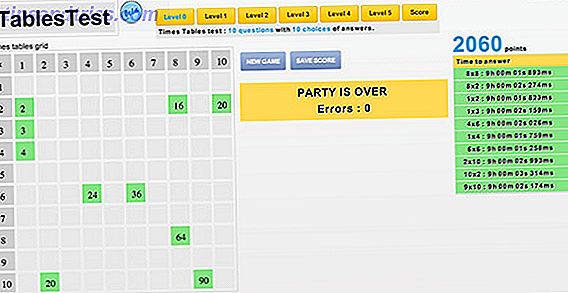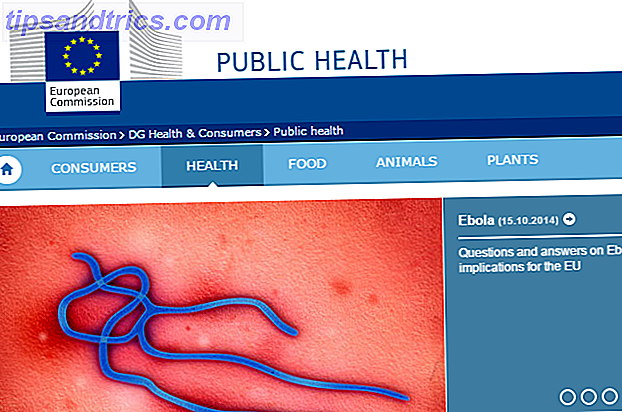Tout comme les extensions de navigateur 25 Extensions Firefox qui vous rendront plus productif 25 Extensions Firefox qui vous rendront plus productif Pour ceux qui utilisent Firefox, nous avons des suggestions et des add-ons qui peuvent vous aider à satisfaire votre résolution de productivité. En savoir plus vous permettant d'effectuer des actions sans quitter un site Web, Microsoft Word propose des compléments qui étendent ce que vous pouvez faire dans votre document. Lorsque vous êtes en train de lire, de créer ou de modifier un document, un accès rapide aux actions et aux références vous permet de poursuivre votre travail sans avoir à ouvrir une autre application.
Nous avons compilé les meilleurs compléments pour Microsoft Word pour améliorer votre flux de travail.
Recherche, installation et ouverture de compléments
Microsoft Word 2016 a un magasin facilement accessible avec une variété de compléments catégorisés pour Windows et Mac. Lorsqu'un document est ouvert, sélectionnez l'onglet Insérer et cliquez sur Stocker . Le magasin de compléments Office s'ouvre dans une nouvelle fenêtre dans laquelle vous pouvez parcourir par catégorie ou rechercher un complément spécifique. À l'inverse, vous pouvez visiter le site Office Store en ligne et sélectionner Add-ins dans la barre de navigation supérieure.
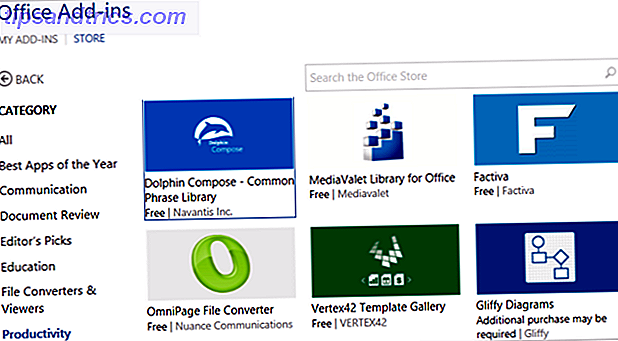
Lorsque vous trouvez un complément en utilisant l'une ou l'autre avenue, vous pouvez simplement cliquer dessus pour plus de détails. Si vous visitez le magasin à partir de la fenêtre contextuelle dans Word, vous cliquerez sur le bouton Trust It pour l'installer et si vous êtes sur le site Web, vous cliquerez sur le bouton Ajouter .

Si vous installez un complément à partir de la boutique en ligne, vous devrez peut-être vous déconnecter et revenir à Office 365 ou fermer et rouvrir Word pour voir le nouveau complément.
De plus, gardez à l'esprit que les compléments proviennent normalement de fournisseurs tiers, tout comme les extensions de navigateur, alors soyez au courant des termes et conditions, des déclarations de confidentialité, de la configuration requise et de la sécurité.
Pour utiliser vos compléments installés, cliquez simplement sur le bouton Mes compléments dans le menu Insertion . Cela ouvrira une fenêtre affichant vos options et un double-clic sur un complément l'ouvrira. Vous pouvez également sélectionner la flèche à côté du bouton pour voir vos compléments récemment utilisés et en choisir un à partir de là.

10 compléments utiles pour la productivité
Maintenant que vous savez comment localiser, installer et ouvrir les compléments Word, jetez un œil à ces 10 options pratiques et utiles. Encore une fois, le but est d'augmenter votre productivité en continuant à travailler sur votre document Word sans avoir besoin d'ouvrir une autre application.
1. Vérificateur de cohérence
Bien que Word dispose d'un outil correct de vérification orthographique et grammaticale, la cohérence est également essentielle lors de la création d'un document professionnel et bien écrit. Le vérificateur de cohérence va scanner votre document pour la césure, les nombres dans les phrases, les variations dans l'orthographe, les fautes de frappe courantes, et les abréviations dans plusieurs formes.

Une fois que vous avez cliqué sur le bouton Analyser, le complément affiche toutes les incohérences trouvées. Par exemple, si vous utilisez le mot courrier électronique dans un paragraphe, mais que vous utilisez le courrier électronique dans un autre, ces résultats s'afficheront afin que vous puissiez apporter des corrections pour un document cohérent.
2. Images de présentation du piquet
Si vous créez une brochure, un papier d'école ou une présentation qui nécessite des images ou qui serait améliorée en les utilisant, Picket Presentation Images fonctionne très bien. Vous pouvez ouvrir la fenêtre du complément et rechercher ce dont vous avez besoin ou sélectionner du texte dans votre document et choisir le complément dans le menu contextuel.

Si vous utilisez la fenêtre de complément, vous pouvez effectuer une recherche par mot-clé, regarder des collections ou parcourir par catégorie. Une fois que vous voyez une image que vous souhaitez utiliser, sélectionnez-la pour voir les détails ou cliquez simplement pour l'insérer dans votre document.
3. Bureau QR
Pour les documents où vous voulez créer et insérer un code QR 11 Des outils de navigation fantastiques pour créer et lire des codes QR 11 Des outils de navigation fantastiques pour créer et lire des codes QR Les codes QR sont des outils pratiques pour partager des sites Web avec des amis ou les nôtres appareils mobiles. Les fabricants de code QR sont disponibles pour la plupart des navigateurs et pour certains, il y a aussi des lecteurs. Pour en savoir plus sur les coordonnées, l'adresse d'un site Web ou pour afficher du texte à partir d'un fichier fourni, Office QR est un outil formidable. D'abord, choisissez l'une de ces options, puis choisissez les couleurs claires et foncées ainsi que le pourcentage de correction d'erreur.

Une fois le code généré pour vous, cliquez simplement pour l'insérer dans votre document. À partir de là, vous pouvez utiliser les fonctionnalités d'édition par défaut dans Word pour ajuster la taille et l'emplacement. Office QR est un outil pratique lorsque vous avez un bulletin social, un prospectus de vente ou même un document de référence pour votre équipe.
4. Traducteur
7 Traduction rapide et facile pour Firefox 7 Traducteurs rapides et faciles pour Firefox Que faites-vous lorsque vous rencontrez un site Web qui n'a pas de version dans votre langue? ? Ou, et si vous travaillez avec quelqu'un qui parle un autre dialecte? Essayez ces outils. Lire la suite et c'est alors que le complément Translator peut sauver la journée. Cet outil est optimisé par Microsoft Translator et est extrêmement simple à utiliser.

Vous pouvez mettre en surbrillance du texte dans votre document ou l'entrer dans la fenêtre du complément. Le traducteur détectera automatiquement la langue d'origine. Cependant, cela peut être ajusté. Vous sélectionnez ensuite la langue de destination pour voir votre traduction. Insérez le texte traduit en cliquant dessus et en sélectionnant Insérer . Ce complément offre la manière la plus simple de traduire le texte que vous lisez ou créez dans Word.
5. Galerie de modèles Vertex42
Quand il s'agit de modèles pour Word et Excel, Vertex42 est un choix fiable et populaire. Avec des modèles Word pour le bureau 15 Modèles d'agenda pour la réunion de Word 15 Modèles d'agenda pour la réunion de Word Lors de la planification d'une réunion, vous ne devriez pas perdre de temps à créer un agenda à partir de zéro. De nombreux modèles d'agenda de réunion pour Microsoft Word peuvent vous aider à bien démarrer. En savoir plus qui inclut un calendrier, des minutes de réunion et un plan d'affaires, vous pouvez consulter les options en un clic.

Lorsque vous ouvrez la fenêtre du complément, vous verrez plusieurs catégories à choisir pour les situations personnelles et professionnelles. Ensuite, il suffit de choisir un et voir les options de modèle. Une fois que vous avez choisi le modèle que vous souhaitez, cliquez sur le bouton Télécharger et le site Web Vertext42 s'ouvrira dans une nouvelle fenêtre pour vous permettre d'obtenir le modèle.
6. DocuSign pour Word
Si vous êtes un utilisateur de DocuSign, ce complément Word est un must-have. Une fois que vous vous connectez avec Office 365, DocuSign ou Microsoft, vous décidez qui signe le document.

Vous pouvez sélectionner d'autres signataires, vous seul ou les deux. Si vous faites une erreur, vous avez des options rapides pour le corriger.
Par exemple, si vous ne faites que signer, une fenêtre s'ouvrira pour que vous puissiez continuer ou fermer si vous avez fait une erreur. Si d'autres signent, vous avez la possibilité d'ajouter des personnes supplémentaires ainsi que vous-même. Il suffit d'entrer les noms et adresses e-mail pour les signatures requises. Vous pouvez également demander à votre destinataire de simplement en recevoir une copie ou d'examiner le document.
7. Recherche de symboles
Si vous êtes fatigué de rechercher des symboles dans Word ou ne pouvez jamais trouver celui que vous voulez, consultez Recherche de symboles. Ce complément pratique affiche les symboles par catégorie et permet également une recherche par mot-clé.

Lorsque vous trouvez le symbole que vous voulez, cliquez dessus pour l'insérer dans votre document.
Ce complément inclut également un emplacement pratique pour les symboles récemment utilisés, ce qui est merveilleux pour ceux que vous utilisez le plus souvent. Juste une note, si vous cliquez sur la catégorie Plus (trois points), vous verrez des dizaines d'options telles que le symbole enregistré, double astérisques, numéros d'indice, et beaucoup plus.
8. Calculatrice pratique
Quoi de plus pratique qu'une calculatrice dans Word? Vous calculez peut-être des feuilles de temps, des heures de projet ou des pourcentages pour votre document. Avec Handy Calculator, vous n'avez pas à vous soucier de chercher la calculatrice dans votre tiroir ou sur votre ordinateur.

Fournissant le plus basique des calculs, vous n'avez jamais à quitter votre document pour obtenir un chiffre ou tout simplement vérifier vos numéros. Handy Calculator est fidèle à son nom.
9. Dictionnaire - Merriam-Webster
Alors que le thésaurus construit dans Word peut être un outil pratique, l'absence d'un dictionnaire est décevante. Pour une option fiable, cohérente et de bonne réputation, Dictionary - Merriam-Webster est un complément formidable. Que vous ayez besoin de rechercher un mot dans un document que vous lisez ou que vous ayez besoin de vous assurer que vous utilisez correctement un mot lors de la modification, il s'agit d'un complément utile.

Complet avec des définitions et des mots supplémentaires qui sont liés, ce complément vient avec un bonus aussi bien. Si vous utilisez le dictionnaire des synonymes de Word après avoir installé ce complément, vous verrez également la définition du mot au bas de la même fenêtre. Cela ne devient pas plus pratique que ça.
10. Abréviations.com
Lorsque vous lisez un document contenant des abréviations qui prêtent à confusion, le complément Abbreviations.com peut vous aider. Ouvrez simplement le complément, sélectionnez l'abréviation dans le texte du document et la fenêtre du complément affichera les définitions.

Les résultats sont clairement affichés et comprennent non seulement la signification de l'abréviation, mais aussi le genre dans lequel elle se situe. Par exemple, si vous recherchez un MBA, vous verrez clairement la différence de sens entre le diplôme d'études commerciales, l'association bancaire et le code d'aéroport, et pourrez ensuite l'appliquer en fonction de ce que vous lisez ou écrivez.
Suppression de compléments
Si vous n'avez plus besoin ou ne voulez plus de complément que vous avez installé, le supprimer est simple. Commencez par sélectionner le bouton Mes compléments dans l'onglet Insertion . Ensuite, cliquez sur l'option Plus (trois points) dans le coin supérieur droit du complément. Sélectionnez Supprimer, puis Supprimer à nouveau dans la fenêtre contextuelle de confirmation.

Quels sont vos compléments Word préférés?
Les compléments peuvent complètement changer votre façon d'utiliser Word. Les plus efficaces dépendent de votre flux de travail. Certains utilisateurs de Word peuvent trouver le traducteur ou les compléments de recherche d'images les plus utiles, tandis que d'autres ne peuvent pas vivre sans les compléments du dictionnaire ou de la calculatrice.
Quels compléments Word trouvez-vous le plus utiles? Si vous en utilisez d'autres 5 Microsoft Office Plugins & Apps pour booster votre productivité 5 Plug-ins et applications Microsoft Office pour booster votre productivité Microsoft Office prend en charge les plugins et peut améliorer votre vie. Nous avons compilé une sélection d'applications de productivité utiles, principalement pour Microsoft Word. Ils sont faciles à installer dans Office 2010 et versions ultérieures. Lire la suite et que vous souhaitez partager avec nos lecteurs, s'il vous plaît laissez un commentaire ci-dessous.