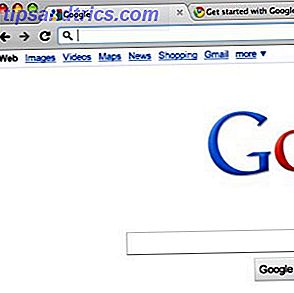Je me souviens quand j'ai démarré Ubuntu pour la première fois sur mon ordinateur il y a trois ans que je n'étais pas très impressionné par l'écran usplash usé noir. Cela m'a donné l'impression que j'étais de retour à l'ère de Windows 95.
Je me souviens quand j'ai démarré Ubuntu pour la première fois sur mon ordinateur il y a trois ans que je n'étais pas très impressionné par l'écran usplash usé noir. Cela m'a donné l'impression que j'étais de retour à l'ère de Windows 95.
Trois ans plus tard, même si l'équipe d'Ubuntu a apporté des changements et des améliorations à l'écran d'usplash, il est loin d'être beau. Heureusement, une bonne chose à propos de Linux (et d'Ubuntu) est qu'elle est entièrement personnalisable et que vous pouvez ajuster chaque partie à votre guise. C'est-à-dire, même si la valeur par défaut ne vient pas avec un bel écran d'usplash, vous pouvez toujours changer l'écran d'usplash d'ubuntu pour montrer votre image préférée.
Suivez le guide ci-dessous et vous serez en mesure de changer l'écran de démarrage Ubuntu en un rien de temps.
Dans Ubuntu Intrepid, il y a un bug qui vous empêche de définir votre propre écran. Pour surmonter cela, nous allons supprimer l'usplash par défaut et installer splashy.
Suppression de l'usplash
Ouvrez un terminal (Applications -> Accessoires -> Terminal) et tapez la commande suivante pour supprimer l'usplash par défaut.
sudo apt-get autoremove usplash
Installation splashy
Téléchargez les fichiers deb pour votre machine:
32 bits: libsplashy1_0.3.10-1_i386.deb, splashy_0.3.10-1_i386.deb
64 bits: libsplashy1-dev_0.3.13-3ubuntu1_amd64.deb, libsplashy1_0.3.13-3ubuntu1_amd64.deb, splashy_0.3.13-3ubuntu1_amd64.deb
Double-cliquez sur les paquets pour installer splashy dans votre machine.
Retour au terminal,
sudo apt-get installe splashy-themes
Téléchargez votre thème splashy préféré
Il existe plusieurs endroits où vous pouvez trouver et télécharger de beaux thèmes splashy. Voici certains d'entre eux pour vos références.
- Dans le dossier / usr / share / splashy / themes .
- Gnome-look (Recherche de 'splashy' dans la barre de recherche)
- Splashy page de thème
- KDE-look
Une fois que vous avez trouvé votre thème préféré, téléchargez-le sur votre bureau. Le fichier doit être au format tar.gz.
( Si vous cherchez à créer vos propres thèmes de démarrage, voici le tutoriel complet )
Pour installer le fichier, tapez la commande suivante dans le terminal.
sudo splashy_config "" i / chemin-au-fichier.tar.gz sudo splashy_config -s nom-du-fichier sudo update-initramfs -u
Pour illustrer, en supposant que j'ai téléchargé un thème avec le nom custom-usplash.tar.gz sur mon bureau. Dans mon terminal, c'est ce que je tape:
sudo splashy_config -i ~ / Bureau / custom-usplash.tar.gz sudo splashy_config -s custom-usplash sudo update-initramfs -u
Il est important de taper la commande manuellement. Ne copiez pas d'ici. WordPress affiche le signe '-' différemment du terminal. Vous pourriez avoir des erreurs si vous copiez / collez la commande directement depuis ici.
Configuration de l'entrée du noyau
Dans votre terminal, tapez la commande suivante pour ouvrir le fichier de menu grub
gksu gedit /boot/grub/menu.lst
Faites défiler jusqu'à ce que vous trouviez la ligne
noyau /boot/vmlinuz-2.6.27-7-generic root = UUID = 82ace599-c240-456a-8df9-96b0b477d00b ro seul
Ajoutez la phrase 'vga = 791' (sans la citation) à la fin de la ligne (voir l'image ci-dessous). Enregistrez et fermez le fichier.

C'est tout. Redémarrez votre ordinateur. Vous devriez voir votre usplash préféré en action.
Voici quelques captures d'écran du thème splashy (extrait de gnome-look):
Aqua pour splashy

Bleuâtre simple pour splashy

Verre Ubuntu

Désinstallation
Pour désinstaller splashy et pour retourner l'écran d'origine à la configuration d'origine, tapez ce qui suit dans le terminal.
sudo apt-get autoremove splashy-thèmes-sudo apt-get install usplash
Votre écran usplash devrait maintenant revenir au réglage par défaut.