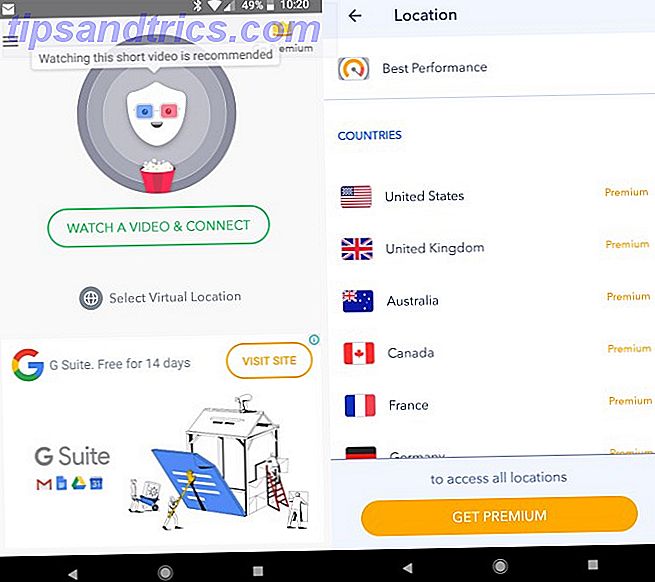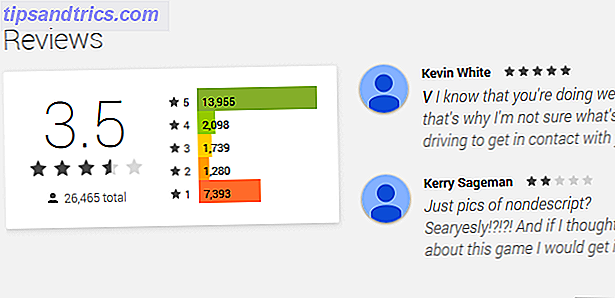Les MacBook Pro sont livrés avec du matériel très agréable, mais certaines personnes en veulent plus. Certaines personnes veulent Linux.
Que vous souhaitiez un système d'exploitation plus ouvert et personnalisable ou que vous ayez simplement besoin d'un double démarrage pour accéder à certains logiciels, vous pourriez avoir besoin de Linux sur votre MacBook. Le problème, c'est que les MacBook Pros sont également de petits matériels qui rendent l'installation d'autres systèmes d'exploitation difficile - Linux plus que Windows. Boot Camp ne vous aidera pas avec Linux, même si cela ne signifie pas que c'est impossible. Voici comment le faire.
Pourquoi installer Linux sur un MacBook Pro Retina?
Le raisonnement pour l'installation de Linux sur un MacBook Pro peut sembler un peu étrange au début - OS X n'est-il pas l'une des principales raisons d'avoir un Mac? Cela pourrait être vrai, mais une autre bonne raison d'obtenir un Mac est le matériel. Ils offrent d'excellentes performances, une excellente autonomie et une longue durée de vie. Pour ceux qui ont un écran Retina, vous voulez aussi une expérience HiDPI pour des photos et du texte ultra-nets.
Mais si vous n'aimez pas Mac OS X, ou si vous avez simplement besoin d'utiliser Linux, vous voudrez peut-être mettre un autre système d'exploitation sur ce matériel Mac. Linux est léger, ouvert et hautement personnalisable. Qui a dit que vous ne pouviez pas réunir les deux dans un mariage heureux? Eh bien, Apple pourrait avoir un mot à dire à ce sujet, mais vous ne vous en souciez probablement pas.
Note: Pour les besoins de ce tutoriel, nous utiliserons Ubuntu, la distribution Linux la plus populaire Pourquoi les utilisateurs de Windows XP devraient-ils passer à Ubuntu 14.04 LTS "Trusty Tahr" Pourquoi les utilisateurs de Windows XP devraient-ils passer à Ubuntu 14.04 LTS "Trusty Tahr" vous essayez toujours de vider Windows XP mais n'avez pas encore trouvé d'alternative, Ubuntu 14.04 est un excellent choix. Lire la suite, comme notre choix préféré. Vous êtes libre de choisir une distribution différente, mais vous ne pouvez alors suivre que ces étapes sont des directives génériques et non des instructions exactes. Nous déclinons toute responsabilité pour tout dommage causé à votre système. En outre, ce didacticiel suppose que vous souhaitez effectuer un double amorçage entre Linux et Mac OS X. Il est recommandé de conserver Mac OS X sur le disque dur afin de pouvoir mettre à jour le microprogramme si nécessaire, ce que vous ne pouvez pas faire sous Linux.
Avant même de commencer avec la première étape, assurez-vous que votre ordinateur est sauvegardé au cas où quelque chose ne va pas. La manière dont vous faites cela dépend de vous, alors n'hésitez pas à utiliser Time Machine, CrashPlan ou tout autre élément que vous préférez.
Télécharger Ubuntu
Tout d'abord, vous voudrez obtenir une copie de l'image ISO du bureau Ubuntu. Assurez-vous de choisir la saveur de bureau 64 bits, et non l'image créée pour les Mac. L'image normale peut démarrer en mode BIOS et EFI, tandis que l'image Mac ne peut démarrer qu'en mode BIOS. Cela a été fait exprès pour certains Mac, mais nous voulons pouvoir le démarrer en mode EFI.
Ecrire sur le lecteur USB
Ensuite, prenez une clé USB d'au moins 2 Go de large - nous l'utiliserons pour démarrer le programme d'installation d'Ubuntu. Pour faire ce disque, vous pouvez suivre les étapes officielles d'Ubuntu, ou utiliser l'outil graphique dédié au travail. Comment démarrer une clé USB Linux Live sur votre Mac Comment démarrer une clé USB Linux Live sur votre Mac Il existe plusieurs façons d'obtenir a Créez un lecteur USB Linux live qui démarrera sur votre Mac: vous pouvez le faire avec un freeware, ou vous salir les mains avec la ligne de commande. Lire la suite .
Redimensionner les partitions
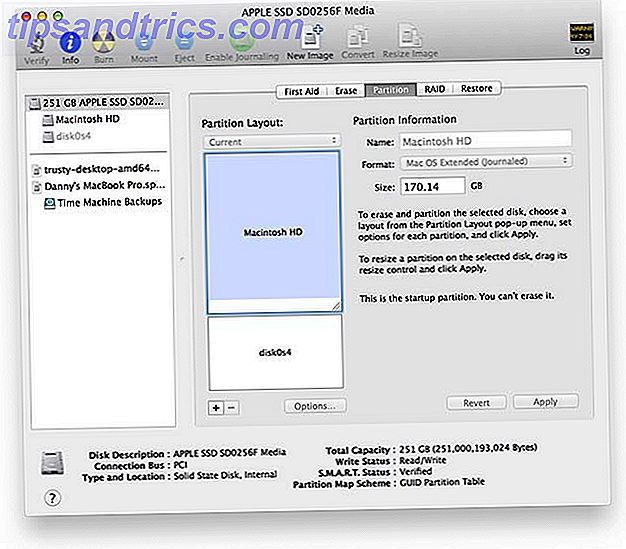
Une fois cela fait, vous pouvez préparer votre MacBook Pro pour l'installation. Ouvrez l'utilitaire de disque, cliquez sur votre disque dur sur le côté gauche, puis choisissez l'onglet Partitions. Redimensionnez la partition Mac à la taille que vous souhaitez: nous utiliserons l'espace libre nouvellement créé pour installer Ubuntu.
Démarrer l'image Ubuntu

Une fois cela terminé, branchez le lecteur flash USB que vous avez préparé et redémarrez votre MacBook Pro. Assurez-vous de maintenir le bouton Options enfoncé lorsque l'écran s'éteint pendant une seconde lorsque vous voyez un écran avec diverses options de démarrage. Choisissez l'option EFI (celle de gauche si vous en voyez deux) pour démarrer votre clé USB Ubuntu.
Lorsque vous êtes invité à choisir entre "Essayer Ubuntu" et "Installer Ubuntu", choisissez "Essayer Ubuntu" car nous devrons effectuer une étape une fois le programme d'installation terminé, mais avant de redémarrer le système.
Installateur
Une fois le bureau Ubuntu chargé, démarrez le programme d'installation et parcourez-le normalement jusqu'à l'étape de partitionnement. Si vous ne pouvez pas accéder au WiFi, c'est parce qu'Ubuntu ne reconnaît actuellement pas votre chipset WiFi. Ne vous inquiétez pas - nous n'avons pas besoin d'avoir accès à Internet maintenant, et il détectera le bon pilote à utiliser lorsque vous démarrerez votre nouvelle installation plus tard.

Une fois que vous arrivez à l'étape de partitionnement, choisissez "Faire autre chose". Ensuite, assurez-vous que la petite partition d'environ 128 Mo est reconnue comme une partition de démarrage EFI (vous pouvez vérifier en cliquant dessus et en choisissant Options, en plus, cela devrait être / dev / sda1). Ensuite, vous pouvez créer une partition ext4 dans le nouvel espace et y ajouter le chemin "/". Vous pouvez également créer plusieurs partitions ici si vous préférez cela et savoir ce que vous faites.
Avant de passer à l'étape suivante, assurez-vous que l'emplacement d'installation du programme d'amorçage indique / dev / sda1, car vous souhaitez que GRUB soit installé dans cette partition. Ensuite, terminez l'installation comme d'habitude.
Correction de démarrage EFI

Lorsque le programme d'installation est terminé, ne redémarrez pas pour l'instant! Nous devons encore faire une chose de plus pour que nous puissions utiliser GRUB. Exécutez la commande suivante: sudo apt-get install efibootmgr . Cela installera temporairement un outil de configuration pour les configurations de démarrage EFI. Ensuite, exécutez sudo efibootmgr . Cela affichera la configuration de démarrage actuelle sur votre écran. Dans ce cas, vous devriez être en mesure de voir "ubuntu" et "Boot0000 *". Actuellement, le système EFI pointe vers Boot0080 *, qui ignore GRUB et passe directement à Mac OS X. Pour résoudre ce problème, exécutez la commande sudo efibootmgr -o 0, 80 . Maintenant vous pouvez redémarrer!
Toutes nos félicitations! Votre installation Ubuntu devrait maintenant fonctionner! Cependant, il y a quelques réglages que vous pouvez effectuer pour avoir une meilleure expérience.
Divers Tweaks
Tout d'abord, vous devez effectuer une modification rapide du paramètre GRUB afin que le SSD ne se bloque pas occasionnellement. Tapez sudo nano /etc/default/grub dans un terminal, puis recherchez la ligne avec GRUB_CMDLINE_LINUX et remplacez-la par GRUB_CMDLINE_LINUX="libata.force=noncq" . Appuyez sur CTRL + X pour enregistrer, puis sur Y pour confirmer. Ensuite, vous devrez taper sudo nano /etc/grub.d/40_custom dans le terminal, ce qui ouvrira un nouveau fichier. Dans celui-ci, tapez ceci exactement :
menuentry "Mac OS X" {
exit
}
Cela vous permettra de démarrer votre installation Mac OS X (les entrées 32 bits et 64 bits dans GRUB ne fonctionnent pas). Faites la même chose pour sauvegarder et quitter, puis tapez sudo update-grub pour que les changements soient appliqués. Enfin, redémarrez votre système pour faire bonne mesure.

Comme vous pouvez le voir, tout est ridiculement petit sur l'écran Retina. Pour résoudre ce problème, Paramètres système -> Afficher et changer le facteur d'échelle pour quelque chose de plus grand. Sur l'écran Retina, tout aura l'air extrêmement petit et il vous rendra la vie beaucoup plus difficile si vous ne changez pas quelque chose que vous aimez.
Vous pouvez également trouver qu'il est difficile de saisir les bords d'une fenêtre pour le redimensionnement. Cela peut aussi être changé. Tapez sudo nano /usr/share/themes/Ambiance/metacity-1/metacity-theme-1.xml dans un terminal, puis modifiez ces valeurs de manière appropriée:
Si ce n'est pas assez grand, vous pouvez également changer ces valeurs à "6" à la place.
Enfin, si vous rencontrez des couleurs délavées, vous pouvez saisir le profil de couleur d'affichage de Mac OS X et l'utiliser dans Ubuntu. Montez votre lecteur Mac OS X et accédez à /Library/ColorSync/Profiles/Displays/Color LCD-xxxxxx.icc, où xxxxxx est une chaîne aléatoire (il ne devrait y avoir qu'un seul fichier de toute façon, mais cette chaîne est randomisée). Copiez-le dans votre dossier de base Ubuntu, puis allez dans Paramètres système -> Couleur et choisissez Ajouter un nouveau profil et choisissez le profil que vous avez enregistré dans votre dossier personnel.
Conclusion

Toutes nos félicitations! Vous avez maintenant une excellente installation Linux sur votre MacBook Pro Retina! N'hésitez pas à faire des réglages supplémentaires pour que Ubuntu se sente plus comme chez vous. 12 Tweaks utiles pour que Ubuntu se sente comme chez soi 12 Tweaks utiles pour que Ubuntu se sente comme chez nous Nous allons vous montrer quelques améliorations qui peuvent aller loin. Lire la suite . Je suis sûr que ces instructions peuvent être appliquées à d'autres systèmes Mac, mais chaque nouvelle version a ses propres pièges et avantages. Si vous utilisez une machine différente, c'est une bonne idée de chercher d'abord de la documentation, comme ceci pour Ubuntu.
De plus, n'hésitez pas à consulter les autres distributions Linux que vous pouvez installer sur votre Mac!
Avez-vous installé Linux sur un Mac? Quels problèmes avez-vous rencontrés et comment l'avez-vous résolu? Faites le nous savoir dans les commentaires!
Crédits image: K? Rlis Dambr? Ns Via Flickr