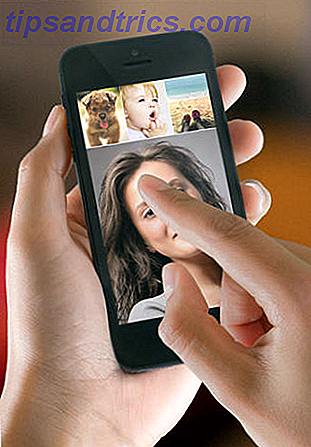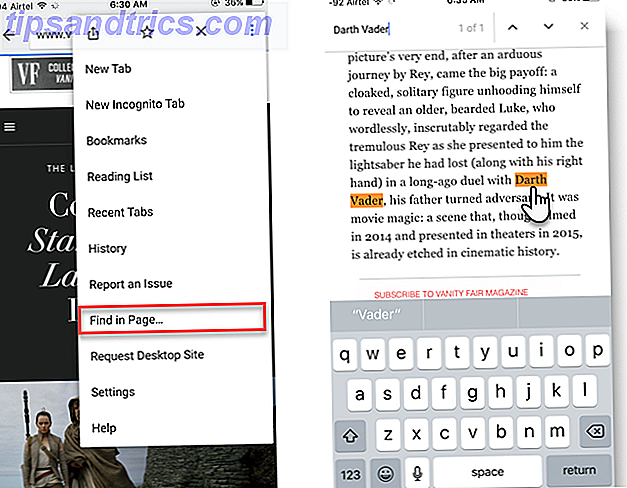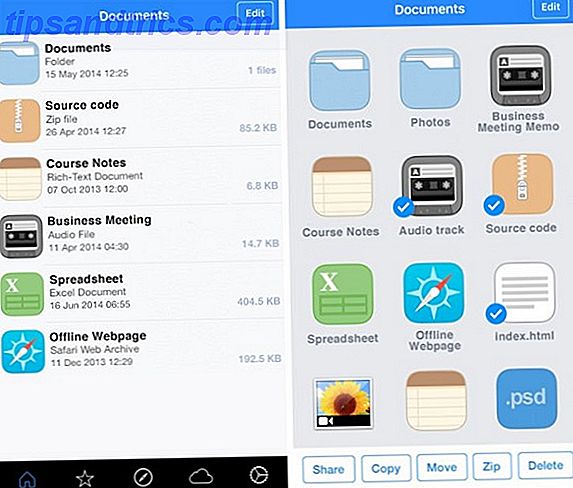La clé pour mettre à jour tous vos comptes de médias sociaux en utilisant le courrier électronique est d'utiliser un service d'automatisation comme IFTTT. Vous pouvez configurer plusieurs applets différents pour différents types de messages sur Twitter et Facebook. Une fois cela fait, il vous suffit d'envoyer un e-mail pour mettre à jour les deux réseaux sociaux . Pour publier vos mises à jour, il suffit d'envoyer un courriel à [email protected] à partir de l'adresse e-mail associée à votre compte IFTTT.
Pour les mises à jour simultanées sur Facebook et Twitter
Si vous êtes intéressé par de simples mises à jour de statut Facebook et Twitter, allez dans Mes applets et cliquez sur le bouton Nouvelle applet . Pour le "ceci" dans votre applet IFTTT, sélectionnez E-mail (pas Gmail) et choisissez Envoyer IFTTT un e-mail étiqueté comme votre déclencheur. Vous pouvez choisir n'importe quel mot pour votre tag - j'ai utilisé "mise à jour". (Si vous ne prévoyez pas d'utiliser des images, des liens comme indiqué ci-dessous, ou n'utilisez pas l'e-mail IFTTT à d'autres fins, vous pouvez simplifier les choses et sélectionner Envoyer un e-mail à IFTTT à la place.)
Pour le "ça" de votre applet, sélectionnez Twitter et choisissez l'action Publier un tweet . Pour vos ingrédients, vous pouvez conserver les paramètres par défaut du corps et de la pièce jointe. Cela signifie que tout texte que vous placez dans le corps de l'e-mail apparaîtra dans votre tweet et que tous les fichiers joints apparaîtront sous la forme d'un lien IFTTT.

Ensuite, revenez à Mes applets et cliquez sur le bouton Nouvelle applet . Pour le "ceci" dans votre applet IFTTT, utilisez les mêmes paramètres que ci-dessus. Pour le "cela", cependant, sélectionnez Facebook et choisissez Créer un message d'état . Pour vos ingrédients, sélectionnez le corps . Tout texte dans le corps de votre e-mail sera inclus dans votre mise à jour de statut.
Pour les mises à jour Facebook et Twitter riches en contenu multimédia
Si vous souhaitez inclure des images dans vos tweets sans que vos abonnés aient à cliquer sur un lien, ou si vous souhaitez inclure des liens joints dans Facebook, vous devez créer des applets distincts.
Pour les tweets ou les messages Facebook avec images
Accédez à Mes applets et cliquez sur le bouton Nouvelle application . Pour le "ceci" dans votre applet IFTTT, sélectionnez E-mail (pas Gmail) et choisissez Envoyer IFTTT un e-mail étiqueté comme votre déclencheur. Vous pouvez choisir n'importe quel mot pour votre tag - j'ai utilisé "image".
Ce tag sera inclus dans le sujet de votre e-mail précédé d'un hashtag (#). Cela aidera à différencier les tweets avec et sans images. Si vous utilisez cette méthode pour envoyer un tweet sans image, celui-ci apparaîtra avec l'image suivante:

Pour le "ça" dans l'applet, sélectionnez Twitter et choisissez l'action Publier un tweet . Pour vos ingrédients, vous pouvez conserver les paramètres par défaut de l'URL de l'image en tant que AttachmentURL et conserver l'ingrédient du message en tant que corps . Cela signifie que tout texte que vous placez dans le corps de l'e-mail apparaîtra dans votre tweet et que l'image ci-jointe apparaîtra dans votre tweet.
Ensuite, revenez à Mes applets et cliquez sur le bouton Nouvelle applet . Pour le "ceci" dans votre applet IFTTT, utilisez les mêmes paramètres que ci-dessus. Pour le "ça" dans l'applet, sélectionnez Facebook et choisissez l'action Télécharger une photo depuis l'URL . Pour vos ingrédients, vous pouvez à nouveau conserver les paramètres par défaut de l'URL Photo en tant que AttachmentURL et conserver l'ingrédient du message en tant que corps .
Lors de la création de votre email, mettez votre hashtag dans le sujet, joignez la photo et ajoutez le texte que vous souhaitez inclure dans le corps de votre email.
Pour les mises à jour de liens sur Facebook
Accédez à Mes applets et cliquez sur le bouton Nouvelle application . Pour le "ceci" dans votre applet IFTTT, sélectionnez E-mail (pas Gmail) et choisissez Envoyer IFTTT un e-mail étiqueté comme votre déclencheur. Vous pouvez choisir n'importe quel mot pour votre tag - j'ai utilisé "lien". Ce tag sera inclus dans le sujet de votre e-mail précédé d'un hashtag (#).
Pour le "ça" dans l'applet, sélectionnez Facebook et choisissez l'action Créer un lien . Pour vos ingrédients, vous pouvez conserver les paramètres par défaut pour l'URL du lien en tant que corps. Pour le message, ajoutez le corps de l'ingrédient.
Lorsque vous créez votre email, mettez votre hashtag suivi d'un espace et du lien que vous souhaitez partager, et du texte que vous souhaitez inclure dans le corps de votre email. Le lien apparaîtra sur Facebook comme un lien incorporé avec un titre et une image en vedette, plutôt que juste une URL de texte dans le corps de votre mise à jour de statut.

Il y a quelques inconvénients à considérer lors de l'utilisation de cette méthode. Sur Facebook, les filtres personnalisés que vous utilisez pour partager du contenu sur Facebook uniquement avec certains amis seront ignorés. Envoyer des messages à Facebook en utilisant IFTTT signifie que tous vos amis verront les messages. Et tout ce qui est posté sur les deux réseaux sociaux en même temps sera soumis à la limite de 140 caractères de Twitter.
Préférez-vous mettre à jour Facebook et Twitter simultanément ou séparément? Quelles méthodes préférez-vous utiliser? Faites le nous savoir dans les commentaires.