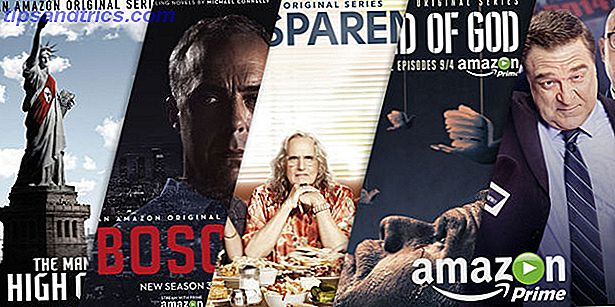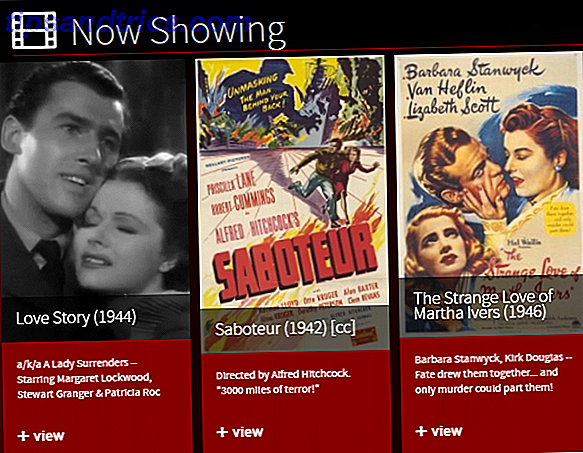Ce n'est pas un secret que Microsoft s'efforce de mettre les gens sur Windows 10 Comment Microsoft a poussé Windows 10 et les résultats Comment Microsoft a poussé Windows 10 et les résultats Microsoft promeut agressivement Windows 10 depuis plus d'un an. L'objectif était de faire fonctionner le nouveau système d'exploitation sur un milliard d'appareils d'ici 2018. Nous examinons les méthodes et les chiffres de Microsoft. Lire la suite . Et même si leurs méthodes sont discutables - ennuyeuses au mieux, destructrices au pire - nous ne pouvons pas nier que le nouveau système d'exploitation (OS) offre de nombreuses améliorations qui n'existaient pas auparavant. 10 Raisons étonnantes pour lesquelles vous aimerez Windows 10 10 Raisons étonnantes pour lesquelles vous aimerez Windows 10 Il est presque cool de détester sur Windows 10 ces jours-ci. Ne laissez pas cela vous priver de tous les avantages que Windows 10 apportera! Nous vous montrons ce que vous ratez. Lire la suite .
Dans cet article, nous allons explorer la fonctionnalité Virtual Desktops. Introduction à l'affichage du bureau virtuel et des tâches dans Windows 10 Introduction à l'affichage du bureau virtuel et des tâches dans Windows 10 Les nouvelles fonctionnalités Virtual Desktop et Task View de Windows 10 améliorent la qualité de vie que vous ne devriez pas négliger. Voici pourquoi ils sont utiles et comment vous pouvez commencer à en bénéficier dès maintenant. En savoir plus, cet article va donc porter votre productivité au prochain niveau. C'est pourquoi les ordinateurs de bureau virtuels existent après tout pour vous rendre plus productif!
À la fin, j'espère que vous verrez pourquoi je pense que la fonction Vue des tâches est l'une des raisons les plus convaincantes pour passer à Windows 10 10 raisons impérieuses de passer à Windows 10 10 raisons impérieuses de passer à Windows 10 Windows 10 arrive 29 juillet. Est-ce que ça vaut le coup de le faire gratuitement? Si vous êtes impatient de Cortana, un jeu à la pointe de la technologie, ou un meilleur support pour les appareils hybrides - oui, certainement! Et ... Lire la suite. Alors, sans plus tarder, commençons.
1. Utilisez un indicateur "Current Desktop"
L'un des plus grands oublis de Virtual Desktops est qu'il n'y a pas de moyen évident de savoir quel bureau particulier vous utilisez actuellement. Sous Linux, par exemple, la plupart des environnements de bureau ont un indicateur de plateau indiquant le bureau sur lequel vous vous trouvez.
Malheureusement, un tel indicateur n'est pas disponible en mode natif, donc pour l'instant nous devrons utiliser une solution de contournement simple mais efficace.
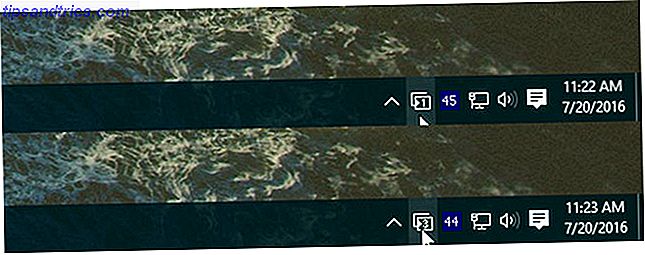
Rendez-vous sur le projet VirtualDesktopManager sur GitHub, cliquez sur Releases en haut et téléchargez la dernière version binaire au format ZIP. (Assurez-vous de ne pas le confondre avec le code source ZIP!)
C'est une application portable donc vous n'aurez pas besoin de l'installer ou quoi que ce soit - vous pouvez l'exécuter dès qu'il est dézippé, mais nous vous recommandons de le déplacer quelque part comme Program Files dans un dossier appelé VirtualDesktopManager.
Lors de l'exécution, vous verrez une nouvelle icône dans votre barre d'état système indiquant le bureau virtuel sur lequel vous êtes actuellement, ce qui est exactement ce que nous voulions.
Astuce Pro: Créer un raccourci de fichier Comment créer des raccourcis de bureau Windows en toute simplicité Comment créer des raccourcis de bureau Windows en toute simplicité Les raccourcis de bureau intelligents peuvent vous éviter de passer au crible les menus et les dossiers. Nous vous montrons des moyens rapides et faciles de les créer. Lisez la suite et collez-le dans votre %APPDATA%\Microsoft\Windows\Start Menu\Programs\Startup pour démarrer VirtualDesktopManager chaque fois que vous vous connectez à Windows.
2. Définir un papier peint unique par poste de travail
Si l'indicateur de la barre d'état système mentionné ci-dessus est trop subtil pour vous, il existe une autre solution de contournement que vous pouvez essayer: définir chaque bureau virtuel sur un fond d'écran unique. De cette façon, vous pouvez voir instantanément sur lequel vous êtes.
Ou gagnez le meilleur des deux mondes et utilisez les deux applications.

Malheureusement, Microsoft ne prend pas en charge les fonds d'écran individuels par poste de travail virtuel (pour le moment?), Vous devrez donc utiliser une application tierce pour y arriver.
Rendez-vous sur VirtualDesktop sur CodeProject et téléchargez le fichier de démonstration (l'autre fichier est juste le code source). Celui-ci est une application portable, donc pas d'installation nécessaire, mais vous devrez créer un compte CodeProject gratuit pour le télécharger.
Pendant l'exécution, vous pouvez désigner un fond d'écran différent pour chaque bureau virtuel et, lorsqu'il détecte un basculement entre les bureaux virtuels, il change le fond d'écran en conséquence. Il a un peu de retard donc ce n'est pas parfait, mais ce n'est pas mal non plus.
Astuce Pro: Créez un raccourci de démarrage en suivant les instructions du Conseil n ° 1 pour démarrer VirtualDesktop chaque fois que vous vous connectez à Windows.
3. Lancer directement sur un certain bureau
Il y a une autre application tierce qui vaut la peine d'être mentionnée: VDesk sur GitHub. Il s'agit d'un utilitaire de ligne de commande fourni avec une "installation" facultative, qui ajoute un nouvel élément au menu lorsque vous cliquez avec le bouton droit sur un fichier.
Pour l'obtenir, naviguez jusqu'à la page Releases en haut et téléchargez la dernière version d'EXE.

Une fois téléchargé, vous pouvez exécuter VDesk de n'importe où en utilisant la commande suivante dans l'invite de commande:
vdesk [#] [application] Donc, si je voulais ouvrir le Bloc-notes, par exemple, je pourrais lancer la commande suivante pour lancer le Bloc-notes sur le deuxième bureau:
vdesk 2 notepad Si vous omettez le numéro, il sera lancé sur un nouveau bureau:
vdesk notepad Mais c'est fastidieux à faire régulièrement, nous recommandons donc d'utiliser la fonction d'installation optionnelle pour connecter l'utilitaire directement dans le menu contextuel:
vdesk -install Maintenant, lorsque vous cliquez avec le bouton droit sur un fichier, une nouvelle action intitulée Ouvrir dans un nouveau bureau virtuel s'affiche, qui fonctionne exactement comme elle le dit. Pour s'en débarrasser, il suffit d'exécuter la commande opposée:
vdesk -uninstall 4. Apprenez les raccourcis clavier
Peut-être la façon la plus simple de maximiser votre productivité avec les bureaux virtuels est de simplement apprendre les raccourcis clavier pour ajouter, supprimer et basculer entre les bureaux ouverts. C'est beaucoup plus rapide et plus pratique que d'utiliser la souris, point final.
Nous avons exploré les raccourcis clavier pour Virtual Desktop 5 Raccourcis clavier pour utiliser la vue des tâches et les bureaux virtuels comme les raccourcis clavier Pro 5 pour utiliser la vue des tâches et les bureaux virtuels Comme un Pro Les ordinateurs virtuels sont un moyen simple et efficace d'améliorer la productivité. Si vous ne les utilisez pas, vous devriez absolument. Lire la suite avant, mais si vous n'êtes pas familier, voici un bref aperçu:
- Win + Ctrl + D: créez un nouveau bureau virtuel.
- Win + Ctrl + F4: ferme le bureau virtuel actuel.
- Win + Ctrl + Droite: Passer au bureau virtuel suivant.
- Win + Ctrl + Gauche: permet de passer au bureau virtuel précédent.
- Win + Tab: ouvre la vue des tâches.
Personnellement, cela ne me dérange pas ces raccourcis, mais j'ai entendu de nombreux utilisateurs se plaindre de la façon inconfortable et / ou non intuitive qu'ils peuvent être. Si cela vous décrit, alors vous devriez envisager d'installer VirtualDesktopManager (les instructions sont dans Astuce # 1).
Avec cette application, vous obtenez deux raccourcis supplémentaires:
- Ctrl + Alt + Droite: permet de passer au bureau virtuel suivant.
- Ctrl + Alt + Gauche: permet de passer au bureau virtuel précédent.
Parfois, il ne s'enregistre pas, peut-être parce qu'une autre application l'utilise déjà, auquel cas vous pouvez entrer dans les paramètres et utiliser les raccourcis alternatifs:
- Maj + Alt + Droite: Passer au bureau virtuel suivant.
- Maj + Alt + Gauche: permet de passer au bureau virtuel précédent.
De toutes façons, ces raccourcis sont le meilleur moyen de maximiser le contrôle sur vos ordinateurs de bureau. 7 façons d'organiser et de contrôler votre bureau Windows 7 façons d'organiser et de contrôler votre bureau Windows Votre bureau Windows est plus polyvalent que vous ne le pensez. Vous pouvez utiliser un certain nombre de trucs et d'outils pour garder les choses bien rangées et faire les choses plus rapidement. Lire la suite . Ignorez-les au péril de votre productivité au bureau.
5. Organisez vos bureaux par fonction
Cette dernière astuce répond également à la question fréquemment posée: «Pourquoi devrais-je utiliser des bureaux virtuels, de toute façon?» Même si la fonctionnalité semble cool, beaucoup de gens ne savent pas comment l'utiliser de façon productive. Si cela vous décrit, continuez à lire.
Les bureaux virtuels ne sont pas aussi pratiques que d'avoir plusieurs moniteurs, ce qui vous permet de voir tous vos bureaux à la fois. Ainsi, au lieu d'utiliser des bureaux virtuels pour développer votre bureau, vous devriez les considérer comme des moyens d' organiser votre bureau.
Voici comment j'ai personnellement configuré mes bureaux virtuels:
- Desktop 1 est dédié aux loisirs: navigation web, jeux vidéo, IRC et messagerie instantanée, etc.
- Desktop 2 est dédié aux utilitaires: des applications musicales comme Spotify, des applications de messagerie telles que Postbox et d'autres outils utiles que je souhaite utiliser en arrière-plan.
- Desktop 3 est dédié au travail: navigateur séparé avec des onglets de recherche, des applications pour la prise de notes et l'écriture, etc.
Quand je travaille, je reste concentré sur Desktop 3. Toutes mes applications «distrayantes» sont sur Desktop 1, donc je suis moins susceptible de perdre du temps ou de perdre du temps. Quand j'ai fini de travailler, je passe à Desktop 1 pour que je puisse me relaxer.
Et parce que Desktop 2 est au milieu, je suis toujours à un seul écran de vérifier mon email ou de sauter à une autre chanson. De plus, n'oubliez pas que les applications n'apparaîtront que comme "actives" dans la barre des tâches lorsqu'elles seront ouvertes sur le bureau actuel!
Vous n'avez pas à organiser vos bureaux exactement de la même manière, mais j'espère que cela vous donne une idée de la façon dont vous pouvez les configurer de manière à améliorer votre productivité.
Laissez les postes de travail virtuels vous simplifier la vie
Cela prendra environ une semaine d'utilisation quotidienne pour être vraiment à l'aise avec le flux de travail du bureau virtuel, mais une fois que vous aurez dépassé cette bosse initiale, vous vous demanderez comment vous vous êtes débrouillés sans eux.
Si vous n'êtes pas encore sur Windows 10, il existe des moyens d'obtenir des bureaux virtuels sur Windows XP, 7 et 8 Comment augmenter votre espace de bureau virtuel Comment augmenter votre espace de bureau virtuel Se sentir submergé par toutes les fenêtres dont vous avez besoin tâches ou emplois? Si ce fouillis de fenêtres vous cause du stress, les bureaux virtuels sont pour vous. Lire la suite . Cependant, il est plus agréable de l'avoir comme une fonctionnalité native, donc vous devriez envisager sérieusement la mise à niveau vers Windows 10 pendant que vous pouvez faire cela avant de mettre à niveau vers Windows 10 expire Nous vous montrons comment vous préparer pour une mise à niveau en douceur. Lire la suite .
Comment utilisez-vous les bureaux virtuels? Vous avez d'autres trucs ou astuces intéressants que nous avons manqués? Faites-nous savoir dans les commentaires ci-dessous!