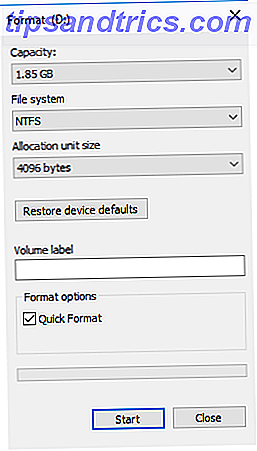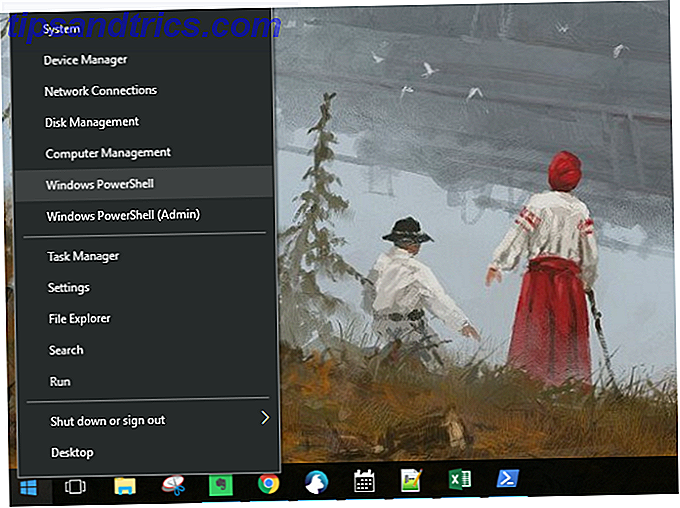Non, "Cortana, prépare mon dîner et repasse ma chemise" n'est toujours pas une commande valide. Mais nous avons l'impression de nous rapprocher du monde de demain. Et il y a quelques nouvelles commandes Cortana très cool que vous pouvez essayer.
Cortana a été un travail en cours depuis que Microsoft a lancé l'application en 2014. Chaque fois que la société publie une nouvelle mise à jour majeure pour Windows, l'assistant virtuel reçoit une foule de nouvelles commandes et de nouveaux paramètres.
La dernière mise à jour majeure, baptisée "Fall Creators Update", a été lancée en octobre 2017. Elle a apporté à Cortana l'une des révisions les plus significatives que nous ayons vues jusqu'ici.
Alors, quelles nouvelles commandes sont disponibles? Quels nouveaux paramètres devez-vous connaître? Regardons de plus près.
Les paramètres de Cortana ont été déplacés
Auparavant, les paramètres de Cortana étaient masqués dans la fenêtre qui apparaît lorsque vous commencez à utiliser l'assistant virtuel. Ils étaient non intuitifs et difficiles à personnaliser. Et beaucoup de gens pensaient que les réglages Cortana manquaient sur leur appareil.
Dans la mise à jour des créateurs d'automne, tout a changé. Les paramètres de Cortana sont maintenant dans l'application Paramètres du système. C'est exactement là où ils devraient être et rend instantanément l'assistant plus facile à utiliser.
Pour accéder aux nouvelles options de Cortana, allez dans Démarrer> Paramètres> Cortana .
Parlez à Cortana
Les options de Cortana redessinées tournent autour du menu Talk to Cortana . C'est l'interface à travers laquelle vous pouvez configurer les paramètres les plus basiques de l'assistant. Il remplit la même fonction que l'ancienne page de paramètres Cortana accessible via la barre des tâches.
Salut Cortana
Microsoft a introduit plusieurs paramètres et réglages dans le but d'améliorer la reconnaissance de Windows lorsque vous dites Hey Cortana.
Faites glisser la bascule ci-dessous Laissez Cortana répondre à "Hey Cortana" dans la position On, et de nouvelles options apparaîtront.
Par exemple, vous pouvez choisir d'empêcher Windows de dormir en cas de panne de courant. Cela signifie que le système d'exploitation sera toujours prêt à répondre instantanément lorsque vous invoquerez Cortana.
Vous pouvez également décider si vous voulez que Cortana vous réponde ou pour répondre à quiconque émet la commande "Hey Cortana".
Si tu veux seulement que Cortana réponde quand elle entend ta voix, tu devras lui apprendre ce que tu ressembles. Cliquez sur Apprendre comment je dis "Hey Cortana" et Windows vous guidera dans un exercice d'entraînement. Et rappelez-vous, plus vous utilisez Cortana, plus sa reconnaissance vocale va s'améliorer.
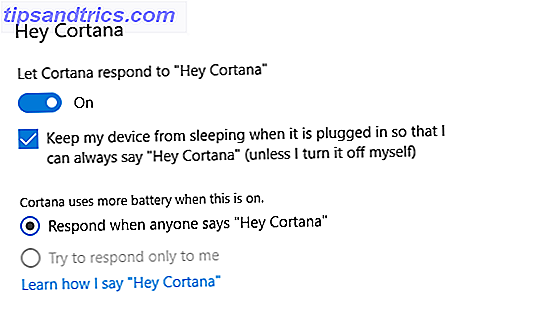
Autres réglages
Le nouveau menu Talk to Cortana comprend quelques autres paramètres remarquables.
Vous pouvez choisir de faire en sorte que Cortana commence à écouter les commandes chaque fois que vous appuyez sur Windows + C en faisant glisser la bascule correspondante sur la position On .
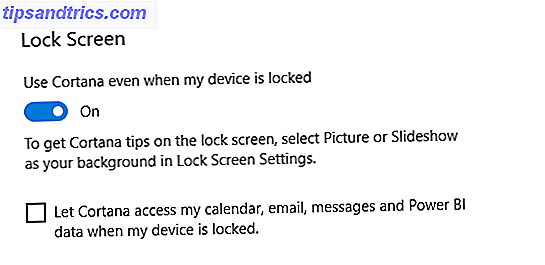
De plus, vous pouvez autoriser Cortana à fonctionner pendant que votre ordinateur est verrouillé. Si vous utilisez beaucoup Cortana dans votre flux de travail quotidien, activer cette option vous épargnera énormément de temps et de frustration.
Si vous décidez d'utiliser Cortana sur l'écran de verrouillage, vous devrez également déterminer s'il peut afficher le contenu de votre calendrier, de votre messagerie électronique et d'autres applications confidentielles lorsque l'écran est verrouillé.
Enfin, vous pouvez choisir la langue que vous souhaitez utiliser Comment changer la langue du système dans Windows 10 Comment changer la langue du système dans Windows 10 Changer la langue du système Windows 10 est facile avec nos instructions étape par étape. Suivez nos captures d'écran, si vous ne comprenez pas la langue actuelle. Lire la suite pour Cortana. Les langues disponibles sont l'anglais, l'espagnol, le français, l'allemand, l'italien, le portugais, le japonais et le chinois.
Autorisations et historique
Dans ses premiers jours, Cortana a reçu beaucoup de critiques pour son approche de la vie privée. 5 raisons d'éviter les assistants intelligents Si vous appréciez votre vie privée 5 raisons d'éviter les assistants intelligents si vous appréciez votre vie privée Donc, vous avez acheté un nouveau haut-parleur assistant intelligent et il est fièrement assis au centre de votre table à café. Mais quels risques de sécurité et problèmes de confidentialité êtes-vous en train de vous exposer? Lire la suite .
Le problème n'était pas tellement que les données ont été recueillies Confidentialité et Windows 10: Votre guide de la télémétrie Windows et Windows 10: Votre guide de la télémétrie Windows Avec l'avènement de la mise à jour Windows 10 Creator, Microsoft semble avoir décidé d'être plus transparent sur leurs activités de collecte de données. Découvrez combien est recueilli et ce que vous pouvez faire. En savoir plus -qui est à prévoir lorsque vous utilisez un assistant virtuel. Le problème était de savoir à quel point Microsoft avait du mal à contrôler et à gérer les données collectées.
Dans la mise à jour des créateurs d'automne, cela a également changé. Vous pouvez voir et contrôler toutes les données à l'aide du nouveau portail Autorisations et historique.
Vous trouverez les cinq paramètres clés de Cortana en haut du menu:
- Passez en revue l'activité de tous vos appareils Cortana
- Gérer les informations que Cortana peut collecter à partir de cet appareil
- Change ce que Cortana sait de moi dans le nuage
- Gérez ce que vous autorisez Cortana à faire, à voir et à utiliser
- Gérer les informations auxquelles Cortana peut accéder à partir d'autres services
Du point de vue de la confidentialité, Gérer les informations que Cortana peut collecter à partir de cet appareil est sans doute le paramètre le plus critique. Il vous permet d'empêcher Cortana d'accéder à votre position, à l'historique des e-mails, à l'historique de navigation, aux contacts, etc.
Le menu Autorisations et historique vous permet également d'ajuster les paramètres SafeSearch de Cortana (vous pouvez sélectionner Strict, Moderate ou Off ), et vous permet de modifier certains paramètres de recherche de Cortana.
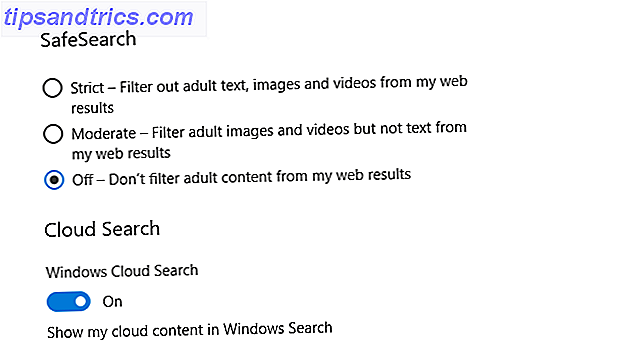
Notifications
Au moment de la rédaction, il n'y a qu'un seul paramètre dans le sous-menu Notifications. Lorsque cette option est activée, Cortana affiche les notifications de votre téléphone sur votre ordinateur. C'est utile pour rattraper les appels manqués ou surveiller la vie de la batterie de votre téléphone.
Vraisemblablement, comme l'intégration entre Cortana et votre smartphone Cortana va synchroniser vos notifications Android à Windows 10 Cortana va synchroniser vos notifications Android à Windows 10 Vous avez un téléphone Android et Windows 10? Cortana est sur le point de les faire travailler ensemble magnifiquement. Lire la suite continue d'améliorer, ce menu continuera à se développer.
L'application mobile Cortana est disponible pour Android et iOS.
Nouvelles commandes vocales
L'intelligence de Cortana continue de s'améliorer. La mise à jour de Fall Creators a introduit quatre nouvelles commandes Cortana, toutes liées à votre système d'exploitation.
Les quatre commandes sont:
- "Hey Cortana, redémarrez PC"
- "Hey Cortana, éteignez le PC"
- "Hey Cortana, déconnectez-vous"
- "Hey Cortana, PC de verrouillage"
Ils sont sans aucun doute simples, mais aussi incroyablement utiles. C'est peut-être surprenant qu'ils ne faisaient pas déjà partie de l'application.
Si vous souhaitez utiliser Cortana pour redémarrer, éteindre ou vous déconnecter de votre ordinateur, vous devrez également indiquer Oui lorsque vous y êtes invité. C'est une mesure de sécurité pour vous empêcher de perdre accidentellement du travail non enregistré.
Fait intéressant, il est possible d'utiliser les quatre commandes de l'écran de verrouillage de Windows. Vous avez juste besoin d'activer l'option Utiliser Cortana même lorsque mon appareil est verrouillé dans le menu Talk to Cortana dont nous avons parlé plus tôt.
Remarque: L' arrêt n'est pas une commande valide en raison de l'outil de ligne de commande Shutdown de Windows 10 Comment arrêter Windows 10: 7 Trucs et astuces Comment arrêter Windows 10: 7 Trucs et astuces Vous pouvez personnaliser presque toutes les fonctionnalités de Windows. Nous allons vous montrer sept façons d'améliorer le processus d'arrêt. Bientôt vous terminerez Windows comme un geek. Lire la suite .
Êtes-vous un Cortana Convert?
Cortana continue de se développer. Ce qui était autrefois un peu excitant pour les geeks est maintenant un élément central du système d'exploitation Windows. Beaucoup de gens qui utilisent l'assistant finissent par tomber amoureux d'elle.