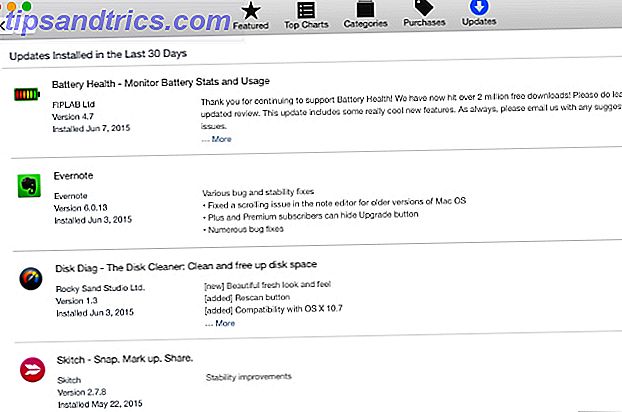Beaucoup d'applications Windows fonctionnent mieux si vous avez un clavier numérique sur votre clavier. (Et c'est génial pour taper rapidement des caractères spéciaux 15 Symboles communs que vous pouvez insérer avec la touche Alt 15 Symboles communs que vous pouvez insérer avec la touche Alt Votre clavier a beaucoup de symboles, mais il y en a beaucoup plus qui ne sont pas immédiatement accessibles. .) Mais tout le monde ne veut pas un clavier pleine taille, et très peu d'ordinateurs portables sont équipés de pavés numériques.
Débloquez la feuille de triche "Windows Keyboard Shortcuts 101" aujourd'hui!
Cela vous permettra de vous inscrire à notre newsletter
Entrez votre Email Unlock Lisez notre politique de confidentialitéIl existe de nombreuses façons d'utiliser un pavé numérique sur votre ordinateur, même si votre clavier n'en a pas. Certains sont construits, tandis que d'autres vont prendre un peu plus de travail. Mais l'une de ces solutions répondra certainement à vos besoins.
1. Clavier à l'écran de Windows 10
Le clavier à l'écran Comment taper et cliquer lorsque vous ne pouvez pas utiliser une souris ou un clavier Comment taper et cliquer lorsque vous ne pouvez pas utiliser une souris ou un clavier Comment utiliser un ordinateur lorsque vous ne pouvez pas utiliser une norme souris ou clavier? En utilisant un logiciel spécialement adapté, bien sûr! En savoir plus dans Windows 10 dispose d'un pavé numérique que vous pouvez utiliser. Ce n'est pas super pratique, car vous devrez cliquer sur chacun des chiffres, mais si vous n'en avez pas souvent besoin, c'est un moyen facile d'y aller.
Tout d'abord, ouvrez l'invite de commande Windows PowerShell par rapport à Windows PowerShell: quelle est la différence? Invite de commandes vs Windows PowerShell: quelle est la différence? Les utilisateurs Windows peuvent s'en sortir sans utiliser l'invite de commande ou PowerShell. Mais avec Windows 10 et de nouvelles fonctionnalités au coin de la rue, il est peut-être temps d'apprendre. Lire la suite . Hit Windows + X (ou faites un clic droit sur le bouton de menu Windows) et cliquez sur Windows PowerShell dans le menu résultant.
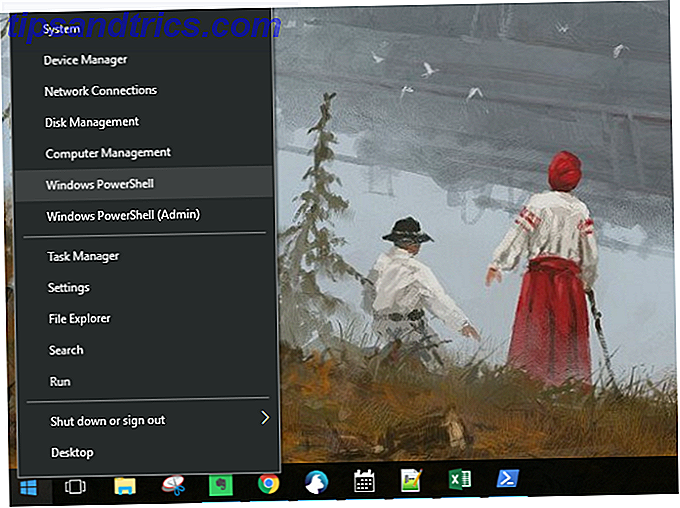
Lorsque l'invite de commande apparaît, tapez " osk " et appuyez sur Entrée .

Lorsque le clavier à l'écran apparaît pour la première fois, il n'y aura pas de pavé numérique. Vous devrez cliquer sur le bouton Options dans le coin inférieur droit, puis cochez la case Activer le pavé numérique .

Enfin, appuyez sur le bouton NumLock pour afficher le clavier.

Maintenant, chaque fois que vous avez besoin de taper un nombre à partir du pavé numérique, il suffit de cliquer dessus sur le clavier à l'écran. Cela fonctionne également avec les touches de modification: appuyez simplement sur Alt, Ctrl ou tout autre bouton dont vous avez besoin, puis cliquez sur le chiffre sur le pavé numérique.
2. Émulateurs numériques de clavier
Pour une option plus dédiée (et moins exigeante à l'écran), vous pouvez télécharger un émulateur de pavé numérique. Il y a beaucoup d'options là-bas - je suis allé avec Numpad Emulator, que j'ai trouvé sur SourceForge.

Comme le clavier à l'écran, il suffit de cliquer sur l'un des chiffres pour taper le nombre équivalent numpad dans n'importe quelle application.
Si vous avez des suggestions pour de bons émulateurs de pavés numériques, partagez-les dans les commentaires ci-dessous!
3. NumLock d'ordinateur portable
De nombreux ordinateurs portables répondent à l'absence d'un pavé numérique en incluant un pavé numérique caché activé par la touche NumLock. Les numéros seront généralement mis en évidence dans une couleur différente de celle des touches ordinaires - ils sont souvent gris ou bleu. Ils partagent également souvent les touches 7, 8 et 9 dans la rangée de chiffres.
Pour activer le pavé numérique, recherchez la clé de verrouillage numérique (généralement appelée NumLock, Num Lk ou Num). Vous devrez peut-être appuyer sur la touche Fn ou Shift pour le faire fonctionner. Maintenant, ces touches fonctionneront comme le pavé numérique de votre ordinateur portable. Appuyez à nouveau sur le verrou numérique pour désactiver cette fonction.
4. Tablettes numériques pour iPhone et iPad
Il existe quelques applications qui vous permettront d'utiliser votre iPhone ou iPad comme clavier numérique. Il ne coûte pas autant qu'un clavier physique, mais vous permet toujours de taper rapidement et de ne pas perdre de l'espace sur l'écran. Comme les émulateurs de bureau, il y a beaucoup d'options, et chacune est un peu différente. NumPad est une option gratuite qui utilise TightVNC pour se connecter à votre ordinateur.

Si vous êtes prêt à payer 6, 99 $, TouchPad est une option plus agréable et plus polyvalente.
Beaucoup d'options exigeront que vous installiez une petite application de récepteur sur votre ordinateur. Après cela, il vous suffit de synchroniser votre téléphone ou tablette et commencer à taper!
5. Utilisation de AutoHotKey comme pavé numérique
Si vous voulez une solution intégrée qui ne nécessite pas de clavier à l'écran ou d'ordinateur portable, AutoHotKey est une excellente solution. Si vous n'êtes pas familier avec l'application, consultez notre introduction à AHK 10+ Cool AutoHotkey Scripts & Comment faire vos propres scripts Cool AutoHotkey 10 + et comment faire votre propre AutoHotkey est un moyen facile d'ajouter des raccourcis vers votre ordinateur. Vous pouvez télécharger des scripts prêts à l'emploi ou écrire les vôtres. Nous vous montrons pour devenir plus productif avec des tâches de raccourcis automatiques. Lire la suite (et télécharger quelques scripts sympas pendant que vous y êtes).
Voici un script qui vous permettra d'utiliser la touche Caps Lock pour envoyer vos clés numériques sous forme de touches numériques:
SetCapsLockState, AlwaysOff #If GetKeyState("CapsLock", "P") 1::Numpad1 2::Numpad2 3::Numpad3 4::Numpad4 5::Numpad5 6::Numpad6 7::Numpad7 8::Numpad8 9::Numpad9 0::Numpad0 Ce script empêche votre clé Caps Lock de fonctionner normalement, mais à quelle fréquence l'utilisez-vous?
Si vous souhaitez utiliser la touche de verrouillage des majuscules pour basculer entre les touches du pavé numérique, remplacez les deux premières lignes par celle-ci:
#If GetKeyState("CapsLock", "T") Maintenant, lorsque le verrouillage des majuscules est activé, vos numéros seront envoyés sous forme de numéros de clavier.
Vous pouvez faire toutes sortes de choses utiles avec AHK et le pavé numérique. Par exemple, j'avais besoin de créer des puces dans Excel, ce que vous pouvez faire avec Alt + Numpad 7 . Je n'ai pas de pavé numérique, alors j'ai créé un script qui a fait Alt + # envoyer en tant que Alt + Numpad # (! 7 ::! Numpad7). Si vous êtes prêt à expérimenter, vous pouvez résoudre n'importe quel problème.
6. Acheter un clavier numérique externe
Si vous avez besoin d'utiliser un pavé numérique, vous pouvez choisir cette option. Les pavés numériques externes sont exactement ce qu'ils ressemblent: un petit pavé numérique que vous connectez à votre ordinateur via USB ou Bluetooth. Ils sont très abordables:
Clavier Numérique USB, Jelly Comb Portable Mini Coussin Numérique pour Ordinateur Portable PC de Bureau, Taille Complète 19 Clés, Grandes Lettres d'Impression - Noir Clavier Numérique USB, Jelly Comb Portable Mini Coussin Numérique pour Ordinateur Portable PC de Bureau, Clé Complète 19 Clés, Grand Print Letters - Black Acheter maintenant chez Amazon $ 8.99
Et bien que cette option coûte probablement le plus cher, cela rend l'utilisation des touches numériques sur votre ordinateur plus simple. Le clavier physique rend beaucoup plus rapide la saisie de nombreux nombres.
Pas de pavé numérique? Aucun problème!
Fini le temps où vous avez besoin d'utiliser l'ordinateur ou le clavier de quelqu'un d'autre lorsque vous avez besoin d'un clavier numérique. Et vous n'avez pas besoin de copier et coller des symboles 3 façons de taper des symboles chinois et autres caractères étrangers dans Windows 3 façons de taper des symboles chinois et autres caractères étrangers Dans Windows Eventuellement, vous devrez utiliser un caractère étranger dans Windows. Les utiliser peut être difficile si vous ne savez pas ce que vous faites. Heureusement, Windows peut épeler des caractères étrangers de plusieurs façons. Lire plus que vous pourriez tout aussi facilement taper avec des codes alt.
Utilisez simplement l'une de ces méthodes pour émuler ou ajouter un pavé numérique sur votre ordinateur, et vous serez prêt à partir.
Comment obtenez-vous la fonctionnalité de clavier numérique sur votre ordinateur? Faites-nous savoir ce qui fonctionne pour vous dans les commentaires ci-dessous!