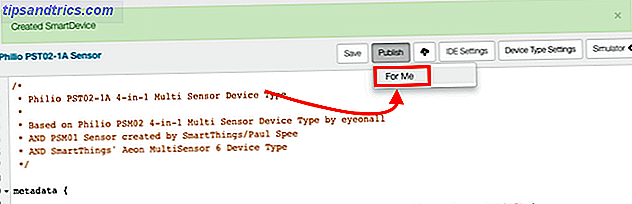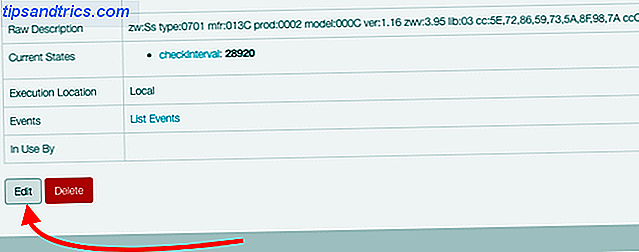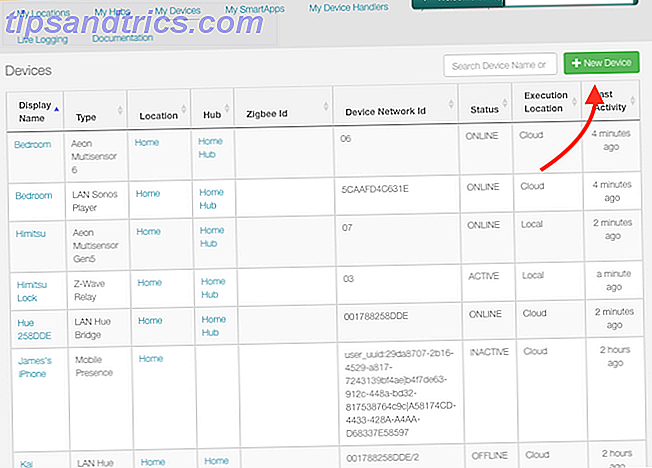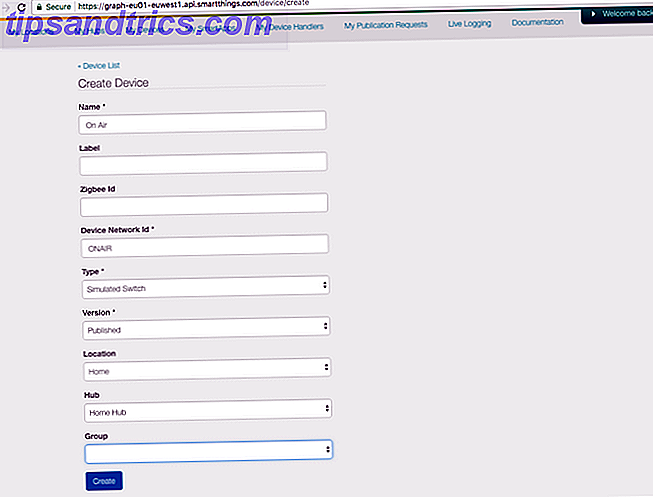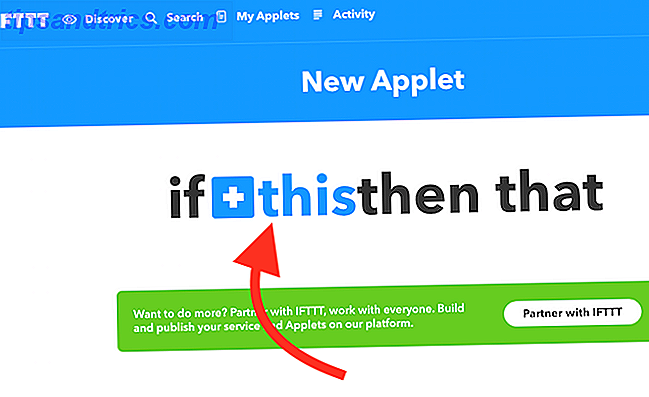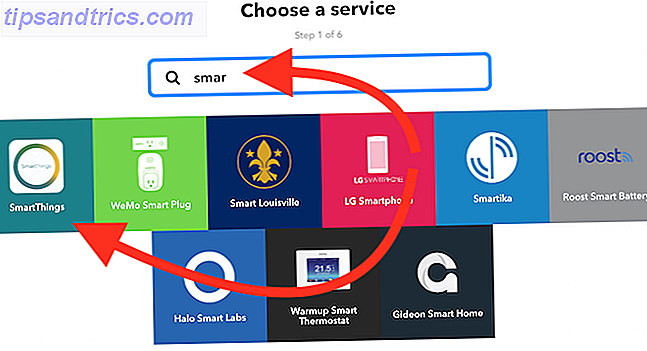Quand il s'agit de dompter le monde sauvage des appareils domestiques intelligents, quelques tentatives ont été plus réussies que le système Samsung SmartThings. Avec un large support pour de nombreux types d'appareils domestiques intelligents, le Hub SmartThings relie tous vos éléments ensemble, le plus souvent de manière transparente et conviviale.
Mais, tout mettre en place pour le bonheur de la maison intelligente peut être une tâche ardue - même pour un professionnel de l'informatique chevronné. Nous sommes donc là pour vous guider à chaque étape du processus.
Dans cet article, nous allons suivre les étapes pour:
- Présentation de SmartThings: se connecter | Matériel et sa configuration immédiate
- Ajout de périphériques intelligents, y compris: capteurs officiels | Périphériques Z-Wave | Philips Hue Devices
- Ajout de commandes vocales via: Amazon Alexa | Assistant Google
- Configuration des automatisations: routines et applications intelligentes | Exemples d'automatisation
- Dépannage de votre système SmartThings: amélioration de la portée des capteurs | Ajout de périphériques non pris en charge | Commutateurs virtuels | Intégration IFTTT
Nous aborderons quelques-unes des limites et des pièges à garder à l'esprit lorsque vous mettrez tout en place. Je suggérerais de donner une première fois à l'ensemble du guide, juste pour avoir une idée générale des choses, puis de passer d'une section à l'autre en fonction des besoins.
Nous utilisons un kit de démarrage de la version 2 dans cet article, mais les instructions sont toujours pertinentes si vous avez seulement acheté le hub. Bien sûr, vous aurez également besoin des appareils intelligents de votre choix pour utiliser le concentrateur. Si vous disposez d'un concentrateur de version 1, la plupart du guide sera toujours applicable, mais il peut y avoir plus de limitations. Par exemple, le concentrateur version 1 ne peut effectuer aucun traitement local et doit disposer d'une connexion Internet active à tout moment.
Samsung SmartThings Smart Home Hub Samsung SmartThings Smart Home Hub Acheter maintenant chez Amazon $ 72.00
Soyez connectés
Pour utiliser votre système SmartThings, vous avez besoin d'une connexion Internet active. C'est un service basé sur le cloud pour la plupart, donc si votre internet tombe en panne, votre maison intelligente cessera la plupart du temps de fonctionner.
Cependant, je dis "surtout" parce que certaines règles d'automatisation peuvent fonctionner sans internet. Smart Home Monitor et Smart Lights sont les seules applications intelligentes capables de s'exécuter localement (ne vous inquiétez pas si vous ne comprenez pas ce que sont ces applications, nous vous expliquerons plus tard Smart Apps). Si votre automatisation est basée sur ceux-ci, il continuera à fonctionner même si vous perdez Internet.
WiFi, Zigbee et Z-Wave
Avant de commencer, il est utile de clarifier brièvement les trois protocoles Smart Home avec lesquels SmartThings travaille pour vous donner une image plus large du fonctionnement de l'appareil et des produits avec lesquels vous pouvez l'utiliser.
Wi-Fi que vous connaissez déjà. C'est un protocole de réseau domestique standard, et vous pouvez même avoir des appareils intelligents basés sur Wi-Fi déjà. Ceux-ci peuvent fonctionner avec SmartThings, bien que le Hub SmartThings lui-même n'ait pas de radio Wi-Fi - en tant que périphérique en réseau, tout sera connecté via votre routeur existant.

Zigbee est un protocole sans fil distinct sur lequel s'exécutent les appareils de la marque SmartThings fonctionnant sur le spectre 2, 4 GHz (identique à certains réseaux Wi-Fi). Philips Hue utilise également Zigbee, mais c'est une version plus personnalisée du protocole. Pour cette raison, les lampes Hue ne peuvent être contrôlées par SmartThings via le pont Hue spécial, même si le protocole réseau sous-jacent est similaire. D'autres appareils domestiques intelligents basés sur Zigbee peuvent fonctionner directement avec votre SmartThings Hub, mais vérifiez d'abord la compatibilité.

Z-Wave est assez similaire à Zigbee, mais dans des circonstances normales, vous ne seriez pas capable d'utiliser un capteur Z-Wave sur un réseau Zigbee. Heureusement, votre Hub SmartThings dispose également d'une radio Z-Wave et est compatible avec une vaste gamme d'appareils Z-Wave existants.
Les dispositifs Zigbee, Z-Wave et Wi-Fi peuvent donc exister sous le même toit, et avec le SmartThings Hub jouant le rôle de médiateur, ils peuvent tous communiquer entre eux. Techniquement, il y a aussi une puce Bluetooth LE dans le concentrateur, mais elle n'est pas actuellement activée et vous ne pouvez pas connecter les périphériques Bluetooth.
Matériel et configuration initiale
Si vous avez acheté un kit de démarrage, l'emballage est divisé en deux parties. La moitié gauche contient le moyeu, tandis que la droite contient divers capteurs. Commencez par retirer le concentrateur. En dessous, vous trouverez une boîte contenant les manuels et le code de bienvenue, 4 piles AA, un câble d'alimentation et un câble Ethernet (réseau). Le code de bienvenue se trouve à l'arrière de la grande boîte blanche contenant les manuels. Conservez-le en sécurité, car vous en aurez besoin dans un instant pour enregistrer votre appareil.

La batterie de secours est optionnelle, mais il n'y a aucun mal à les installer tout de suite. Retournez le moyeu - le dessous est en caoutchouc gris - et faites-le glisser dans le sens de la flèche. Installez les piles en veillant à ce qu'elles correspondent à l'orientation indiquée dans le compartiment des piles.

Placer et brancher votre Hub
À l'arrière du hub, vous trouverez:
- Prise de courant
- port Ethernet
- Deux ports USB

Sauf si vous avez un câblage Ethernet dans votre maison, l'emplacement du Hub sera probablement proche de votre routeur. Placez-le près de, mais pas exactement au-dessus de votre routeur. Essayez de le garder à l'air libre, et non entouré d'une cage ou de toute sorte, ou placage métallique. Le concentrateur utilise des fréquences d'ondes radio pour communiquer avec ses capteurs et vous ne voulez pas interrompre le signal.

Branchez le câble réseau inclus dans un port de rechange sur votre routeur. Si vous ne disposez pas d'un port de secours, vous devez acheter un commutateur Ethernet pour étendre votre réseau. Consultez notre Guide de réseautage à domicile Tout ce que vous devez savoir sur le réseau domestique Tout ce que vous devez savoir sur le réseau domestique La mise en place d'un réseau domestique n'est pas aussi difficile que vous le pensez. Lire la suite pour plus d'informations si vous n'êtes pas sûr de savoir comment faire cela. En bref: un commutateur se branche sur un port Ethernet unique et l'étend en 4 ou 8 ports supplémentaires, en fonction de la taille que vous achetez.
Switch non géré Gigabit Ethernet NETGEAR 5 ports, Métal solide, Bureau, Plug-and-Play, Protection ProSAFE à vie (GS105NA) Switch non géré Gigabit Ethernet NETGEAR 5 ports, Métal solide, Bureau, Plug-and-Play, Protection ProSAFE à vie ( GS105NA) Acheter maintenant Sur Amazon Trop bas pour afficher
Ensuite, vous pouvez brancher le pouvoir. Il ne devrait rien y avoir dans les ports USB. Accédez à votre appareil mobile et téléchargez l'application SmartThings pour continuer la configuration.

Pour utiliser SmartThings, vous devez posséder un compte Samsung. Allez-y et en créer un si vous n'en avez pas déjà un, ou connectez-vous à votre compte existant.
Pour configurer votre hub, tapez le code de bienvenue fourni au dos de votre boîte contenant les manuels d'instructions (ce n'est pas sur une carte séparée à l'intérieur, c'est littéralement sur le dos de cette boîte plate). Si vous ne le trouvez pas, vous devrez contacter le support Samsung avec votre numéro de série pour en obtenir un nouveau.
Ensuite, activez les services de localisation lorsque vous y êtes invité et faites savoir à votre concentrateur où se trouve votre domicile. C'est facultatif, mais vous manquerez de nombreuses possibilités d'automatisation si vous ne l'activez pas, par exemple en allumant des lumières lorsque vous rentrez dans le noir. Votre téléphone agira comme un «détecteur de présence» pour indiquer au concentrateur quand vous arrivez à la maison.
Après quelques minutes, la configuration initiale de votre hub SmartThings sera terminée. Maintenant passons aux choses amusantes.
Important: Les ports USB peuvent techniquement être utilisés pour des périphériques USB basse consommation, mais ils ne font actuellement rien d'autre que fournir de l'énergie et ne peuvent être contrôlés d'aucune façon. Vous ne pouvez pas ajouter de stockage externe, ni d'imprimante réseau, ni de clé USB sans fil. Ils sont un peu inutiles, et étant donné que ce serait mauvais pour votre maison intelligente si vous les avez accidentellement fait exploser en tirant trop de puissance USB, nous vous suggérons de les laisser tranquilles.

Ajouter une chose
Ce n'est pas un titre de section générique: Samsung fait référence aux appareils intelligents - qu'il s'agisse de capteurs, de prises de courant, d'ampoules ou autres - que les choses . Si vous avez acheté le kit de démarrage complet, il contient déjà un certain nombre de choses à démarrer, mais nous aborderons également d'autres capteurs intelligents non-Samsung plus tard.

Cliquez sur Ajouter une chose maintenant. Si vous souhaitez effectuer cette étape à une date ultérieure, ouvrez l'application et accédez à l'onglet Ma page d'accueil (en bas de l'écran), puis sur Things (en haut de l'écran), puis faites défiler la liste jusqu'à vous voyez Ajouter une chose .

La première fois que vous ouvrez l'écran Ajouter une chose, vous pouvez trouver d'autres appareils domestiques intelligents déjà répertoriés. C'est très bien! Cela signifie qu'ils seront tous prêts pour vous sans aucune configuration supplémentaire requise. Dans mon cas, j'ai vu mes deux haut-parleurs Sonos PLAY: 1 Examen et Giveaway Sonos PLAY: 1 Examen et Giveaway Lire la suite prêt et m'attend.
Astuce: Lors de l'ajout initial d'une chose, gardez la chose à moins de 5m ou 15ft du Hub. Vous pouvez le déplacer vers sa position finale plus tard, en fonction de la portée maximale, mais gardez-le toujours près de la configuration initiale.
Capteurs Samsung SmartThings officiels
Si vous avez acheté le kit de démarrage complet SmartThings, vous trouverez 4 capteurs dans la boîte, pour démarrer votre maison intelligente tout de suite. Voici un aperçu rapide de leur objectif.
Une configuration bizarre que vous pourriez rencontrer: J'ai trouvé que certains des capteurs officiels de SmartThings se sont mis en place, sans avoir à passer par l'écran Ajouter une chose. Si vous avez essayé d'en ajouter un et que vous avez refusé de trouver de nouvelles choses, revenez à la liste principale des appareils, et vous en trouverez peut-être déjà un que vous ne connaissez pas, avec un nom générique comme "Motion Sensor". ". Cliquez pour modifier le nom.
Capteur de présence / arrivée
Ce petit porte-clés peut être attaché à vos clés et indique au concentrateur quand vous êtes à proximité. L'appairage initial peut être effectué simplement en retirant la languette de la pile. Si cela ne fonctionne pas, ouvrez le capteur en tirant vers le haut à partir de la petite indentation et en poussant doucement les côtés vers l'extérieur. Vous trouverez un petit bouton en bas à droite du circuit imprimé. Maintenez-le enfoncé pendant 6 secondes pour le réinitialiser.

Remarque: le téléphone sur lequel vous avez configuré l'application SmartThings agira également en tant que détecteur de présence et remplira exactement la même fonction que le porte-clés. Vous pouvez donc le donner à un autre membre de la famille (ou un animal de compagnie peut-être?) qui n'a pas d'appareil mobile.
Prise de courant
Branchez la prise dans une prise de courant près du concentrateur et elle devrait être automatiquement détectée lorsque vous accédez à l'écran Ajouter une chose . La prise de courant vous permet d'allumer et d'éteindre des appareils non intelligents et de mesurer la consommation électrique actuelle.
Multi-capteur
Le multi-capteur se compose de deux parties et est conçu pour s'adapter sur une porte ou une fenêtre. Ajuster une pièce au cadre, et une à la porte, en vous assurant que vous les aligner sur le bon côté (une ligne est parallèle aux bords qui vont ensemble). Le multicapteur est essentiellement une alarme anti-intrusion: il se déclenche lorsque la porte ou la fenêtre est ouverte, ou il y a une forte vibration. Il y a aussi un capteur de température à l'intérieur, que vous pouvez utiliser pour automatiser votre thermostat ou d'autres systèmes de contrôle de la température.

Le multi-capteur peut également être utilisé à d'autres fins: Samsung vous suggère de créer un "cube d'ambiance", qui consiste à tourner le multi-capteur pour changer la couleur de vos lumières. Bien que cela semble excitant, en réalité, c'est amusant pour toutes quelques secondes. Ignorez ce genre de gadgets et concentrez-vous à simplifier votre vie en automatisant les tâches et en protégeant votre famille.
Capteur de mouvement
Le détecteur de mouvement se déclenche lorsqu'un mouvement est détecté dans un angle de 120 degrés jusqu'à 15 pieds; il contient également un capteur de température. Vous pourriez l'utiliser pour quelque chose de banal comme allumer les lumières quand vous entrez dans une pièce, ou pour déclencher une notification quand quelqu'un entre dans une zone interdite. Si vous êtes à la recherche d'idées, nous avons écrit des façons plus intelligentes qu'un détecteur de mouvement peut améliorer votre vie. 10 Les détecteurs de mouvement peuvent améliorer votre vie 10 façons intelligentes Les détecteurs de mouvement peuvent améliorer votre vie Le détecteur de mouvement est l'un des plus importants pièces en rendant votre maison intelligente. Voici un bref aperçu des différentes façons dont les détecteurs de mouvement vous faciliteront la vie. Lire la suite .

Une gamme d'options de montage est fournie pour les deux capteurs. Utilisez le 3M double face si vous ne voulez pas visser la plaque arrière sur votre mur, ou si vous n'avez pas encore décidé où le garder.
Périphériques Z-Wave
L'une des choses intéressantes à propos de SmartThings est que le hub inclut un contrôleur Z-Wave, le rendant quelque peu compatible avec des centaines de produits de maison intelligente existants qui sont sur le marché depuis des années. C'est quelque chose qui manque sérieusement à la concurrence, qui vous lie généralement à un protocole spécifique.
Les appareils Z-Wave utilisent ce qu'on appelle le mode d'inclusion, et malheureusement chaque appareil aura sa propre façon d'être placé dans ce mode. Si un périphérique Z-Wave est déjà connecté à un contrôleur, il doit également être placé en mode Exclusion pour retirer le capteur avant de pouvoir l'ajouter au nouveau contrôleur.
La plupart des appareils Z-Wave de base seront compatibles avec SmartThings. Par exemple, j'ai pris un superbe kit de démarrage Hauppage MySmarthome pour environ 40 $ dans une vente. Il est venu avec deux douilles intelligentes, et un multi-capteur!

Je n'ai pas besoin de leur Hub, et les autres capteurs étaient faciles à ajouter. J'ai juste besoin d'appuyer sur le bouton sur le devant des prises 3 fois pour les placer en mode inclusion, puis l'application les a détectés. Le détecteur de mouvement nécessitait un gestionnaire de périphérique personnalisé.
Aeotec Multisensor 6, détecteur de mouvement, température, humidité, lumière, UV, Z-Wave Plus 6 Aeotec Multisensor 6, détecteur de mouvement, température, humidité, lumière, UV, vibration Z-Wave Plus 6-in1 Acheter maintenant Sur Amazon Trop bas pour s'afficher
Philips Hue Ampoules
Les lampes Hue auront toujours besoin de leur propre pont Hue (inclus dans tous les kits de démarrage Hue) et ne peuvent pas être connectées directement au hub SmartThings. Lorsqu'un pont Hue est détecté, l'écran Ajouter une chose vous invite à appuyer sur le bouton situé à l'avant du périphérique Hue Bridge. C'est tout ce dont vous avez besoin pour commander vos ampoules Hue à partir de SmartThings - la liste sera automatiquement remplie avec toutes vos ampoules. Le pont Hue lui-même sera également ajouté en tant que chose, mais cela ne sert à rien et vous pouvez l'ignorer en toute sécurité.
Cela peut sembler un peu écrasant au début, mais bientôt votre maison intelligente débordera bientôt d'appareils de tous types. Dans l'image ci-dessous, vous pouvez voir une petite sélection des appareils actuellement contrôlés et alimentant mon système SmartThings, y compris un mélange de ZWave, Zigbee, Wi-Fi, et des périphériques virtuels (plus sur ces derniers).

Ajouter un contrôle vocal
Etre capable d'utiliser les commandes vocales comme déclencheurs pour vos automatismes est incroyablement utile au cours de votre journée. Heureusement, SmartThings prend actuellement en charge le contrôle vocal via Amazon Alexa et Google Assistant, mais Apple HomeKit (et Siri) n'est pas supporté pour le moment.
Contrôler SmartThings avec Amazon Alexa
Samsung SmartThings est entièrement compatible avec Alexa, donc l'ajout de contrôle vocal est aussi simple que de chercher dans le magasin de compétences d'Alexa pour SmartThings, et de cliquer sur Activer. De là, vous pouvez accéder à l'écran d'accueil intelligent dans l'application Alexa, puis cliquez sur Découvrir .

Par défaut, tous vos appareils seront exportés et accessibles à Alexa. Si vous souhaitez un contrôle individuel sur lequel vous pouvez contrôler la voix, vous pouvez modifier la liste des périphériques à partir de l'écran Automation de l'application SmartThings, puis en appuyant sur l'icône Amazon Alexa .
Remarque: si vous avez déjà ajouté des appareils résidentiels intelligents à Alexa, vous pouvez constater qu'ils sont désormais dupliqués, car SmartThings les a également exportés. Vous pourriez être tenté d'appuyer sur le bouton Forget pour supprimer ceux d'Alexa, mais pas - ils reviendront juste la prochaine fois que vous aurez besoin de découvrir des appareils. Au lieu de cela, rendez-vous sur l'application SmartThings et appuyez sur l'icône Amazon Alexa dans l'onglet Automations. À partir de là, vous pouvez désactiver l'exportation de toutes les choses par défaut, et choisir les périphériques à exporter spécifiquement.
Si vous rencontrez des problèmes lors de la découverte d'appareils, consultez le guide des compétences officiel de SmartThings Alexa.
Contrôler les choses intelligentes avec l'assistant Google
Vous pouvez utiliser l'Assistant Google via un haut-parleur Google Home ou votre appareil mobile (si vous avez activé l'Assistant Google).
Ouvrez l'application Google Home sur votre téléphone, puis appuyez sur Accueil Contrôle> Appareils. Appuyez sur l'icône plus en bas à droite, puis appuyez sur SmartThings / Samsung Connect. Vous devrez vous connecter à votre compte SmartThings, puis appuyez sur Autoriser.
Malheureusement, certaines des automatisations que vous avez configurées à l'aide de votre application SmartThings peuvent ne pas être reconnues par Google Home Control. Dans ce cas, vous devrez configurer des pièces pour la deuxième fois à l'aide de votre application Google Home.
Pour plus d'informations et des suggestions sur les commandes vocales spécifiques, consultez le Guide de l'assistant Google SmartThings officiel.
Automatisation: routines et applications intelligentes
Être capable de contrôler les choses à distance est certes très amusant, mais la véritable puissance d'une maison intelligente se présente sous la forme de l' automatisation .
Déterminer précisément ce que vous voulez automatiser peut être la partie la plus difficile. Rendez-vous sur le site SmartThings Uses et répondez à quelques questions. Il vous montrera ensuite des suggestions utiles pour les scénarios d'automatisation que d'autres ont configurés.

Si cela ne vous inspire pas, pensez à un petit problème ou à une action répétitive autour de votre maison qu'un capteur ou une prise intelligente pourrait résoudre. Voici quelques exemples:
- Je laisse souvent des lumières allumées, même intelligentes. Un large "éteindre tout à minuit" est génial pour moi.
- Mon couloir en bas se trouve dans l'obscurité la plus grande partie de la journée, car il se trouve sous la colline à l'arrière de la maison, et il n'y a pas de lumière naturelle nulle part. Un détecteur de mouvement et un interrupteur d'éclairage intelligent y sont très utiles - encore mieux si le variateur est doté d'un gradateur, de sorte que la luminosité peut être considérablement réduite la nuit.
- Nous avons des problèmes d'humidité. Alors que mon déshumidificateur est gênant avec un interrupteur qui ne peut pas être automatisé, une simple notification à mon téléphone ou un haut-parleur intelligent indiquant que certaines pièces doivent être déshumidifiées est très utile, et me permet de vérifier les niveaux d'humidité toutes les heures.
- J'ai 6 lumières dans mon bureau qui sont utilisées lors de l'enregistrement de vidéos. Plutôt que de les allumer individuellement, un seul bouton pour les allumer serait super.
Il y a deux façons principales d'automatiser les choses dans SmartThings. Le premier, et le plus simple, est de créer des routines . Une routine est une commande unique qui active un groupe de commutateurs ou de lumières, en leur disant d'activer ou de désactiver. Par exemple: votre routine de réveil peut allumer les lumières de votre chambre et votre haut-parleur connecté. Les routines peuvent également changer le mode actuel .
Il existe trois modes standard, bien que vous puissiez ajouter un nouveau mode en utilisant le portail des développeurs en ligne.
- Accueil
- Un moyen
- Nuit
Les routines peuvent également être déclenchées par un événement automatique (comme au lever du soleil ou lorsque le détecteur de mouvement détecte un mouvement), et l'automatisme peut ne pas fonctionner si l'emplacement est actuellement dans un mode spécifique.
Par exemple, vous pouvez créer une routine qui permute le mode sur Accueil et allume automatiquement la lumière extérieure lorsque votre porte-clés de présence est détecté. Vous pourriez dire de ne pas déclencher si le Mode est déjà réglé sur Accueil (parce que vous êtes peut-être allé au jardin pour cueillir de la salade, et vous ne voulez pas que la routine se déclenche à nouveau quand vous revenez à la maison).
La deuxième façon d'automatiser les choses passe par SmartApps . Plutôt que de vous donner un langage de programmation complet et de vous laisser faire, Samsung a créé un certain nombre de tâches courantes dans ses propres applications. Chaque SmartApp effectue une fonction, mais peut être configurée pour fonctionner avec n'importe quel nombre de capteurs ou de commutateurs en tant qu'entrées et sorties de cette application. Par exemple, l'application Smart Lighting est utilisée pour allumer les interrupteurs et les lumières lorsqu'un capteur donné est déclenché. Outre les applications créées par Samsung, la bibliothèque SmartApps héberge des applications tierces sélectionnées offrant également des options d'automatisation communes.
Automations de base pour vous aider à démarrer
Assez de théorie - travaillons à travers quelques cas pratiques d'utilisation.
Automatisation # 1: Configurer des lumières activées par mouvement simple
Assurez-vous d'avoir au moins un détecteur de mouvement et une ampoule intelligente (ou une prise intelligente connectée à une lampe). Cliquez sur Automation -> SmartApps . Puis + Ajouter une SmartApp .

Choisissez SmartThings Recommends, puis Smart Lighting (il devrait être le premier dans la liste). Maintenant, choisissez Nouvelle automatisation de l'éclairage . À partir de là, l'application vous guidera dans le processus de sélection des lumières à contrôler (il peut s'agir d'ampoules ou de commutateurs réels, donc techniquement vous utilisez cette automatisation pour activer n'importe quel appareil sur un commutateur - il n'est pas vraiment nécessaire une lumière). Une fois que vous avez sélectionné vos appareils d'éclairage et vos commutateurs, ils seront activés par défaut. L'autre ingrédient essentiel de cette SmartApp est de décider quel déclencheur nous voulons. Cliquez sur la liste pour voir vos options, mais j'ai sélectionné Motion pour l'instant. Lorsque vous cliquez à nouveau, vous devez sélectionner les capteurs de mouvement auxquels il est connecté.

Enfin, vous pouvez choisir d'éteindre les lumières après une période définie de non-mouvement, qui est désactivée par défaut. Je vous recommande de toujours activer ceci, sauf si vous voulez éteindre manuellement toutes vos lumières.
Si vous cliquez sur plus d'options, vous pouvez configurer des conditions avancées, telles que seulement après un certain temps, ou quand vous êtes à la maison, ou quand le niveau d'éclairage est inférieur à une certaine valeur (vous aurez un autre capteur pour déterminer ceci ).
Notez qu'une fois que vous avez ajouté Smart Lighting SmartApp, vous n'avez pas besoin de l'ajouter à nouveau. Il sera répertorié sous vos SmartApps, il suffit donc de taper dessus et de créer une nouvelle automatisation impliquant des lumières ou des commutateurs. Cela est vrai pour tous les SmartApps.
Automatisation # 2: éteignez tout à minuit
La plupart de mes lumières sont liées au mouvement, mais pas toutes - et il y a aussi des prises intelligentes, auxquelles nous n'avons pas tendance à penser. L'application Smart Lighting peut également être utilisée comme un moyen simple mais extrêmement utile de tout éteindre à une heure précise. Ajouter une nouvelle automatisation Smart Lighting, sélectionnez toutes les lumières et les commutateurs dans votre maison (attention cependant, la liste contient également des choses comme des haut-parleurs connectés) - puis sélectionnez éteindre, à une heure spécifiée.
Automatisation # 3: Envoyer une notification lorsque la zone interdite est entrée
Que ce soit pour vous faire savoir quand quelqu'un a été dans votre cachot secret ou a ouvert le cabinet de tir, une simple notification est souvent tout ce que vous voulez, sans les tracas d'un système de sécurité complet. Il y a une SmartApp pour ça.
- Cliquez sur l'onglet Automation, puis sur + Ajouter une SmartApp .
- Dans le menu Sécurité et sécurité, sélectionnez M'avertir quand .
- Il y a une variété de déclencheurs disponibles, mais vous voulez probablement soit Motion ici, ou Ouvertures de contact .
- Vous pouvez définir un message personnalisé, puis opter pour la notification push de base (gratuite) ou un SMS (éventuellement non disponible, en fonction de votre plan de téléphone).
Préférez une notification audio parlée? Si vous disposez d'un haut-parleur compatible compatible, tel qu'un appareil Sonos, regardez sous Musique et sons pour Speaker Companion . Choisissez Lire une notification -> Message personnalisé, puis après avoir sélectionné le haut-parleur sur lequel jouer, vous aurez le même choix de déclencheur que le message M'avertir quand. Vous voudrez probablement développer Plus d'options et définir un intervalle de temps minimum, ainsi que programmer quand les notifications devraient même arriver - ou les restreindre à quand vous êtes à la maison. Vous pouvez même exécuter les deux SmartApps, l'un comme une notification vocale lorsque vous êtes à la maison, et l'autre comme une notification push sur votre téléphone lorsque vous êtes absent!
Automatisation # 4: Atteignez une meilleure sécurité avec Smart Home Monitor
Si vous voulez un système de sécurité plus élaboré, Smart Home Monitor, qui est gratuit et accessible depuis votre tableau de bord, peut être une meilleure solution que les Smart Apps individuelles. Il vous donne essentiellement les mêmes options que les automatisations de notification audio et de notification de texte décrites ci-dessus, mais ajoute l'option d'activer une sirène et d'enregistrer une vidéo à partir d'une caméra compatible.
Vous pouvez définir deux états "armés" différents - un pour les situations où vous n'êtes pas chez vous, et un autre pour les moments où vous êtes chez vous, mais vous voulez des alertes d'intrusion de toute façon (par exemple, lorsque vous dormez). Smart Home Monitor peut également être configuré pour envoyer des alertes de fumée et d'incendie, même si cela n'est pas compatible avec Nest Protect. En savoir plus sur Smart Home Monitor sur le site officiel de support Samsung.
Dépannage de votre système SmartThings
Bien que le système SmartThings soit un système incroyablement fiable avec une configuration relativement simple, vous pouvez toujours rencontrer des difficultés si vous essayez de maximiser ses capacités. Si vous rencontrez des problèmes avec la portée de votre système, si vous souhaitez ajouter un périphérique non pris en charge ou si vous souhaitez essayer une intégration IFTTT, ces instructions détaillées vous aideront à passer à l'étape suivante.
Améliorer la portée de vos capteurs
Comme tout ce qui est sans fil, les capteurs SmartThings peuvent souffrir d'interférences, avoir de la difficulté à pénétrer les murs épais, et même dans des conditions idéales, ils peuvent ne pas être en mesure d'atteindre toute la maison. Heureusement, nous avons quelques options pour augmenter la portée du signal sans fil.
Option 1: Ajouter une socket
Les périphériques Zigbee et Z-Wave forment tous deux un réseau maillé Les réseaux maillés L'avenir de l'Internet? Les réseaux maillés sont-ils l'avenir de l'Internet? Les réseaux maillés sont de puissants réseaux décentralisés qui peuvent changer la façon dont nous utilisons Internet. Voici comment ils fonctionnent. En savoir plus, nous entendons par là que les appareils qui se branchent sur une prise de courant agiront comme des répéteurs pour votre réseau, en élargissant la zone de couverture et en conservant la robustesse du réseau. Certaines personnes utilisent leurs prises de courant intelligentes uniquement comme des répéteurs, en fait, sans jamais y brancher quelque chose. Si vous constatez que vous perdez fréquemment la connectivité à l'un de vos capteurs et que vous avez confirmé que ce n'est pas dû à une batterie faible, essayez de placer une prise intelligente à peu près à mi-chemin entre le SmartThings Hub et le capteur gênant. J'ai une prise intelligente dans mon couloir - pas parce que j'ai besoin d'automatiser quoi que ce soit, mais simplement parce que je veux qu'il répète le signal du capteur sans fil dans la cuisine.
Les capteurs fonctionnant sur batterie ne répètent pas le signal du réseau et se réveillent simplement sur demande ou lorsqu'ils ont besoin de rapporter certaines informations. L'exception à ceci sont certains capteurs qui ont une option d'alimentation USB, bien que cela dépende du modèle.
Option 2: Déplacer le concentrateur ou désactiver le Wi-Fi 2, 4 GHz
Les deux Zigbee et certains réseaux Wi-Fi fonctionnent sur les fréquences radio 2, 4 GHz. La plupart des appareils modernes peuvent fonctionner sur une connexion Wi-Fi à 5 GHz. En réduisant la congestion sur la fréquence 2, 4 GHz, vous obtiendrez une meilleure portée SmartThings.
Si ce n'est pas le cas, envisagez d'utiliser un câble Ethernet plus long pour éloigner votre concentrateur de votre routeur Wi-Fi.
Option 3: Utiliser Z-Wave à la place
Z-Wave fonctionne à 900 MHz, moins affecté par les appareils ménagers et n'interfère pas avec les réseaux Wi-Fi existants. Si votre maison intelligente est encore dans les premiers stades, pensez à utiliser Z-Wave au lieu de Zigbee. Les deux sont des protocoles bien établis, et les deux sont tout aussi coûteux!
Ajout de périphériques non pris en charge à votre système SmartThings
Ne paniquez pas. S'il s'agit d'un périphérique populaire qui n'est pas officiellement pris en charge, il est probable que quelqu'un d'autre a écrit un code personnalisé nécessaire pour que l'appareil fonctionne directement avec SmartThings. Par exemple, le thermostat Nest fonctionne avec ce code. Gardez à l'esprit que cela peut invalider la garantie de votre appareil intelligent (mais pas votre SmartThings Hub - Samsung est tout à fait favorable aux développeurs tiers et fournit une documentation complète pour leur API). Faites une recherche sur le forum SmartThings ou Google, et vous trouverez d'autres dans le même bateau que vous.
J'ai réussi à ajouter un Aeotec Multisensor gen 5, et gen 6. Le modèle gen 5 a fonctionné hors de la boîte, et bien que le dernier modèle de gen 6 ait fonctionné au début, il n'a jamais réellement rapporté les événements de mouvement. Mais voici une autre bonne chose à propos de SmartThings: quelqu'un d'autre a écrit un pilote non officiel pour le multi-censeur gen 6, que j'ai pu ajouter à mon système en utilisant ces instructions. Voici un bref aperçu du processus au cas où vous trouveriez vos propres périphériques incompatibles:
- Ouvrez graph.api.smartthings.com/ide/devices/
- Si vous n'y voyez rien, vous devrez peut-être d'abord naviguer vers Mes emplacements, puis cliquer sur votre hub, puis cliquer sur le lien My Device Handlers dans l'en-tête. Cela m'a donné un coup de pied dans l'emplacement du serveur européen avec une URL légèrement différente.
- Cliquez sur Créer un nouveau gestionnaire de périphériques .
- Passez à l'onglet De code .
- Collez votre code .groovy . Cela sera généralement copié depuis le forum SmartThings ou Github. Assurez-vous de poster le code complet, pas un lien vers celui-ci. Si vous l'avez trouvé sur Github, vous devrez peut-être d'abord cliquer sur le bouton RAW pour obtenir le code.
- Enregistrez -le, puis cliquez sur le bouton Publier et choisissez Pour moi dans la liste déroulante.
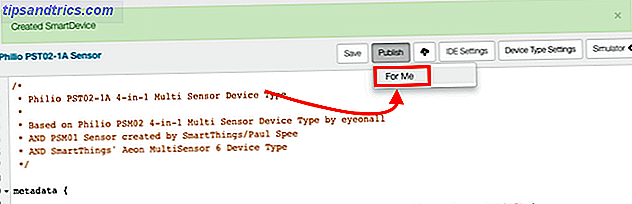
- Une fois le message " Type de périphérique publié avec succès ", cliquez sur la liste Mes périphériques dans le menu principal. Localisez votre appareil défectueux ou non pris en charge.
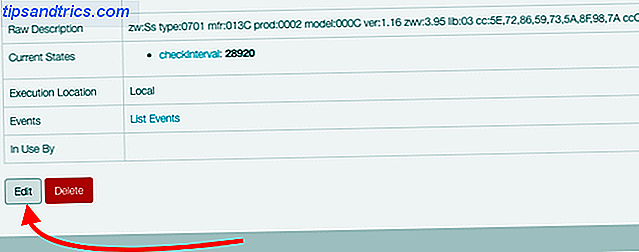
- Cliquez dessus pour obtenir plus de détails, puis cliquez sur Modifier .
- Dans la liste déroulante Type, sélectionnez le nouveau profil de l'appareil que vous venez de télécharger. Ce sera le dernier de la liste, pas dans l'ordre alphabétique comme le reste! Sauvegarder.
Toujours pas de chance? Vous avez également la possibilité d'utiliser IFTTT choses étonnantes que vous pouvez faire avec les appareils intelligents et IFTTT choses étonnantes que vous pouvez faire avec les appareils intelligents et IFTTT Chaque appareil intelligent est livré avec un ensemble d'instructions. Cependant, grâce à IFTTT, on peut rationaliser plusieurs de ces processus afin qu'ils soient tous connectés les uns aux autres. En savoir plus, un service cloud que tout appareil intelligent qui mérite d'être acheté devrait offrir une compatibilité avec.
Utilisation d'un commutateur virtuel / simulé
Un commutateur virtuel peut être utilisé pour contourner certaines des limitations avec l'automatisation SmartThings. Par exemple, SmartThings ne connecte actuellement pas de routines à IFTTT, mais il connecte les choses. Donc si vous voulez que quelque chose se produise sur IFTTT quand une routine est déclenchée, vous pouvez contourner cette limitation en créant un "commutateur simulé". Lorsque la routine est activée, basculez le commutateur virtuel sur Activé. Connectez le commutateur virtuel à IFTTT et dites-lui de faire quelque chose lorsqu'il est activé. Maintenant, le déclenchement de la routine va activer le commutateur virtuel et déclencher IFTTT - juste de façon détournée.
Pour créer un commutateur virtuel, vous devez vous plonger dans le mode développeur de SmartThings:
- Connectez-vous au portail des développeurs à l'adresse https://graph.api.smartthings.com/
- Cliquez sur Mes appareils . Si la liste est vide, cliquez d'abord sur Mes emplacements, puis sur le lien vers votre hub et il doit remplir les autres listes.
- Cliquez sur Nouveau périphérique .
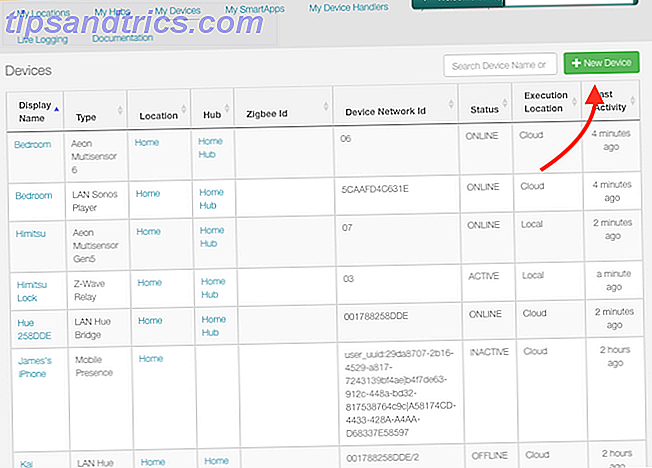
- Entrez un nom pour l'appareil - tout ce que vous voulez.
- Entrez un identifiant de réseau de périphérique : il doit être unique, mais cela n'a pas d'importance. Je viens d'utiliser le nom de mon appareil, en majuscules et en un mot.
- Zigbee Id devrait être laissé vide.
- Sélectionnez Commutateur simulé dans la liste déroulante.
- Sélectionnez votre emplacement, probablement Accueil .
- Hub devrait être votre nom de hub.
- Cliquez sur Créer
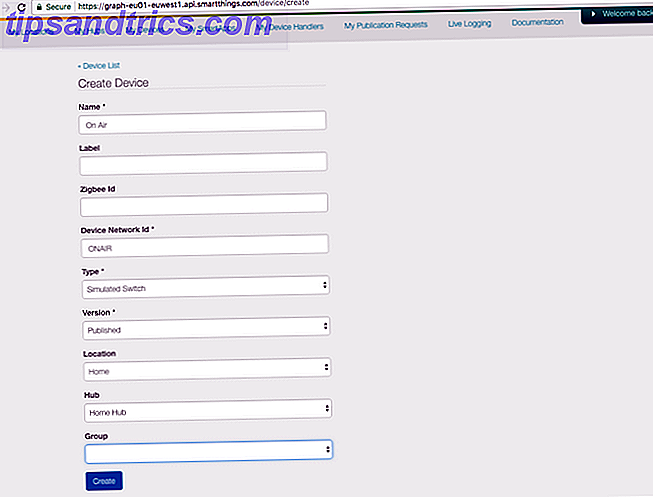
Notez que si vous avez déjà configuré IFTTT et que vous ajoutez un capteur ou passez à SmartThings, il ne sera pas accessible par IFTTT tant que vous ne l'aurez pas ajouté spécifiquement à la liste des Things autorisés. Visitez la page des paramètres de votre applet SmartThings pour accéder à nouveau à la liste des cases à cocher.

Automatisez (presque) n'importe quoi avec IFTTT
If-This-Then-Ce n'est pas le service le plus rapide ou le plus fiable, mais c'est parfois le seul choix pour automatiser ou connecter des services et des périphériques qui sont incompatibles entre eux. Nous avons rédigé un guide du débutant pour IFTTT Le guide IFTTT ultime: utilisez l'outil le plus puissant du Web comme un pro Le dernier guide IFTTT: utilisez l'outil le plus puissant du Web comme un pro si ça, aussi connu comme IFTTT basé sur le Web pour que vos applications et appareils fonctionnent ensemble. Vous ne savez pas comment créer votre applet? Suivez avec ce guide. Lire la suite, si vous n'êtes pas familier. Dans mon cas, je me suis tourné vers IFTTT afin que je puisse contrôler mes bandes Yeelight Xiaomi Yeelight Smart Examen Wi-Fi Light Strip Xiaomi Yeelight Smart Examen Wi-Fi Light Strip En ce qui concerne les lumières connectées, Xiaomi peut ne pas être la première marque que vous pensez, mais peut-être que ça devrait l'être. Lire la suite à partir de SmartThings.
Commencez par vous diriger vers la page d'intégration IFTTT SmartThings. Vous devrez cliquer sur se connecter pour parcourir l'autorisation initiale, dans laquelle vous sélectionnez les appareils que vous voulez être accessibles via IFTTT. Si vous ajoutez un appareil, vous devez cliquer sur Modifier la connexion, réautoriser et cocher la case pour activer ce périphérique.
Pour déclencher une action IFTTT quand quelque chose change dans SmartThings, nous devons créer une nouvelle applet. C'est ainsi que j'ai allumé mon interrupteur simulé sur toutes les lumières de mon bureau, y compris celles qui ne sont pas supportées.
- Cliquez sur Mes applets -> Nouvelle applet .
- Sur l'écran qui indique If This Then That, cliquez sur le mot This .
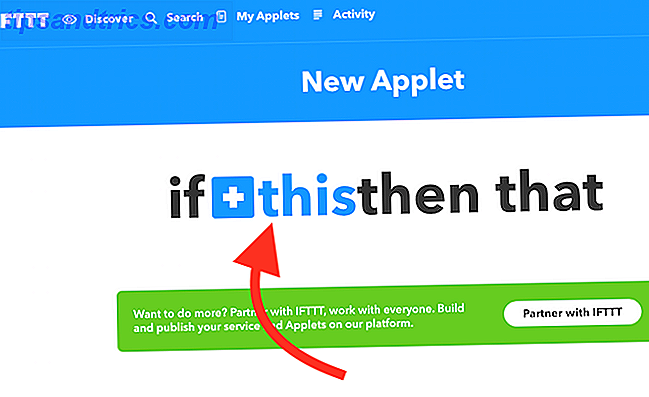
- Tapez SmartThings dans la zone de recherche, puis cliquez sur le résultat.
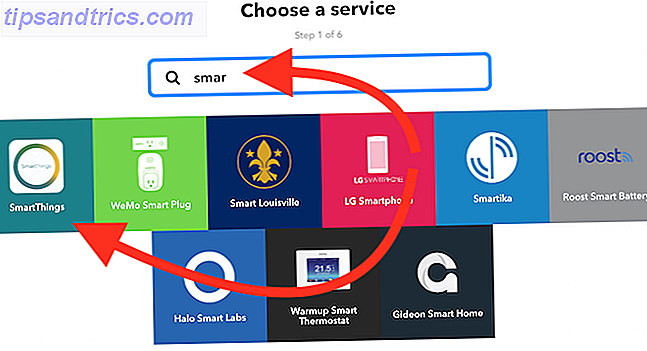
- Sur l'écran Choose Trigger, sélectionnez le déclencheur souhaité - dans mon cas, j'ai choisi Switched On .
- Choisissez l'appareil de commutation.
- Ensuite, cliquez sur le mot That pour choisir le canal à déclencher. J'ai choisi Yeelight .
- Les instructions varient à ce stade en fonction du canal que vous avez choisi. Dans mon cas, j'ai choisi l'action pour allumer une lumière, puis j'ai choisi la bonne lumière.
- Désactivez le paramètre pour recevoir une notification lorsque cette applet s'exécute, car cela deviendrait vraiment ennuyeux, très rapide.
- Répétez le processus autant de fois que vous le souhaitez pour des lumières supplémentaires.
- Répétez le processus pour l'état OFF, sinon vos lumières resteront allumées!
Le processus est assez fastidieux, mais vous ne devez le faire que pour les périphériques non pris en charge (deux fois pour chaque périphérique, une fois pour et une fois pour). Vous pouvez ensuite créer une routine qui active ou désactive les Things compatibles, ainsi que le commutateur virtuel que vous utilisez pour déclencher IFTTT.
Par exemple: J'ai une routine appelée On Air, ainsi qu'un commutateur virtuel appelé le même. L'activation de la routine On Air active deux ampoules Hue de bureau et le commutateur virtuel, qui allume automatiquement les ampoules Yeelight à l'aide des applets IFTTT. J'utilise une autre routine, appelée Off Air, pour tout éteindre à nouveau.

Qu'est-ce que vous automatiserez?
Nous espérons que vous avez une vue d'ensemble du système SmartThings, ainsi que des idées d'automatisation ou de problèmes communs. Je dois admettre que je suis vraiment impressionné par la flexibilité de SmartThings. Je m'attendais à trouver un système très fermé et verrouillé - comme Apple HomeKit. Mais en réalité, vous pouvez plonger aussi profondément que vous le souhaitez. Avec une API ouverte, un tableau de bord de développeur, des pilotes de périphériques personnalisés et plus, il offre quelque chose pour tous les niveaux.
Maintenant, c'est à vous de décider: que pensez-vous de l'écosystème SmartThings? Avez-vous trouvé quelques bonnes automatisations dans le magasin SmartApp? Dites-nous comment vous utilisez votre système!