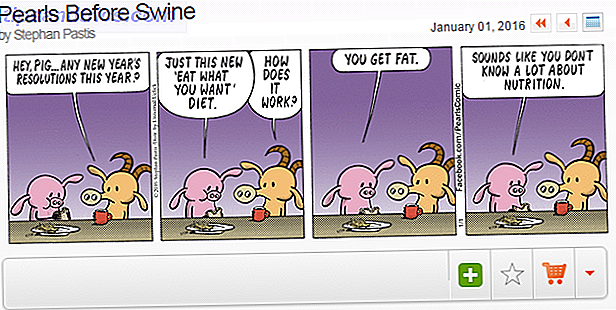Nos vies sont coupées dans le travail, les amis, la famille, les passe-temps, les événements, les clubs, et beaucoup plus de divisions de la tarte. Parfois, nos multiples comptes Gmail reflètent cette schizophrénie sociale.
Débloquez la feuille de triche "Les raccourcis clavier les plus utiles de Gmail" maintenant!
Cela vous permettra de vous inscrire à notre newsletter
Entrez votre Email Unlock Lisez notre politique de confidentialitéGmail est populaire et gratuit. Ainsi, il est sûr de supposer que vous avez plus d'un compte Gmail. Mais saviez-vous que vous pouvez facilement les lier ensemble pour recevoir et envoyer des courriels d'un compte Gmail principal? Lorsque vous reliez tous vos comptes Gmail, vous pouvez tout conserver sans avoir à passer d'un compte à l'autre.
Tout ce qu'il faut, ce sont quelques réglages dans les paramètres de Gmail. Économise beaucoup de peine et de temps n'est-ce pas!
Il est facile de lier les comptes, mais il est plus important d'organiser votre boîte de réception Gmail afin que l'anxiété d'email devienne une chose du passé. Regardons les quatre étapes qui nous aideront à injecter la santé mentale dans nos vies alimentées par courriel.
Étape 1: Ajouter une deuxième adresse e-mail
Étape 2: Transférer le courrier entrant
Étape 3: Créer une étiquette pour tous les courriels entrants
Étape 4: Créer un filtre pour organiser automatiquement votre boîte de réception
Comme vous pouvez le voir, les deux premières étapes lieront les comptes ensemble et les deux prochaines organiseront la boîte de réception pour une gestion améliorée des courriels Regain de contrôle sur votre boîte de réception avec ces 5 conseils pour gérer Gmail Regain Control sur votre boîte de réception avec ces 5 conseils pour Gmail Tout le monde sait que ces jours-ci, il est assez difficile de survivre ou de gérer vos affaires sans e-mail. En fait, la plupart des gens ont deux ou trois e-mails à gérer, donc sans un bon contrôle sur le courrier électronique ... En savoir plus.
Étape 1. Ajouter une deuxième adresse e-mail
À l'heure actuelle, vous pouvez avoir un compte Gmail que vous vérifiez plus fréquemment que les autres. Utilisez-le comme adresse e-mail principale, qui recevra tous les e-mails provenant des comptes secondaires que vous avez définis précédemment. Pour moi, c'est le compte Gmail lié à mon Google Calendar Comment faire pour Gmail dans une liste de tâches et calendrier avec une extension Chrome Comment faire pour Gmail dans une liste de tâches et un calendrier avec une extension Chrome Vous cherchez un moyen plus facile connecter vos e-mails ou vos tâches à votre agenda? Ne cherchez pas plus loin que Handle for Gmail. Cette extension Google Chrome s'adaptera à votre routine et augmentera votre productivité. Lire la suite .
Ce compte Gmail principal vous permettra de recevoir, rechercher et envoyer des réponses avec vos identifiants Gmail secondaires liés au compte principal. Alors, allons au compte Gmail principal et relions-y la deuxième adresse Gmail.
1. Dans votre compte Gmail primaire (celui que vous voulez envoyer et recevoir tous vos messages), cliquez sur l'icône en forme de roue dentée, puis sur Paramètres dans le coin supérieur droit de votre écran.
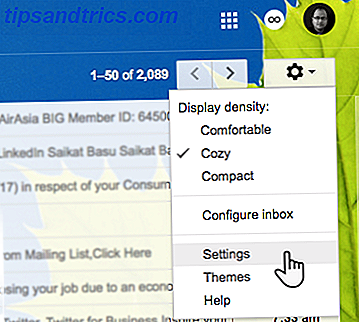
2. Cliquez sur l'onglet Comptes et importation . Maintenant, dans le paramètre Envoyer un mail en tant que :, cliquez sur Ajouter une autre adresse e-mail que vous possédez .

Une nouvelle page Web s'ouvrira. Dans le champ de nom, entrez votre nom complet. Pour l'adresse e-mail, entrez le deuxième identifiant d'e-mail que vous souhaitez associer à ce compte.
Cochez la case Traiter en tant qu'alias si vous souhaitez répondre à un e-mail envoyé à l'un de vos comptes associés, quelle que soit l'adresse que vous choisissez. Vous pouvez également choisir de décocher la case et de choisir une adresse e-mail spécifique à partir de laquelle répondre. Ceci est légèrement déroutant, donc cette page de support Gmail devrait aider à l'effacer.

Gmail enverra un message de vérification à cet e-mail pour confirmer que vous êtes le propriétaire du compte.
Vous devez ensuite entrer le code de vérification envoyé à cette adresse e-mail et cliquer sur " Vérifier ". Ou cliquez sur le lien de vérification.

Après vérification, vous pouvez voir que la deuxième adresse e-mail est affichée dans la section Envoyer un e-mail sous votre compte principal.
Maintenant, chaque fois que vous composez un email, vous aurez une nouvelle option dans le champ "De". Il suffit de cliquer sur cette adresse e-mail, et c'est l'adresse que votre récepteur verra.
Ne fermez pas votre deuxième compte de messagerie pour le moment. Nous en aurons besoin à l'étape suivante.
Étape 2. Transférer le courrier entrant
Ouvrez la page Paramètres du deuxième compte Gmail à partir duquel vous souhaitez lire les e-mails.
Cliquez sur l'onglet Transfert et POP / IMAP .
Saisissez votre adresse e-mail principale dans la zone Transférer une copie du courrier entrant vers.
Choisissez ensuite une option dans la liste déroulante:
- conserver la copie de Gmail dans la boîte de réception
- archive la copie de Gmail
- supprimer la copie de Gmail
Cliquez sur Enregistrer les modifications .
Maintenant, vous n'avez pas besoin d'ouvrir ce compte secondaire à chaque fois pour vérifier vos courriels. Vous pouvez simplement vous connecter à votre compte principal. Les deux étapes suivantes vous aideront à configurer votre boîte de réception principale pour différencier chaque compte des autres.
Étape 3. Créer une étiquette pour le courrier entrant
L'utilisation intelligente des étiquettes dans Gmail Redécouvrez les étiquettes Gmail et enfin apprivoiser votre boîte de réception Redécouvrez les étiquettes Gmail et enfin apprivoiser votre boîte de réception Il y a plein de trucs pour gérer la surcharge des courriels, mais il y en a un que vous n'utilisez peut-être pas: Étiquettes Gmail. Lire la suite est l'un des moyens les plus efficaces pour apprivoiser votre boîte de réception. Comme le dit Mihir dans l'article lié, les étiquettes ne devraient pas vous faire réfléchir. L'idée est d'identifier instantanément les emails qui arrivent des comptes Gmail liés. Vous pouvez créer des libellés spécifiques pour chaque compte Gmail associé, puis utiliser des filtres intelligents pour les vannifier davantage.
Basculez vers votre compte de messagerie principal, faites défiler vers le bas de la page et recherchez le lien Créer de nouvelles étiquettes sur le côté gauche de la fenêtre.

Cliquez sur le lien pour ouvrir la zone de champ Nouvelle étiquette . Tapez un nom pour votre étiquette. Vous pouvez utiliser l'adresse e-mail réelle si vous le souhaitez. Hit Créer .

En fait, vous pouvez faire beaucoup avec des étiquettes. Donner une couleur différente à chaque compte e-mail lié ou même créer des sous-étiquettes pour différents types d'e-mails Comment créer des sous-labels dans Gmail (Et pourquoi vous devriez) Comment créer des sous-labels dans Gmail (Et pourquoi?) Si vous n'utilisez pas de sous-étiquettes Dans Gmail, vous manquez beaucoup de pouvoir organisationnel. Lire la suite .
Étape 4. Créer un filtre pour organiser automatiquement votre boîte de réception
Une boîte de réception étranglée n'est pas le seul problème que Gmail filtre efficacement 10 Problèmes de messagerie que vous pouvez résoudre avec les filtres Gmail 10 Problèmes de messagerie électronique que vous pouvez résoudre avec les filtres Gmail Une boîte de réception débordante vous rend fou? Voulez-vous dans votre boîte de réception plus rapidement que jamais? Essayez certains de ces brillants filtres Gmail pour voir la différence. Lire la suite peut résoudre. Mais, les filtres sont le filet de pêche d'un utilisateur expérimenté lorsque vous connectez d'autres comptes Gmail à un concentrateur central.
Dans les paramètres du compte de courrier électronique principal, cliquez sur l'onglet Filtres et adresses bloquées, situé à côté de l'onglet Comptes et importation. Faites défiler vers le bas et cliquez sur Créer un nouveau filtre .

Tapez votre adresse e-mail secondaire dans le champ De dans l'écran suivant.
Cliquez sur Créer un filtre avec cette recherche . Dans l'écran suivant, il y a plusieurs options sous Quand un message arrive qui correspond à cette recherche .

Vérifier Appliquer l'étiquette et choisir l'étiquette que vous avez configurée à l'étape précédente.
Cliquez sur le bouton bleu Créer un filtre . Vous pouvez également choisir de sélectionner Appliquer le filtre aux conversations correspondantes "X" si vous avez déjà reçu des e-mails du compte associé.
Une alternative plus rapide:
Vous pouvez également utiliser un message particulier pour créer un filtre. C'est parfois le moyen le plus rapide de créer un filtre à la volée.
- Ouvrez Gmail.
- Cochez la case en regard de l'e-mail que vous souhaitez.
- Cliquez sur Plus .
- Cliquez sur Filtrer les messages comme ceux-ci .
- Entrez vos critères de filtre.
C'est tout! Les e-mails provenant de votre compte de messagerie secondaire sont désormais téléchargés dans votre compte de messagerie principal et sont automatiquement placés dans l'étiquette (pensez à un dossier) que vous avez indiquée. L'utilisation de filtres permet de garder votre courrier électronique séparé et organisé de sorte que tous les e-mails provenant du compte Gmail lié ne soient pas en concurrence pour votre attention limitée en même temps.
Vous pourrez également envoyer des e-mails à partir des deux comptes de messagerie à partir du compte de messagerie principal sans avoir à passer au compte de messagerie secondaire.

Essayez cette fonctionnalité de Gmail Lab - Plusieurs boîtes de réception
Multiple Inboxes est une fonctionnalité de Gmail Labs. Vous pouvez l'utiliser lorsque vous souhaitez afficher des e-mails provenant de plusieurs comptes Gmail liés et les organiser dans différentes boîtes de réception sur le même compte Gmail.
Plusieurs boîtes de réception vous donne des mini boîtes de réception à côté de votre boîte de réception principale. Ils divisent votre e-mail entrant en plusieurs sections en fonction du type d'e-mail. Notez qu'ils ne peuvent être implémentés que pour les comptes qui n'utilisent pas les onglets supplémentaires de Gmail, tels que Social, Promotions, Mises à jour et Forums.
Activer plusieurs boîtes de réception à partir de l'onglet Labs dans les paramètres de Gmail.

N'oubliez pas d'enregistrer vos modifications lorsque vous quittez l'onglet Labs. Gmail met à jour et affiche les multiples boîtes de réception. Vous pouvez revenir dans les paramètres et configurer les multiples boîtes de réception à partir de son propre onglet. Mettez vos adresses e-mail secondaires dans les zones de requête de recherche. Donnez-leur des titres uniques et sélectionnez la position des panneaux. Enregistrer les changements et vous avez terminé!
Gagnez du temps en changeant vos comptes Gmail
L'avantage le plus évident de l'utilisation d'un compte Gmail principal comme le fourre-tout pour les autres est le temps. Vous n'avez plus besoin de changer de compte. Notre email est essentiellement une liste de choses à faire avec ses propres priorités. Donc, configurez votre adresse email principale pour faire le gros du travail. Et, pour un coup de pouce à la productivité, n'oubliez pas les merveilleuses extensions Chrome de Gmail. 11 Extensions Chrome qui dynamiseront votre expérience Gmail 11 Extensions Chrome qui dynamiseront votre expérience Gmail Google fait le navigateur Chrome et Google fait Gmail. Naturellement, vous disposez d'excellentes extensions Chrome pour améliorer votre expérience Gmail. Lire la suite pour faciliter les tâches de courrier électronique.
Avez-vous lié plusieurs comptes Gmail ensemble? Quel est votre flux de travail qui permet de mieux les gérer? Avez-vous d'autres conseils qui facilitent le travail avec plus d'un compte Gmail?
À l'origine écrit par Wendy Limauge le 27 octobre 2008