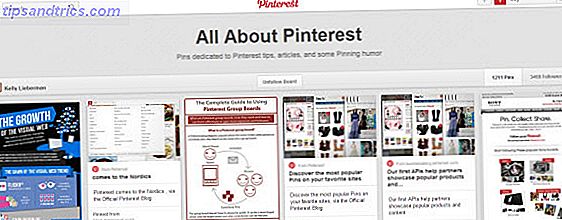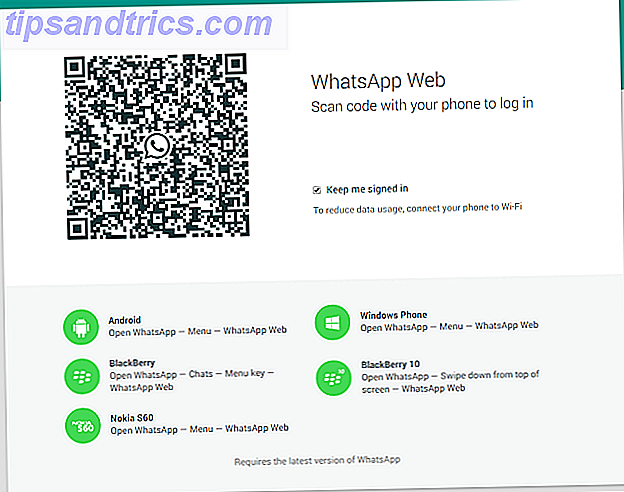Si vous êtes comme la plupart des utilisateurs de Windows, la seule fois où vous ouvrez le Gestionnaire des tâches, c'est lorsqu'une application est gelée et que vous devez la supprimer. Il est parfaitement approprié d'utiliser le Gestionnaire des tâches pour cela, mais sachez que vous pouvez ignorer certaines fonctionnalités que vous jugerez utiles si vous les connaissiez.
Lorsque Microsoft a réorganisé le Gestionnaire des tâches dans Windows 8 Le Gestionnaire des tâches de Windows 8: une perle cachée en clair Le Gestionnaire des tâches de Windows 8: une perle cachée en vue ordinaire Bien que de nombreuses parties de Windows 8 soient discutables (peut-être est-ce le futur? pas), un élément de Windows 8 qui a subi une refonte massive et l'a rendu sans équivoque plus impressionnant est le ... Lire la suite, les gens ont fustigé et se sont plaints que Microsoft avait ruiné encore une autre chose qui n'était pas cassée pour commencer. Mais tout n'était pas mauvais, et avec les améliorations supplémentaires apportées à Windows 10, le Gestionnaire des tâches est en fait assez impressionnant maintenant.
Alors regardons de plus près ce que vous pourriez manquer. (Ces fonctionnalités peuvent ne pas être disponibles avant Windows 8, mais le Gestionnaire des tâches dans Windows 7 est encore assez impressionnant Mystères du Gestionnaire des tâches de Windows 7: Pourquoi vous n'avez pas besoin d'un autre Mystères du Gestionnaire des tâches Windows 7: Pourquoi vous Don Pas besoin d'alternative Cela peut sembler contraire à ce que vous avez lu sur Internet, mais le Gestionnaire des tâches de Windows est très bien comme il est - il n'a pas besoin d'un remplacement.Vous pourriez interpréter cela comme un simple ... Lire la suite! )
1. Lancez le Gestionnaire des tâches
À partir de maintenant, il existe cinq façons différentes de lancer le Gestionnaire des tâches . Certains sont bien connus et couramment utilisés, mais certains sont moins évidents, plus faciles à utiliser, et sans doute meilleurs pour l'utilisateur moyen. Choisissez celui que vous préférez et utilisez-le au contenu de votre coeur.
1. Ctrl + Alt + Suppr. Voici la méthode que presque tout le monde connaît. Il n'y a rien de mal à cela, mais dans Windows 10, il ne lance pas directement le Gestionnaire des tâches. Au lieu de cela, il vous présente un choix et vous devez cliquer sur l'option Gestionnaire des tâches pour le lancer. Yuck.
2. Ctrl + Maj + Echap. Ce raccourci clavier lance immédiatement le Gestionnaire des tâches, aucune sélection d'option n'est nécessaire. Ce qui est bien, c'est que vous pouvez l'exécuter d'une seule main (contrairement à Ctrl + Alt + Del, qui nécessite deux mains pour la plupart des gens). Personnellement, c'est la méthode que je préfère utiliser.
3. La barre des tâches. Si vous faites un clic droit sur la barre des tâches au bas de l'écran, il y a une option que vous avez probablement ratée à maintes reprises: Gestionnaire des tâches! C'est la méthode la plus simple à utiliser si vos mains sont hors du clavier.
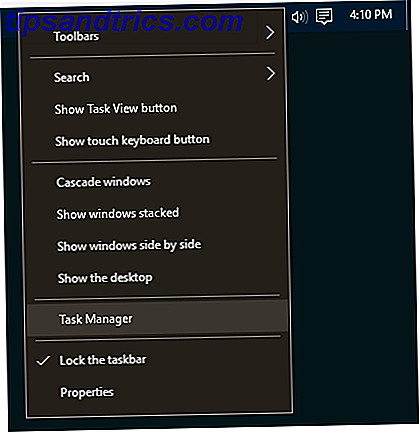
4. Le menu Power User. Beaucoup de gens ne se rendent pas compte à quel point le menu utilisateur peut être utile 10 Windows Superpowers négligé et comment y accéder 10 Superpowers Windows négligés et comment y accéder Avec tous ses coins et recoins, pas même les fans les plus fous de Windows ont exploré toutes ses caractéristiques complexes. Nous avons compilé les trucs et astuces cachés de Windows que tout le monde appréciera. Lire la suite . Vous pouvez accéder au menu avec le raccourci clavier Win + X 13 Nifty "Windows Key" astuces que vous devez savoir maintenant 13 Nifty "Windows Key" astuces que vous devriez savoir maintenant La touche Windows peut être utilisé pour faire beaucoup de choses soignées. Voici les raccourcis les plus utiles que vous devriez déjà utiliser. Lire la suite ou en cliquant avec le bouton droit sur le bouton Démarrer. De toute façon, il suffit de sélectionner l'option Gestionnaire des tâches. C'est une autre excellente façon de lancer le Gestionnaire des tâches avec rien d'autre que la souris.
5. La commande Run. Ouvrez l'invite Exécuter avec le raccourci clavier Win + R, puis tapez taskmgr et appuyez sur Entrée . Vous pouvez également exécuter cette commande dans la barre d'adresse de l'Explorateur de fichiers 10 Fonctionnalités peu connues de l'Explorateur de fichiers Windows 10 Fonctionnalités peu connues de l'Explorateur de fichiers Windows Ne laissez pas l'Explorateur de fichiers Windows vous tromper avec ses aspects simples. Il est capable de beaucoup plus d'actions et de réglages que ce qu'il permet! Laissez-nous vous montrer un tas d'entre eux. En savoir plus ou dans la barre de recherche du menu Démarrer 6 façons de pirater et de personnaliser le menu Démarrer de Windows 10 6 façons de pirater et de personnaliser le menu Démarrer de Windows 10 Le menu Démarrer de Windows 10 combine des éléments classiques avec des mosaïques modernes. Les carreaux peuvent ajouter beaucoup de liberté créative. Nous vous donnerons des conseils et des astuces pour personnaliser l'ensemble du menu Démarrer selon vos préférences. Lire la suite .
2. Découvrez pourquoi les applications sont gelées
Comme nous l'avons mentionné précédemment, la raison la plus fréquente pour ouvrir le Gestionnaire des tâches est de tuer une application gelée Comment tuer des programmes qui ne répondent pas sans le Gestionnaire des tâches Comment tuer des programmes qui ne répondent pas Sans un gestionnaire de tâches pour visiter le gestionnaire des tâches. Voici un raccourci super rapide que vous pouvez utiliser pour tuer les tâches inactives à la place. Lire la suite . Mais la prochaine fois que vous êtes dans cette situation, ne soyez pas si rapide à appuyer sur la gâchette - il est possible que le programme ne soit pas gelé, juste prendre un certain temps pour traiter une tâche.

La suppression prématurée d'une application active peut entraîner la perte de données et même la nécessité de conserver de bonnes sauvegardes. 5 Informations de sauvegarde élémentaires Tout utilisateur Windows doit savoir 5 Informations de sauvegarde élémentaires Tout utilisateur Windows doit savoir Nous ne nous lassons jamais de vous rappeler de faire des sauvegardes gardez vos données en sécurité. Si vous vous demandez quoi, à quelle fréquence, et où vous devriez sauvegarder vos fichiers, nous avons des réponses directes. En savoir plus, vous ne pourrez peut-être pas tout récupérer. C'est pourquoi, dans la mesure du possible, vous devriez attendre et voir si une application gelée se résout elle-même.
C'est à ce moment que la fonction Analyser la chaîne d'attente dans le Gestionnaire des tâches est très pratique. Il peut vous dire quand un processus est bloqué en attente d'un autre processus, ce qui peut vous aider à identifier pourquoi une application ne répond pas (c'est-à-dire quel est le véritable coupable). Uniquement disponible sous l'onglet Détails.
3. Redémarrez l'explorateur Windows
Parfois, vous pouvez constater que certaines parties de votre système ne répondent pas (par exemple, la barre des tâches, l'explorateur de fichiers, le menu Démarrer, etc.) alors que d'autres applications fonctionnent correctement. Redémarrer votre ordinateur résoudra le problème, mais il suffira peut-être de redémarrer Windows Explorer à la place.

C'est en fait un problème assez courant que le Gestionnaire des tâches a maintenant une action spéciale pour le processus de l'Explorateur Windows: Redémarrer . Cela va tuer la tâche pour vous et le redémarrer automatiquement. (Cela vous évite d'avoir à le redémarrer vous-même.) Il vaut toujours la peine d'essayer lorsque Windows est gelé, mais que d'autres applications ne le sont pas.
4. Surveiller le rendement et les ressources
Voici où le gestionnaire des tâches brille vraiment. Non seulement il fournit une vue d'ensemble de tous les processus et applications en cours, mais il dispose de plusieurs outils pour surveiller efficacement les performances de votre système et la façon dont vos ressources sont allouées.

Essayez-les sous l'onglet Performance:
- Resource Monitor: Cliquez sur Open Resource Monitor au bas de la fenêtre pour lancer le moniteur de ressources, qui est un moyen avancé de visualiser les données en temps réel sur votre système: threads utilisés, temps de réponse du disque, répartition exacte de la RAM utilisée par les processus, etc.
- Modes de présentation: Cliquez avec le bouton droit n'importe où dans la barre latérale de gauche et sélectionnez Masquer les graphiques pour masquer les graphiques et Vue récapitulative pour n'afficher que la barre latérale. L'autre méthode fonctionne également: cliquez avec le bouton droit n'importe où dans le panneau de droite et sélectionnez Vue récapitulative du graphique pour n'afficher que le graphique en cours.
- Informations de diagnostic: Avec n'importe quel type de ressource sélectionné (par exemple CPU, mémoire, disque, etc.), vous pouvez cliquer avec le bouton droit n'importe où et sélectionner Copier pour charger un instantané de diagnostic dans votre presse-papiers. Collez-le n'importe où - comme dans le Bloc-notes, dans un e-mail ou dans un forum - car cela pourrait aider à résoudre les problèmes.
- Détails du réseau: Avec Réseau sélectionné, cliquez avec le bouton droit dans le panneau de droite et sélectionnez Afficher les détails du réseau pour obtenir une répartition en temps réel des éléments tels que l'utilisation du réseau, la vitesse de liaison, les octets envoyés et reçus, etc.
- Autres détails utiles: Chaque type de ressource contient des informations intéressantes, telles que System Uptime sous CPU, Emplacements RAM utilisés sous Mémoire et Vitesse de lecture / écriture sous Disk.
5. Recherche en ligne pour les processus suspects
De temps en temps, vous pouvez trouver des noms de processus suspects dans le Gestionnaire des tâches. La plupart du temps, ils seront légitimes, mais vous ne devriez jamais supposer qu'un processus est bienveillant - surtout si vous n'en avez jamais vu ou entendu parler auparavant.

Windows peut aider. Faites un clic droit sur n'importe quel processus et sélectionnez l'action Rechercher en ligne . Cela lancera une recherche dans votre navigateur avec le nom de l'application et le nom du processus, ce qui vous aidera à déterminer s'il est sûr ou malveillant.
La prochaine fois que vous repérez un processus suspect s'exécutant dans Windows Comment gérer les processus Gestionnaire des tâches Windows suspect Comment gérer les processus Gestionnaire des tâches Windows suspect CTRL + ALT + DEL aka salut à trois doigts est le moyen le plus rapide d'ajouter à votre confusion. En triant les processus du Gestionnaire des tâches, vous remarquerez quelque chose comme svchost.exe en utilisant 99% de votre CPU. Alors maintenant ... Lisez plus, cela devrait être la première étape que vous prenez. Si les résultats de la recherche vous indiquent que le processus peut être lié à un logiciel malveillant, vous devez effectuer d'autres étapes pour analyser et supprimer les infections potentielles sur votre ordinateur. 10 étapes à suivre lorsque vous découvrez des logiciels malveillants sur votre ordinateur 10 étapes à suivre Ordinateur Nous voudrions penser qu'Internet est un endroit sûr pour passer notre temps (toux), mais nous savons tous qu'il y a des risques à chaque coin de rue. Courriel, médias sociaux, sites Web malveillants qui ont travaillé ... Lisez plus.
6. Ajouter des colonnes supplémentaires pour les détails
Par défaut, le nouveau Gestionnaire des tâches affiche uniquement cinq colonnes lors de la liste des processus: Nom, UC, Mémoire, Disque et Réseau. Bien que ces détails soient les plus importants, vous pouvez ajouter jusqu'à six colonnes supplémentaires en cliquant avec le bouton droit sur la zone d'en-tête.
Les colonnes supplémentaires sont Type (ou type de processus), Statut, Éditeur, PID (ou ID de processus), Nom du processus (généralement le fichier exécutable) et Ligne de commande (la commande et les paramètres utilisés lors du lancement du processus).

Tous peuvent être utiles dans la bonne situation, mais je trouve que le nom du processus est particulièrement utile car il est plus facile de repérer les applications suspectes par leur nom de processus que par leur nom d'application. La colonne Éditeur peut également être utile lorsque quelque chose semble suspect.
Des colonnes supplémentaires peuvent également être ajoutées sous l'onglet Démarrage, que ce soit à des fins de dépannage (comme CPU et E / S disque au démarrage) ou simplement pour voir quels sont les processus de démarrage en cours (avec la colonne Running Now).
7. Basculer entre les valeurs et les pourcentages
Lorsque vous parcourez la liste des processus, la colonne CPU peut uniquement être affichée avec des pourcentages, mais les trois autres colonnes par défaut peuvent afficher leur affichage entre des valeurs absolues et des pourcentages.

Les pourcentages sont meilleurs lorsque vous avez besoin de savoir comment l'utilisation des ressources d'un processus particulier se compare à la quantité totale de cette ressource disponible. Il est bon de savoir si Opera utilise 40 Mo de RAM, mais il peut aussi être utile de savoir que ce n'est que 2% de toute la RAM de votre système.
Pour les basculer, cliquez avec le bouton droit de la souris sur un processus, naviguez jusqu'au sous-menu Valeurs de ressources, choisissez le type de ressource que vous souhaitez modifier et sélectionnez Valeurs ou Pourcentages .
8. Gérer les applications Windows facilement
Le gestionnaire de tâches est loin d'être le meilleur outil de gestion de fenêtres, mais il comporte quelques actions que vous pourriez trouver utiles. Pour y accéder, vous devez cliquer sur la flèche déroulante à côté de celle que vous voulez gérer. Cela ne fonctionne que pour les éléments répertoriés dans la section Applications de l'onglet Processus.

Une fois que vous avez ouvert le menu déroulant d'un élément, cliquez dessus avec le bouton droit de la souris et vous verrez cinq actions de fenêtre pour cette application:
- Passer à: Met l'accent sur l'application et réduit le Gestionnaire des tâches à la barre des tâches.
- Mettre au premier plan: Met l'accent sur l'application, mais ne réduit pas le Gestionnaire des tâches. Ne fonctionne pas si une autre application est "Toujours visible".
- Réduire: Réduit l'application sans mettre l'accent sur la fenêtre de l'application.
- Agrandir: Maximise l'application sans mettre au point la fenêtre de l'application.
- Fin de tâche: Tue complètement l'application.
9. Ouvrir les emplacements de fichiers de l'application
Avez-vous souvent besoin de naviguer vers l'emplacement d'un programme particulier? Peut-être que vous avez besoin de modifier certains fichiers de configuration, ou peut-être que vous souhaitez supprimer de nouveaux fichiers de thème pour ce programme particulier.
Parcourir l'explorateur de fichiers est un moyen de le faire, mais il nécessite tellement de clics et consomme beaucoup de temps. Au contraire, si le programme est déjà en cours d'exécution, le Gestionnaire des tâches peut vous aider à y arriver en un temps record.

Faites un clic droit sur n'importe quel processus et sélectionnez Ouvrir l'emplacement du fichier . Cela vous mènera directement au dossier qui contient le fichier exécutable du processus (c'est-à-dire le même fichier qui apparaît dans la colonne Nom du processus si vous avez activé cette option). Super rapide, super pratique.
Cela fonctionne pour les applications, les processus d'arrière-plan et les processus Windows - à peu près tout ce qui apparaît dans l'onglet Processus peut être accédé rapidement de cette manière.
10. Lancez l'invite de commande directement
Dans le Gestionnaire des tâches, vous pouvez aller dans le menu Fichier et sélectionner Exécuter une nouvelle tâche pour lancer l'invite Exécuter. La plupart des gens le savent, car c'était le meilleur moyen de redémarrer manuellement un explorateur Windows figé dans les versions précédentes de Windows.

Eh bien, si vous maintenez la touche Ctrl enfoncée en même temps que vous cliquez sur l'action Exécuter une nouvelle tâche, elle lance en fait l'invite de commande au lieu de l'invite Exécuter. Nous ne savons pas pourquoi cela est caché derrière un modificateur secret Ctrl parce que c'est en fait un truc plutôt sympa que beaucoup ne connaissent pas.
Pour être honnête, il existe plusieurs autres façons de lancer l'invite de commandes. 7 Conseils pratiques pour améliorer l'invite de commande Windows 7 Conseils rapides pour améliorer l'invite de commande Windows Pour en savoir plus sur l'invite de commande, procédez comme suit. C'est une ressource plus précieuse que la plupart des gens ne le pensent. Ces conseils amélioreront votre expérience en ligne de commande, même si vous êtes un utilisateur chevronné. Lire la suite, mais il est toujours bon de savoir que cette astuce existe. Vous ne savez jamais quand vous pourriez avoir besoin de l'utiliser.
Comment utilisez-vous le Gestionnaire des tâches?
Pour l'utilisateur moyen, le Gestionnaire des tâches est plus que suffisant pour vous fournir les informations système dont vous avez besoin pour contrôler votre système. Les utilisateurs expérimentés peuvent être plus heureux avec quelque chose de plus avancé, comme l'une de ces alternatives de gestionnaire de tâches 5 Alternatives puissantes au Gestionnaire des tâches de Windows 5 Alternatives puissantes au Gestionnaire des tâches de Windows Tueur de tâches serait un meilleur nom pour le Gestionnaire des tâches natives de Windows pour tuer les processus qui ne répondent pas. Les gestionnaires de tâches alternatifs vous permettent de gérer vos processus. Lire la suite .
Encore une fois, certaines des fonctionnalités mentionnées ci-dessus peuvent ne pas être disponibles avant Windows 10, ce qui pourrait être l'une des nombreuses raisons impérieuses de passer à Windows 10 10 raisons impérieuses de passer à Windows 10 10 raisons impérieuses de passer à Windows 10 Windows 10 arrivera le 29 juillet. Est-ce que ça vaut le coup de le faire gratuitement? Si vous êtes impatient de Cortana, un jeu à la pointe de la technologie, ou un meilleur support pour les appareils hybrides - oui, certainement! Et ... Lire la suite.
Que pensez-vous du gestionnaire de tâches? Pouvez-vous penser à d'autres fonctionnalités qu'il devrait avoir? Qu'est-ce qui le rendrait plus utile? Dites-nous dans les commentaires ci-dessous!

![Les meilleures applications Facebook de Windows 8 comparées [Conseils Facebook hebdomadaires]](https://www.tipsandtrics.com/img/social-media/612/best-windows-8-facebook-apps-compared.png)