
Outlook est l'un des clients de messagerie les plus populaires, mais vous ne l'utilisez peut-être pas à son plein potentiel. Il est bourré de trucs utiles qui peuvent aider votre productivité Transformez Outlook en un outil de gestion de projet avec l'intégration OneNote Transformez Outlook en un outil de gestion de projet avec l'intégration OneNote OneNote peut faire plus que vous ne le pensez. Nous allons vous montrer comment transformer votre liste Outlook en un puissant outil de gestion de projet en utilisant le plugin OneNote pour Outlook. Lire la suite et en faire un jeu d'enfant.
Nous avons arrondi certains des conseils et astuces les plus inconnus qui vous aideront à devenir un maître Outlook. Qu'il s'agisse de rappeler des courriels, de remplir automatiquement des phrases fréquemment tapées ou de recevoir des rappels pour joindre des fichiers, nous vous avons couvert.
Il y a certainement plus à partager, donc si vous avez votre propre conseil Outlook, merci de nous le faire savoir dans la section des commentaires ci-dessous.
1. Ajouter un autre fuseau horaire
Il peut être utile d'afficher plusieurs fuseaux horaires dans votre calendrier si vous voyagez souvent ou si vous organisez des réunions avec quelqu'un à l'étranger. Pour ce faire, cliquez sur l'onglet Fichier, puis sélectionnez Options dans la barre de navigation de gauche. Dans la nouvelle fenêtre, cliquez sur Calendrier, puis faites défiler jusqu'à la section Fuseaux horaires .
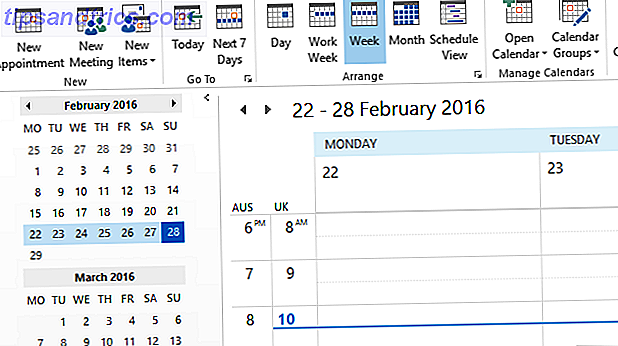
Vous verrez votre fuseau horaire par défaut affiché, bien que vous puissiez le changer en utilisant la liste déroulante. Donnez-lui un label afin que vous puissiez le distinguer. Puis cochez Afficher un deuxième fuseau horaire et faites de même. Cliquez sur OK pour enregistrer vos modifications.
Maintenant, naviguez vers votre calendrier . Dans le ruban, dans la catégorie Arrangement, sélectionnez Jour, Semaine de travail ou Vue de calendrier . Ce sont les vues qui afficheront les deux fuseaux horaires à gauche ou en haut.
2. Afficher tous les messages en texte brut
Si vous avez des inquiétudes concernant la réception d'e-mails au format HTML, vous pouvez forcer Outlook à ouvrir tous les e-mails en texte brut par défaut. Cela empêchera tout code HTML malveillant de s'exécuter, mais notez qu'il ne vous protégera pas contre toutes les menaces de messagerie. 8 Conseils de sécurité du courrier électronique Vous pouvez partager avec vos amis et collègues 8 Conseils de sécurité du courrier électronique Vous pouvez partager avec vos amis et collègues.
Tout d'abord, cliquez sur Fichier, puis sélectionnez Options . Dans la nouvelle fenêtre, sélectionnez Trust Center dans la barre de navigation de gauche. Ensuite, cliquez sur Trust Center Settings .... Maintenant, toujours à partir de la gauche, sélectionnez Sécurité de la messagerie .

Sous l' en- tête Lire en texte brut, cochez Lire tous les messages standard en texte brut . Vous pouvez également cocher Lire tous les messages signés numériquement en texte brut . Un e-mail signé numériquement signifie que l'expéditeur a approuvé le contenu et qu'il n'a pas été falsifié.
Pour enregistrer vos modifications, cliquez sur OK . Si vous souhaitez lire un e-mail spécifique dans son format d'origine, ouvrez-le, cliquez sur la barre d'informations, puis sélectionnez Afficher au format HTML ou Afficher en tant que texte enrichi .
3. Forcer les messages de boîte aux lettres partagée à envoyer automatiquement
Avant qu'un e-mail ne soit envoyé, il doit être traité via votre dossier Outlook. Ceci vérifie que le serveur est capable de l'expulser sans erreur. Si vous utilisez une boîte aux lettres partagée, vous pouvez constater que tous les e-mails se trouvent dans votre dossier Boîte d'envoi jusqu'à ce que vous cliquiez manuellement sur Envoyer / Recevoir.

Pour surmonter cela, il faut éditer le registre. Suivez ces instructions attentivement et vous serez bien, mais un réglage incorrect du registre peut causer des problèmes sérieux Comment ne pas accidentellement gâcher le registre de Windows Comment ne pas accidentellement gâcher le registre de Windows Travailler avec le registre de Windows? Prenez note de ces conseils, et vous serez beaucoup moins susceptible de causer des dommages durables à votre PC. Lire la suite dont nous ne sommes pas responsables.
Tout d'abord, fermez Outlook. Faites ensuite une recherche du système pour regedit et sélectionnez le résultat. En utilisant la navigation de gauche, filtrez jusqu'au dossier suivant:
HKEY_CURRENT_USER \ Software \ Microsoft \ Office \ x.0 \ Outlook \ Préférences
Remplacez x.0 pour votre version actuelle d'Outlook. 16, 0 pour Outlook 2016, 15, 0 pour Outlook 2013, 14, 0 pour Outlook 2010 et ainsi de suite.
Double-cliquez sur la valeur DelegateSentItemsStyle et modifiez les données de la valeur à 0 . Puis cliquez sur OK . Rouvrez Outlook et vous devriez constater que tous les messages sortants des boîtes aux lettres partagées envoie automatiquement.
4. Retarder l'envoi d'un email
Si vous ne souhaitez pas envoyer d'e-mail immédiatement, vous pouvez spécifier quand vous souhaitez l'envoyer. Dans la fenêtre de composition de l'e-mail, sélectionnez Options dans le ruban, puis cliquez sur Délai de livraison .
Cela ouvrira une nouvelle fenêtre dans laquelle vous pourrez utiliser les champs Ne pas livrer avant pour choisir la date et l'heure auxquelles votre courriel sera envoyé. Notez que si vous n'utilisez pas un serveur Exchange, Outlook doit être ouvert pour que cette demande fonctionne.

Vous pouvez également créer une règle qui retardera l'envoi de tous vos messages ou de ceux que vous spécifiez. Pour cela, accédez à Fichier, puis sélectionnez Gérer les règles et les alertes . Dans les règles de messagerie, cliquez sur Nouvelle règle et suivez les instructions de l'assistant. Vous pouvez définir des conditions, comme ne retarder que les e-mails envoyés à un certain contact. Définissez simplement l' action pour différer la livraison de quelques minutes et vous serez défini.
5. Rappeler un email
Si vous utilisez un serveur Exchange, vous pouvez peut-être rappeler un e-mail que vous avez déjà envoyé. Cependant, le taux de réussite dépend d'une variété de facteurs, que nous avons couverts dans notre guide de rappel d'un email Comment se rappeler un email dans Outlook après l'avoir envoyé Comment se rappeler un email dans Outlook après l'avoir envoyé Avez-vous déjà frappé? envoyer et le regretter quelques instants plus tard? Nous avons tous été là, souhaitant que nous puissions annuler l'envoi. Nous vous montrons comment rappeler un email dans Outlook ou retarder l'envoi dans Gmail. Lire la suite .
Tout d'abord, accédez à vos éléments envoyés et sélectionnez l'e-mail que vous souhaitez rappeler. Dans le groupe Déplacer du ruban, cliquez sur Actions, puis sélectionnez Rappeler ce message ....

Dans la nouvelle fenêtre, sélectionnez Supprimer les copies non lues de ce message pour supprimer l'e-mail de la boîte de réception du destinataire. Vous pouvez également sélectionner Supprimer les copies non lues et remplacer par un nouveau message pour envoyer un autre e-mail à la place de l'original.
Cochez Dites-moi si le rappel réussit ou échoue pour chaque destinataire si vous voulez recevoir le résultat de chaque tentative de rappel. Lorsque vous êtes prêt, cliquez sur OK pour soumettre votre demande de rappel.
6. Suggérer des choses souvent typées
Si vous tapez souvent la même chose, vous pouvez demander à Outlook de la suggérer automatiquement lorsque vous commencez à l'écrire. Lorsque vous rédigez un courriel, tapez votre phrase, puis mettez-la en surbrillance. Maintenant, sélectionnez Insérer dans le ruban. Dans la catégorie Texte, cliquez sur Quick Parts, puis sur Save Selection to Quick Part Gallery ....

La phrase sera automatiquement suggérée lorsque vous commencez à la saisir et vous pouvez appuyer sur Entrée pour la remplir. Vous pouvez également utiliser la liste déroulante Pièces rapides pour le sélectionner. Vous pouvez également cliquer avec le bouton droit sur une partie de ce menu et sélectionner Organiser et supprimer ... si jamais vous devez la personnaliser ou la supprimer.
7. Devenez un assistant de raccourci
Outlook peut être une bête complexe, mais c'est parce que c'est si puissant. Mais plutôt que de déconner dans les menus, vous pouvez utiliser des raccourcis pour accélérer les processus et devenir plus productif.
Par exemple, vous pouvez appuyer sur CTRL + N pour créer un nouveau message et CTRL + Entrée pour l'envoyer. De même, CTRL + R commencera une réponse, tandis que CTRL + F la transmettra.

Vous pouvez appuyer sur Insérer pour marquer un message, F7 pour vérifier ce que vous écrivez et F9 pour exécuter le processus d'envoi / réception.
En fait, il existe tellement de combinaisons de touches que nous avons créé un guide pour les raccourcis clavier Outlook 25+ Raccourcis clavier Outlook pour vous rendre plus productif 25+ Raccourcis clavier Outlook pour vous rendre plus productif Outlook est l'un des clients de messagerie de bureau les plus populaires en cours d'utilisation aujourd'hui. Si vous êtes l'un de ces nombreux utilisateurs Outlook, les raccourcis clavier suivants sont sûrs de vous faire gagner beaucoup de temps. Lire la suite, détaillant comment naviguer et créer avec facilité.
8. Coller pour créer
Minimiser les étapes qu'il faut pour réaliser quelque chose est toujours bénéfique. Vous pouvez faire un nouvel article qui contient automatiquement tout ce qui est dans votre presse-papiers 5 Conseils pour gérer votre presse-papiers Windows Comme un Pro 5 Conseils pour gérer votre presse-papiers Windows Comme un Pro Mieux connu sous le nom Copier & Coller, le Presse-papiers peut vous faire économiser beaucoup de temps de frappe. Nous allons vous montrer comment l'utiliser comme un pro. Lire la suite . Pour ce faire, accédez à la section pour laquelle vous souhaitez créer un nouvel élément - par exemple, Mail pour un e-mail, Calendrier pour un événement, etc.

Ensuite, tout ce que vous avez à faire est d'appuyer sur Ctrl + V. L'élément sera créé et contient déjà ce qui se trouvait dans votre presse-papiers. C'est un tour simple, mais que vous utiliserez pour toujours.
9. Personnaliser Mark en tant qu'options de lecture
Si vous constatez que vos e-mails sont marqués comme lus alors que vous ne les avez pas correctement consultés, il est facile de surmonter cette frustration. Garder un email marqué comme non lu peut le rendre rapide pour voir ce que vous devez agir.
Tout d'abord, cliquez sur Fichier, puis sur Options . Dans la barre de navigation de gauche, sélectionnez Courrier . Sous l'en-tête des volets Outlook, sélectionnez Volet de lecture ... et une nouvelle fenêtre s'ouvrira.

Ici, vous pouvez personnaliser combien de secondes attendre avant qu'un élément soit marqué comme lu et s'il faut le compter comme lu lors de la modification de la sélection. Cochez et ajustez vos options, puis cliquez sur OK pour enregistrer vos modifications.
10. Être rappelé pour attacher des fichiers
Si vous constatez souvent que vous envoyez des e-mails et que vous oubliez de joindre un fichier, cette astuce est pour vous. Outlook va scanner vos messages pour certains mots et expressions, comme "voir ci-joint" ou "ci-joint", puis vérifiez que vous avez effectivement attaché quelque chose. Si ce n'est pas le cas, il vous avertira avant d'envoyer le message.

Pour activer cela, accédez d'abord à Fichier, puis Options . Sélectionnez Mail dans la barre de navigation de gauche, puis faites défiler jusqu'à la section Envoyer des messages . Maintenant cochez M'avertir quand j'envoie un message qui pourrait manquer une pièce jointe . Cliquez sur OK pour enregistrer vos modifications.
Partagez vos astuces
Il peut être facile d'utiliser un programme pendant des années et ne pas apprécier pleinement toutes ses subtilités, donc j'espère que vous avez pris quelques conseils que vous pouvez utiliser dans votre vie quotidienne pour augmenter la productivité.
Ces conseils ont été axés sur la version de bureau d'Outlook, donc si vous utilisez la version Web et ne savez pas ce qui est le mieux pour vous, consultez notre comparaison de Outlook Web et Microsoft Outlook Web Vs de bureau. Desktop: Lequel est le meilleur pour vous? Microsoft Outlook Web Vs. Desktop: Lequel est le meilleur pour vous? Outlook.com est un puissant client de messagerie en ligne gratuit avec Office Online. Mais Outlook sur le Web peut-il rivaliser avec son homologue de bureau? Notre comparaison des perspectives vous aidera à décider par vous-même. Lire la suite .
Utiliserez-vous l'un de ces conseils? Avez-vous vos propres astuces Outlook à partager?



