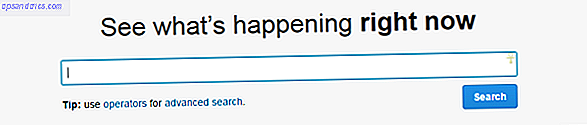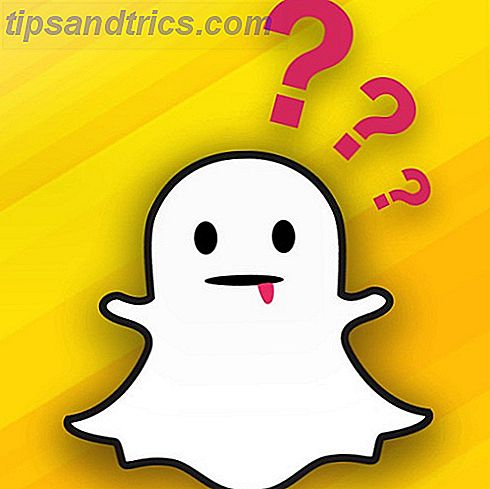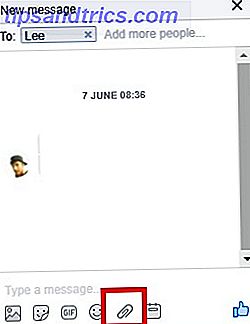Imaginez que vous êtes dans l'état profond de flux sur un document ou un projet important. Vous pouvez sentir toutes les pièces de puzzle tomber en place. Et, juste alors ...
Windows décide de redémarrer.
Ce n'est pas aléatoire. Votre machine Windows 10 installe les dernières mises à jour Avantages et inconvénients des mises à jour forcées dans Windows 10 Avantages et inconvénients des mises à jour forcées dans Windows 10 Les mises à jour vont changer dans Windows 10. À l'heure actuelle, vous pouvez choisir. Windows 10, cependant, forcera les mises à jour sur vous. Il a des avantages, comme la sécurité améliorée, mais il peut aussi aller mal. Quoi de plus ... Lire la suite et redémarre car il a besoin de terminer le processus. Et même si c'est nécessaire, cela peut être extrêmement irritant parce que vous vouliez terminer ce projet important en ce moment. Heureusement, il y a une solution.
Mises à jour et redémarrages peuvent être plus agréables
Une fonctionnalité de Windows 10, appelée Heures actives, vous donne plus de contrôle sur le moment où le système d'exploitation considérera qu'il est «bon» de redémarrer.
Avec l'aide d'Active Hours, vous pouvez empêcher Windows de redémarrer lorsque vous travaillez. Comme son nom l'indique, Active Hours est un bloc de temps que vous pouvez définir pour indiquer à votre ordinateur que vous utilisez votre appareil. Il ne redémarrera donc pas automatiquement pendant cette période.
Le programme d'installation nécessite seulement trois étapes simples.
Cliquez sur le bouton Démarrer et sélectionnez Paramètres s. Vous pouvez également utiliser la touche Windows + I. Sélectionnez Mise à jour et sécurité dans les options.
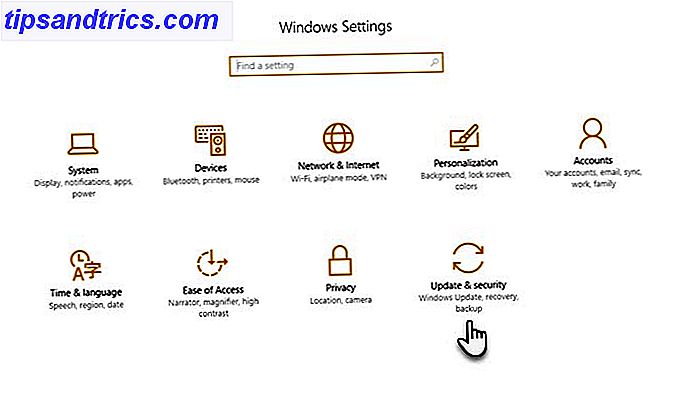
Sous Paramètres de mise à jour, cliquez sur Modifier les heures actives pour accéder à l'écran suivant.
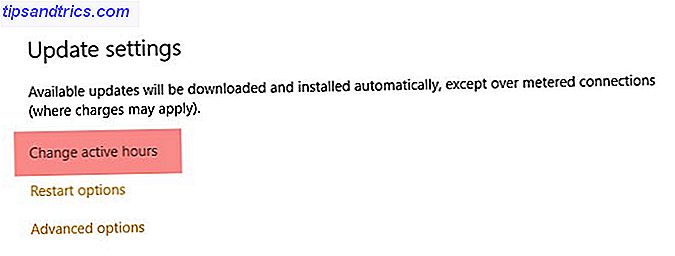
La description est facile à comprendre. Choisissez l'heure de début et l'heure de fin de l'intervalle de temps lorsque vous travaillez. Ensuite, sélectionnez Enregistrer .
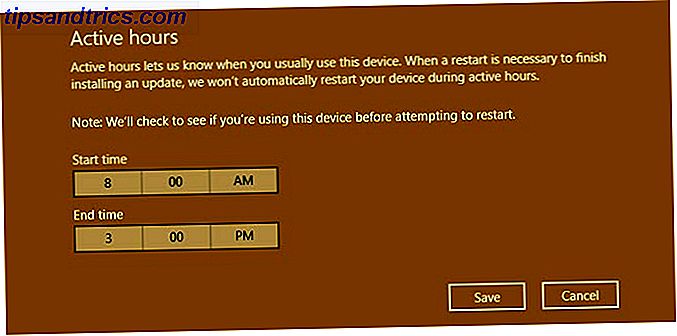
Notez que la durée active maximale entre l'heure de début et l'heure de fin que vous pouvez définir est de 12 heures. Toute autre période n'est pas autorisée.
Que faire si vous travaillez en dehors des heures d'ouverture?
Il y aura des moments où vous travaillez en dehors des heures actives. Windows 10 vous offre une autre option pour différer temporairement les redémarrages automatiques dans de tels scénarios.
Allez dans Mise à jour et sécurité> Paramètres de mise à jour> Options de redémarrage (qui se trouve juste sous Modifier les heures actives ). Activez-la et définissez une heure et un jour personnalisés.
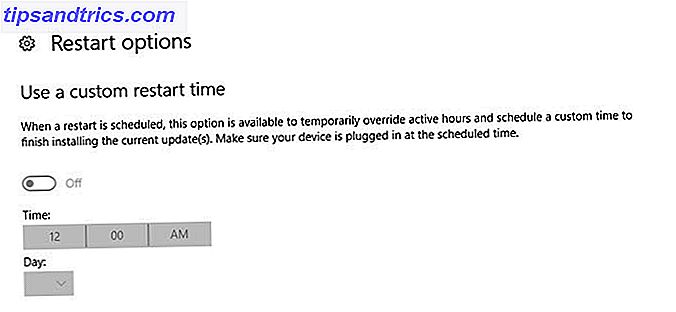
Cette fonctionnalité est active uniquement lorsqu'une nouvelle mise à jour est disponible. Sinon, la fonctionnalité est grisée.
Avez-vous réglé vos heures actives?
Un certain contrôle est mieux que pas de contrôle et cette fonctionnalité qui est venu dans la mise à jour Anniversaire Windows 10 Problèmes de mise à jour et comment les résoudre Problèmes de mise à jour Windows 10 anniversaire et comment les corriger La mise à jour Windows 10 anniversaire apporte de nombreuses améliorations, mais il a également introduit une foule de nouveaux problèmes et ennuis. Voici comment résoudre les problèmes et les corriger. Lire la suite est un geste bienvenu. En général, je redémarre ces redémarrages à la première occasion à l'aide du bouton Redémarrer maintenant sous Mettre à jour le statut sur le même écran.
Les mises à jour surprises sont-elles toujours un problème pour vous? Utilisez-vous les heures actives pour gérer vos mises à jour et redémarrer? Ou a-t-il fini par vous irriter?