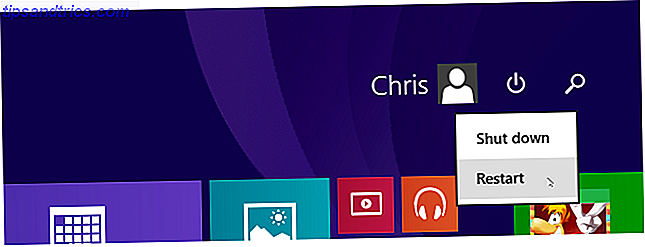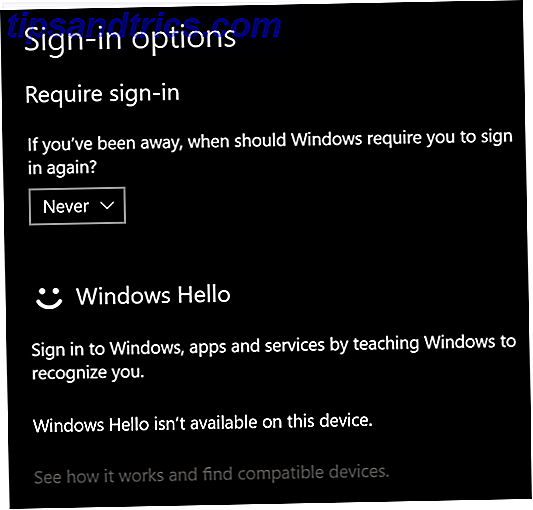Microsoft a depuis longtemps quitté Windows XP, un système d'exploitation lancé il y a une dizaine d'années. Bien que Windows 10 est maintenant le dernier et le plus grand, pour certaines personnes XP ne peut pas être battu. En tant que tel, nous allons vous montrer comment faire revivre Windows XP sur Windows 10.
Qu'il s'agisse de ramener des fonctionnalités XP comme la barre de lancement rapide, de faire ressembler Windows 10 à son frère cadet, ou de tout faire fonctionner sous XP dans une machine virtuelle, il y a certainement quelque chose ici qui sera une explosion du passé.
Si vous avez vos propres conseils à partager pour avoir un peu d'XP en 10, assurez-vous de nous le faire savoir dans les commentaires.
1. Exécutez le logiciel XP
Les logiciels et les jeux sont conçus pour être compatibles avec des systèmes d'exploitation spécifiques. C'est génial si le programme est plus récent ou encore mis à jour, mais problématique si quelque chose a été construit pour les jours XP que vous voulez toujours exécuter. Cela pourrait être un peu de logiciel d'entreprise hérité ou peut-être un jeu rétro.
Windows est assez bon pour la rétrocompatibilité, mais vous aurez probablement besoin de jouer du violon pour obtenir quelque chose pour que XP s'exécute. Comme solution simple, essayez de cliquer avec le bouton droit sur le programme et de sélectionner Exécuter en tant qu'administrateur .
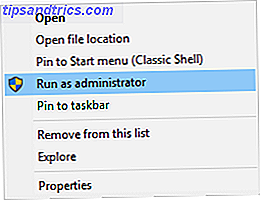
Sur XP, les utilisateurs étaient généralement des administrateurs par défaut donc une telle option n'était pas nécessaire. Windows 10 a mis en place des mesures de sécurité plus strictes, vous pourriez donc constater que cette action facile fera fonctionner le programme.
Sinon, cliquez à nouveau avec le bouton droit sur le programme et cliquez sur Propriétés . Dans la fenêtre qui s'ouvre, cliquez sur l'onglet Compatibilité, puis sur Exécuter le dépanneur de compatibilité . Cela va essayer de détecter et de résoudre automatiquement les problèmes.
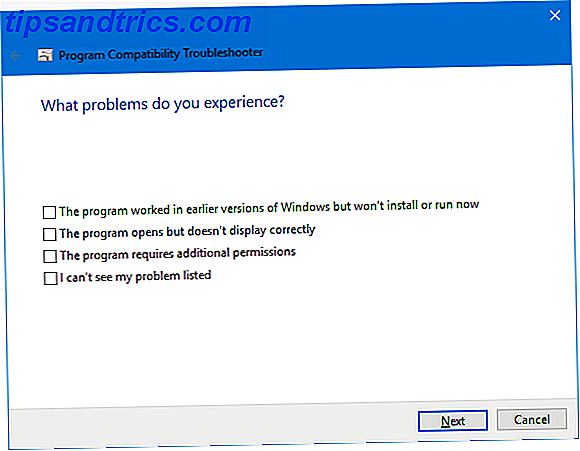
Choisissez Essayer de recommander les paramètres, puis Tester le programme ... pour voir si le programme se lance correctement. Le dépanneur vous demandera si le correctif a réussi: sélectionnez Oui, enregistrez ces paramètres pour ce programme et fermez l'outil de dépannage. Sélectionnez Non, réessayez en utilisant différents paramètres pour résoudre une série de questions et leurs solutions suggérées.
Si cela ne vous mène toujours pas, revenez à l'onglet Compatibilité et cochez Exécuter ce programme en mode de compatibilité pour: et sélectionnez la version Windows XP appropriée dans le menu déroulant.
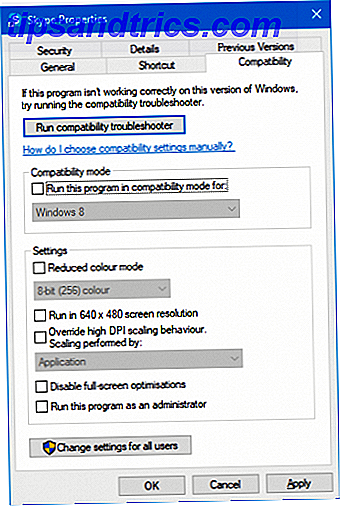
Vous pouvez ensuite utiliser la section Paramètres ci -dessous pour essayer différentes options, telles que le mode couleur réduit, une résolution plus petite ou la redéfinition de l'échelle DPI. Cela vaut la peine de jouer avec tous ces paramètres car il peut s'agir d'essais et d'erreurs.
Toujours pas aller n'importe où? Consultez notre guide complet pour faire fonctionner vos anciens jeux et logiciels sous Windows 10 Faites fonctionner vos vieux jeux et logiciels sous Windows 10 Faites fonctionner vos vieux jeux et logiciels sous Windows 10 La plupart des applications Windows fonctionneront sous Windows 10. Cependant, les applications conçues pour Windows XP et avant, peuvent cesser de fonctionner. Avant de perdre espoir, essayez nos astuces pour faire fonctionner cette ancienne application. Lire la suite .
2. Obtenez le look XP
Quiconque se souvient de Windows XP pense probablement d'abord au fameux schéma de couleur bleu. Nous pouvons en ramener une partie en utilisant un programme appelé Classic Shell. Dirigez-vous vers le site Web, téléchargez-le et lancez le programme d'installation. Lorsque vous y êtes invité, choisissez d'installer les paramètres du menu Démarrer classique .
Une fois installé, ouvrez Classic Shell et accédez à l'onglet Style de menu Démarrer . Sélectionnez soit Classique soit Classique avec deux colonnes, selon vos préférences. Puis cliquez sur Sélectionner la peau ... ci- dessous.
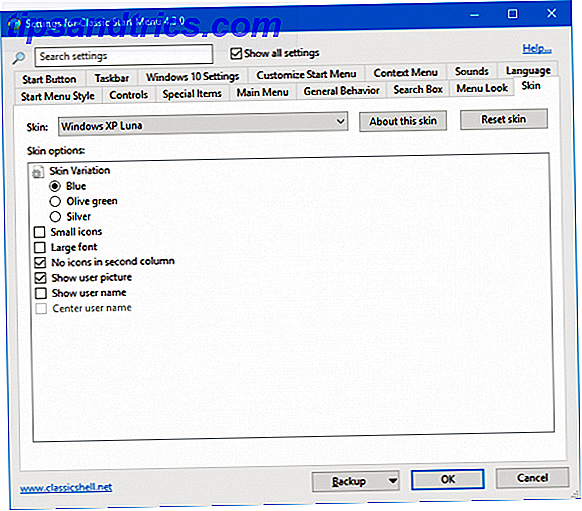
Dans le menu déroulant Peau, sélectionnez Windows XP Luna . Vous pouvez également utiliser les options ci-dessous pour personnaliser davantage la peau, comme la commutation entre les différentes options de couleur, l'icône et la taille de la police, et si vous souhaitez afficher l'image de l'utilisateur.
Nous sommes sur la bonne voie pour obtenir le look XP, mais nous pouvons faire plus. Rendez-vous sur Winaero et téléchargez leur suite Classic Shell XP. Ceci est un fichier ZIP qui contient des images pour une personnalisation plus poussée. Une fois téléchargé, extraire les fichiers.
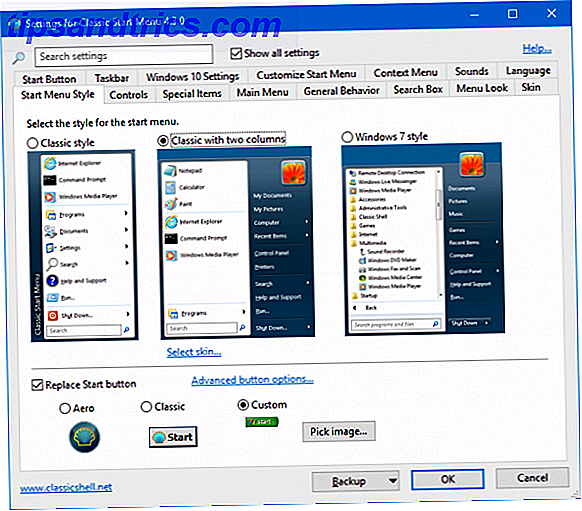
De retour sur Classic Shell, allez dans l'onglet Start Menu Style et cochez le bouton Replace start . Sélectionnez Personnaliser > Choisir une image ..., naviguez jusqu'à XPButton à partir du ZIP extrait et double-cliquez dessus. Si la taille du bouton Démarrer est incorrecte, cliquez sur Options du bouton Avancé ...> Taille du bouton et entrez 0 .
Ensuite, cochez Afficher tous les paramètres et allez dans l'onglet Barre des tâches . Cochez Personnaliser la barre des tâches et cliquez sur ... en regard de Texture de la barre des tâches . Accédez au fichier xp_bg extrait et double-cliquez dessus. Sous Horizonal stretching, choisissez Tile . Notez que ce réglage particulier peut ne pas fonctionner parfaitement sur les versions plus récentes de Windows 10.

Enfin, ouvrez le dossier ZIP extrait, cliquez-droit sur le fichier Bliss et Définir comme fond d'écran . Ta-da! C'est comme si vous utilisiez Windows XP, mais avec toutes les fonctionnalités de Windows 10.
Si vous voulez encore plus de réglages, consultez notre article sur la façon de personnaliser Windows 10 avec Classic Shell 10 façons de personnaliser Windows 10 avec Classic Shell 10 façons de personnaliser Windows 10 avec Classic Shell La meilleure version de Windows est celle que vous avez créée. Classic Shell vous aide à personnaliser le menu Démarrer de Windows, la barre des tâches, l'explorateur de fichiers, etc. Laissez-nous vous montrer par où commencer. Lire la suite .
3. Revive XP Caractéristiques
Vous souvenez-vous de la barre d'outils Lancement rapide dans votre barre des tâches? C'était une fonctionnalité de base de Windows de 95 à XP et apparemment disparue par la suite. Mais vous pouvez réellement le ramener dans Windows 10.
Pour ce faire, cliquez avec le bouton droit sur la barre des tâches, allez dans Barres d' outils, puis cliquez sur Nouvelle barre d'outils .... Entrez ceci dans le dossier et appuyez deux fois sur la touche retour :
%userprofile%\AppData\Roaming\Microsoft\Internet Explorer\Quick Launch Ensuite, cliquez avec le bouton droit sur la barre des tâches et décochez la case Verrouiller la barre des tâches . Vous pouvez maintenant cliquer avec le bouton gauche de la souris et faire glisser depuis la gauche de la barre d'outils Lancement rapide pour la développer. Cliquez avec le bouton droit sur Lancement rapide et décochez Afficher le texte et Afficher le titre pour qu'il ressemble à ce qu'il était sous XP.
![]()
Enfin, pour personnaliser les icônes de votre barre de lancement rapide, appuyez sur Win + R, entrez le chemin du dossier ci-dessus et appuyez sur retour . Vous pouvez ensuite ajouter des raccourcis aux fichiers, dossiers et programmes ici pour les faire apparaître dans la barre des tâches.
Si vous voulez jeter un coup d'œil sur certaines anciennes fonctionnalités de XP, lisez notre article révélant les traces de Windows XP dans Windows 10 5 Traces de Windows XP dans Windows 10 Revealed 5 Traces de Windows XP Dans Windows 10 Revealed Windows 10 n'a pas été créé de toutes pièces. Si vous regardez attentivement, vous trouverez des traces des versions précédentes de Windows. Nous vous montrerons les restes de Windows XP, qui ont survécu à 14 années d'évolution de Windows. Lire la suite .
4. Exécuter une machine virtuelle
7 Raisons pratiques de commencer à utiliser une machine virtuelle 7 Raisons pratiques pour commencer à utiliser une machine virtuelle Le terme «virtuel» a été coopté de nombreuses façons. Réalité virtuelle. RAM virtuelle. Écoles virtuelles Mais la virtualisation dans le contexte des PC peut prêter à confusion. Nous sommes ici pour l'éclaircir. En savoir plus et si vous êtes à la recherche de la véritable expérience Windows XP, c'est la seule solution. La virtualisation consiste à prendre les ressources de votre ordinateur et à les séparer collectivement en morceaux pour les lire comme des systèmes distincts.
Ainsi, même si vous exécutez principalement Windows 10, vous pouvez créer une machine virtuelle exécutant Windows XP. Non seulement il vous donnera l'expérience réelle et complète de XP, mais il n'affectera pas non plus votre installation principale de Windows 10. Tout ce que vous faites dans la virtualisation restera là.
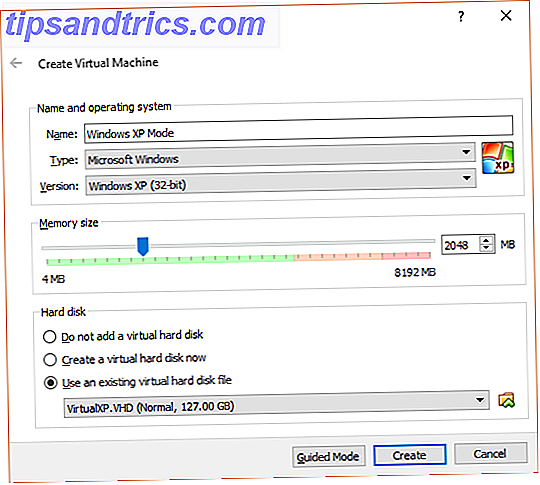
Le processus pour mettre en place ce n'est pas aussi simple ou rapide que certains des conseils ci-dessus, alors consultez notre guide sur la façon de configurer une machine virtuelle Windows XP Télécharger Windows XP gratuitement et légalement, directement à partir de Microsoft Télécharger Windows XP Gratuitement et légalement, directement de Microsoft Si vous avez besoin de Windows XP, voici une solution Virtual Machine gratuite. Vous pouvez utiliser ce système pour tester ou exécuter des programmes plus anciens qui ne fonctionnent que sous XP. Lire la suite . Il détaille tous les logiciels dont vous avez besoin, ainsi que la façon d'obtenir une copie légale de Windows XP auprès de Microsoft. Assurez-vous de suivre attentivement les instructions et tout ira bien.
Explosion du passé
Windows XP n'étant plus supporté par Microsoft du point de vue de la sécurité, nous vous déconseillons de l'exécuter en tant que votre système d'exploitation principal, mais il n'y a certainement pas de mal à ramener certaines de ses fonctionnalités à Windows 10.
Si vous êtes obligé d'utiliser Windows XP (qui s'applique souvent aux clients d'entreprise de longue date), assurez-vous de consulter notre guide sur la façon de modifier Windows XP et de le garder en bonne santé. Windows XP et Stop Worrying à propos de l'Apocalypse Êtes-vous obligé de rester avec Windows XP? L'utilisation d'un système d'exploitation non pris en charge est risquée, mais ne désespérez pas! Nous vous montrons comment vous pouvez continuer à utiliser Windows XP, si vous le devez. Lire la suite pour le futur.
Quel conseil as-tu pour faire revivre XP en 10? Est-ce que vous manquez d'utiliser XP?