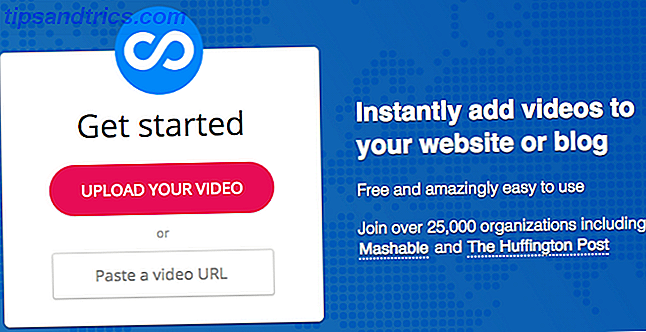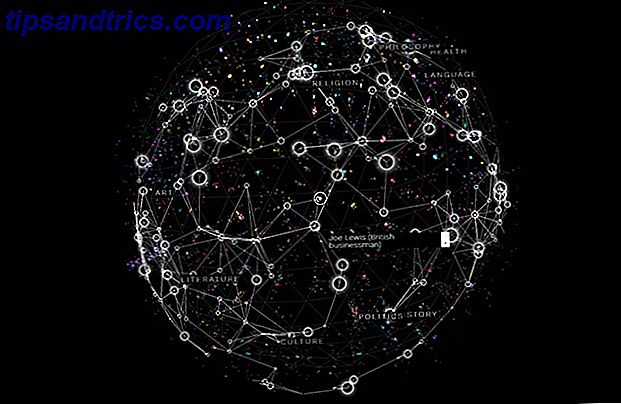Voulez-vous vous connecter en toute sécurité à votre ordinateur sans mot de passe? Rencontrez Windows Bonjour. La technologie de connexion futuriste de Windows apporte une authentification biologique à votre PC, ce qui se traduit par des connexions plus rapides, plus sûres et plus faciles. Dites adieu à perdre votre temps avec les claviers.
Voyons comment Windows Hello fonctionne et comment vous lancez-vous?
Qu'est-ce que Windows Bonjour et à quoi ça sert?
Il y a une dizaine d'années, les connexions biométriques étaient la matière de la science-fiction et des techno-thrillers. Aujourd'hui, se connecter à un ordinateur Windows avec juste votre visage, globe oculaire ou empreinte digitale est une réalité prête à l'emploi. Windows Hello débarrasse les utilisateurs du mot de passe de connexion fastidieux. Commençons par les bases.
Qui peut utiliser Windows Hello? Presque tout le monde avec Windows 10 Anniversary Update! Les exigences matérielles sont incluses avec de nombreux ordinateurs modernes. Mais même avec les systèmes plus anciens, plusieurs périphériques - pour peu d'argent - fournissent Windows Hello.
Quel type d'authentification utilise-t-il? Vous n'avez besoin que de l'une des trois méthodes d'authentification: reconnaissance faciale, empreinte digitale ou rétine. Mais avant de choisir un type d'authentification, vérifiez si votre ordinateur prend en charge Windows Hello.
Comment vérifier si votre PC prend en charge Windows Bonjour
Les exigences sont simples: vous avez besoin de Windows 10 Anniversary Update (AU) et d'un scanner à iris, d'un lecteur d'empreintes digitales ou d'une caméra 3D spéciale proche de l'infrarouge.
Vous pouvez vérifier si votre ordinateur prend déjà en charge Windows Hello en accédant à Paramètres> Comptes> Options de connexion . Ou vous pouvez utiliser le lien direct de Microsoft vers vos paramètres.
Au début de 2018, seuls quelques appareils mobiles, comme le Nokia Lumia 2 XL, incluent la numérisation d'iris (Microsoft conserve une liste d'appareils compatibles). Si Windows Hello n'est pas disponible, un message indiquant "Windows Hello n'est pas disponible sur cet appareil" s'affiche.
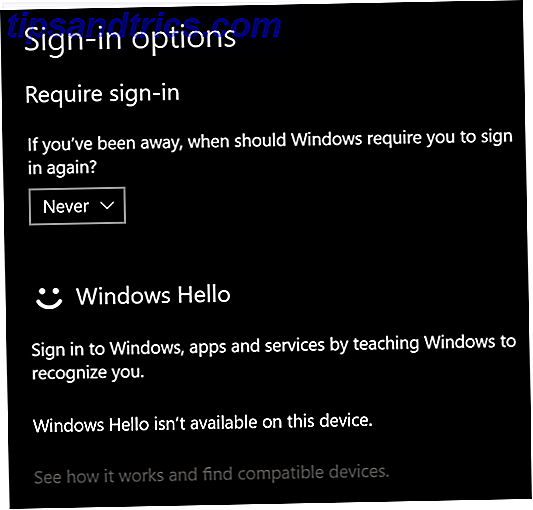
S'il n'est pas disponible, vous pouvez acheter un périphérique qui ajoute la fonctionnalité Windows Hello à votre système. Parmi ces dispositifs complémentaires, il existe deux types d'authentification biométrique. Voir la section ci-dessous intitulée "Windows Hello n'est pas disponible sur cet appareil" pour plus de détails.
Comment activer Windows Bonjour
Si vous possédez un système compatible, il est facile à configurer. Sous la rubrique Reconnaissance de visage, cliquez sur Configurer . (Si votre ordinateur utilise l'analyse d'empreintes digitales, vous devez sélectionner Configurer sous l'en-tête Empreinte digitale à la place.)

Pour configurer la reconnaissance faciale, Windows prend une photo en 3D de votre visage dans le proche infrarouge. Il prend en compte des objets comme les cheveux et les lunettes, vous devrez donc prendre plusieurs photos de vous-même pour calibrer le mécanisme de reconnaissance.
J'ai trouvé que même le fait de porter un chandail à capuchon ou de séparer vos cheveux d'une manière différente peut vous empêcher de vous connecter. Dans ce cas, vous devrez simplement retaper votre mot de passe. Il n'y a pas d'inconvénient à se connecter avec la reconnaissance faciale.

Verrouillage dynamique de Windows Hello
Une autre grande fonctionnalité de Windows Bonjour est Dynamic Lock. Nous avons couvert les méthodes de verrouillage de Windows avant les 6 meilleures méthodes pour verrouiller votre PC Windows Les 6 meilleures méthodes pour verrouiller votre PC Windows Verrouillage de votre ordinateur est essentiel pour prévenir l'accès sans surveillance. Voici plusieurs façons de le faire dans n'importe quelle version de Windows. Lire la suite, mais voici un rappel: vous pouvez configurer Windows pour se verrouiller une fois qu'il détecte que vous êtes absent. Il peut le faire en utilisant un appareil Bluetooth couplé (probablement un smartphone). Une fois couplé, si l'appareil jumelé quitte la portée Bluetooth, l'ordinateur se verrouille automatiquement.

Pour utiliser Dynamic Lock, d'abord mettre votre smartphone ou tablette en mode d'appariement Bluetooth Comment connecter votre téléphone portable à un PC via Bluetooth Comment connecter votre téléphone portable à un PC via Bluetooth Bluetooth est une technologie sans fil à courte portée. La plupart des téléphones et des ordinateurs l'ont. C'est un excellent moyen de connecter vos appareils et de transférer des fichiers sans fil. Nous allons vous montrer comment le configurer. Lire la suite, puis entrez dans les paramètres Bluetooth de Windows. Le moyen le plus simple d'y accéder est d'appuyer sur la touche Windows et de taper Bluetooth.
Choisissez Bluetooth et les autres paramètres de l'appareil . Ensuite, sélectionnez Ajouter Bluetooth ou un autre appareil . Lorsque vous êtes invité à choisir le type d'appareil, sélectionnez Bluetooth .

Vous devriez voir votre appareil listé ici. Choisissez-le et lancez le processus d'appariement. Une fois l'association effectuée, vous pouvez revenir aux paramètres de Windows Hello et configurer le verrouillage dynamique.
En passant, certains d'entre vous se souviendront d'autres appareils qui ont fait la même chose que Dynamic Lock Comment verrouiller automatiquement Windows 7 / 8.1 à chaque fois que vous quittez votre bureau Comment verrouiller automatiquement Windows 7 / 8.1 Chaque fois que vous quittez votre bureau La fonctionnalité verrouille votre PC lorsque vous en sortez. Voici comment vous pouvez obtenir cette fonctionnalité sur Windows 7 ou 8.1 sans mise à niveau. Lire la suite .
"Windows Hello n'est pas disponible sur cet appareil"
Si Windows Hello ne fonctionne pas, il est probable que votre matériel ne soit pas compatible. Cela signifie que votre système manque de numérisation de l'iris, de numérisation d'empreintes digitales ou d'une caméra 3D proche de l'infrarouge. Malheureusement, vous ne pouvez pas encore acheter un scanner d'iris.
Ajouter un scanner d'empreintes digitales à Windows 10
L'option la moins chère et la plus sûre est un scanner d'empreintes digitales. Les scanners d'empreintes digitales reconnaissent la topographie unique de la pointe d'un doigt ou d'un pouce. Parmi les scanners, tous font la même chose. Ce sont tous fonctionnellement identiques, cependant. L'option la moins chère est également la méthode la plus abordable pour ajouter la compatibilité avec Windows Hello.

L'appareil se branche sur un port USB et après l'installation des pilotes, l'utilisateur n'a plus qu'à configurer son empreinte dans Windows. Dès lors, vous pouvez vous connecter à votre ordinateur avec un simple contact.
Il existe également deux alternatives à un scanner de clé USB. Microsoft fait un scanner biométrique de première partie combiné avec un clavier.
En plus d'un clavier, les souris avec des scanners intégrés arriveront bientôt. Malheureusement, ceux que j'ai vus sur Amazon ne sont pas compatibles avec Windows Hello.
Dans l'ensemble, le scanner d'empreintes digitales offre la meilleure sécurité. Alors que la caméra de reconnaissance faciale se double d'une webcam, elle tend à être coûteuse et à avoir un taux d'authentification erroné - selon Microsoft - inférieur à 1%.
C'est aussi la méthode la plus économique pour faire fonctionner Windows Hello. Il y a des appareils plus chers qui ajoutent la reconnaissance d'empreintes digitales, mais ils font la même chose que les modèles bon marché.
Mini lecteur d'empreintes digitales USB pour Windows 7/8/10 Bonjour, iDOO Bio-métrique lecteur d'empreintes digitales dongle PC pour le chiffrement sans mot de passe et fichier, 360 ° Touch Speedy clé de sécurité rapide Mini USB lecteur d'empreintes digitales pour Windows 7/8/10 Bonjour, iDOO Bio-métrique lecteur d'empreintes digitales dongle PC pour le chiffrement sans mot de passe et fichier, touche de sécurité 360 ° Touch Speedy assortis Acheter maintenant sur Amazon $ 26.66
Ajouter une caméra de reconnaissance faciale
Les scanners de reconnaissance faciale sont disponibles en plusieurs modèles différents. Les webcams compatibles Windows Hello incluent des produits de Logitech, Microsoft, etc. Parmi ceux-ci, le moins cher est la souris ou les webcams LilBit (qui n'ont pas de microphone).
Souris Reconnaissance Faciale Caméra Pour Windows Bonjour Cm01-A Souris Reconnaissance Faciale Caméra Pour Windows Bonjour Cm01-A Acheter maintenant Sur Amazon $ 69.99
Sur le marché haut de gamme, il existe plusieurs options. Cependant, à mon avis, le Razer Stargazer est extrêmement cher et le Kinect 2.0 n'a pas assez de fonctionnalités pour justifier son prix.
La webcam Brio Deluxe de Logitech comprend à la fois le support Windows Hello et les microphones antibruit. Cependant, son coût tombe en dehors de la plupart des budgets. Et les critiques n'ont pas été géniales.
Logitech BRIO - Webcam Ultra HD pour la visioconférence, l'enregistrement et la diffusion en continu Logitech BRIO - Webcam Ultra HD pour la visioconférence, l'enregistrement et la diffusion en continu Acheter maintenant À Amazon $ 173.22
Personnellement, je pense que la meilleure option si vous préférez un scanner d'empreintes digitales est un dongle USB. C'est bon marché, facile à utiliser et ne vous force pas à utiliser une souris ou un clavier particulier.
Quel est le degré de sécurité et de confidentialité de Windows Hello?
Conformément à la politique de confidentialité de Microsoft, votre vie privée est protégée de deux manières:
Premièrement, si vous utilisez l'authentification par empreintes digitales ou par reconnaissance faciale, Microsoft ne transfère pas (selon eux) les données brutes de votre empreinte digitale ou de votre photographie sur Internet.
En fait, il ne stocke même pas les données brutes. Plutôt que de conserver votre empreinte digitale ou votre photo, Windows crée une abstraction numérique. Cette information n'est pas reconnaissable aux êtres humains et ne peut être interprétée qu'avec une machine.
Deuxièmement, même si certaines données d'utilisateur sont transférées sur Internet, elles sont cryptées et ne peuvent donc pas être interceptées par des attaques de type «man-in-the-middle». Le cryptage est assez fort et même s'il était intercepté, l'attaquant n'aurait accès qu'à un hachage de données.
Au final, si vous faites confiance à Microsoft (vous ne devriez probablement pas le faire) et craignez que des informations biométriques ne soient utilisées contre vous par des criminels, Windows Hello pourrait être considéré comme sûr. Si vous craignez que Microsoft utilise vos données à des fins lucratives, éloignez-vous de Windows Hello. Cependant, si vous n'êtes pas concerné, il n'y a rien d'intrinsèquement vicié dans la façon dont Microsoft stocke et transfère vos données.
Est-ce que Windows Hello mérite d'être utilisé?
Pour les utilisateurs de bureau, Windows Hello est la méthode la plus simple pour configurer votre ordinateur avec l'authentification biométrique. Même si vous n'avez pas le matériel, il est possible de l'ajouter en achetant un lecteur d'empreintes digitales ou un scanner de visage Windows Hello.
Pour la plupart des utilisateurs, je recommande un scanner d'empreintes digitales. Ils sont minuscules et se branchent sur les ports USB, ce qui les rend compatibles avec presque tous les ordinateurs. Pour l'argent, la meilleure option est le lecteur d'empreintes digitales iDOO ou l'Eikon Mini.
Mais avant de commencer avec Windows Bonjour, faites-en une priorité pour examiner les autres fonctionnalités de sécurité que vous pouvez configurer. 7 Windows 10 Fonctions de sécurité et comment les utiliser 7 Windows 10 Fonctions de sécurité et comment les utiliser Windows 10 est une question de sécurité. Microsoft a récemment informé ses partenaires que, dans le domaine des ventes, les fonctionnalités de sécurité de Windows 10 doivent être l'objectif principal. Comment Windows 10 tient-il cette promesse? Découvrons-le! Lire la suite sur votre système.