
Microsoft Office 2013 se prend trop au sérieux.
Relly. Les versions antérieures de la suite de productivité contenaient des oeufs de Pâques. 11 Bogues Windows étranges et œufs de Pâques à voir 11 Bogues Windows bizarres et œufs de Pâques à voir Il y a toujours des bogues et des oeufs de Pâques cachés dans toutes les versions de Windows. Envie de découvrir 11 d'entre eux? En savoir plus galore et aucun patron dans le monde pourrait vous empêcher de s'éloigner pendant quelques minutes. L'initiative Trustworthy Computing a sucé le plaisir.
Microsoft a dégrisé. Il est temps de se remettre au travail et d'utiliser la suite Office pour augmenter notre productivité. Nous avons déjà jeté un oeil à des choses étranges qu'Excel peut faire 7 choses amusantes et étranges que vous pouvez créer avec Microsoft Excel 7 choses amusantes et bizarres que vous pouvez créer avec Microsoft Excel Imaginez Excel était amusant! Excel offre beaucoup de possibilités pour des projets qui vont au-delà de son utilisation prévue. La seule limite est votre imagination. Voici les exemples les plus créatifs de la façon dont les gens utilisent Excel. Lire la suite mais ces "hacks" merveilleux pourraient être au-delà de l'utilisateur quotidien.
Alors, faisons des choses de tous les jours que nous n'avons jamais pensé faire.
Peut-être, vous n'avez pas pensé à utiliser Microsoft Office sans payer 6 façons que vous pouvez utiliser Microsoft Office sans payer pour cela 6 façons vous pouvez utiliser Microsoft Office sans le payer Avez-vous besoin de Microsoft Office, mais n'aime pas l'étiquette de prix? Nous vous montrons des alternatives gratuites, y compris des essais gratuits et des versions légères ou mobiles de la suite Microsoft Office. En savoir plus ou essayé l'une de ses nombreuses fonctionnalités cachées 10 Fonctionnalités Microsoft Word cachées qui rendront votre vie plus facile 10 Fonctionnalités Microsoft Word cachées qui rendront votre vie plus facile Microsoft Word est trompeusement simple. Vous allez bien tant que vous lancez un document et tapez simplement. Mais Microsoft Word ne serait pas le couteau suisse sans ses fonctionnalités productives. Lire la suite . Ces huit pépites ci-dessous ne peuvent que nous faciliter la vie.
Modifier le moteur de recherche par défaut sur Google
Puisque vous avez rassemblé le courage, plongons sous le capot et changeons le moteur de recherche par défaut dans Office de Bing à Google. Parce que, bien que Bing est bon Can Bing Surpasser Google Search à travers l'intégration de Windows 10? Bing peut-il surpasser la recherche Google via l'intégration de Windows 10? Google mange Bing pour le petit déjeuner. Mais Bing et Microsoft sont un Phoenix en pleine renaissance. Comme Google fait face à des allégations antitrust et Cortana répond à la barre des tâches Windows 10, Microsoft pourrait bientôt retourner les tables. En savoir plus, la recherche Google est juste une habitude. Comme Microsoft ne nous donne pas un moyen facile de basculer la préférence de recherche, nous devons pirater le registre de Windows Qu'est-ce que l'éditeur de registre de Windows et comment l'utiliser? [MakeUseOf explique] Qu'est-ce que l'éditeur de registre de Windows et comment l'utiliser? [MakeUseOf Explains] Le registre de Windows peut être effrayant à première vue. C'est un endroit où les utilisateurs expérimentés peuvent modifier une grande variété de paramètres qui ne sont pas exposés ailleurs. Si vous cherchez comment changer quelque chose dans ... Lire la suite. C'est un processus facile en 5 étapes.
Allez dans le menu Démarrer ou appuyez sur la touche Windows + Q, tapez Regedit et appuyez sur Entrée pour ouvrir le registre Windows à double vitrage. L'écran d'alerte UAC peut apparaître. Cliquez sur Oui pour continuer.
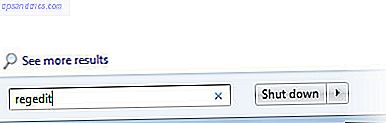
Dans l'Éditeur du Registre, explorez la hiérarchie située dans le volet de gauche à l'aide de la clé suivante:
HKEY_CURRENT_USER \ Software \ Microsoft \ Office \ 15.0 \ Common \ Général
Nous devons entrer une nouvelle valeur pour introduire Google. Dans une zone vide du volet de droite: Faites un clic droit > Cliquez sur Nouveau > Cliquez sur Valeur chaîne et nommez-la SearchProviderName .
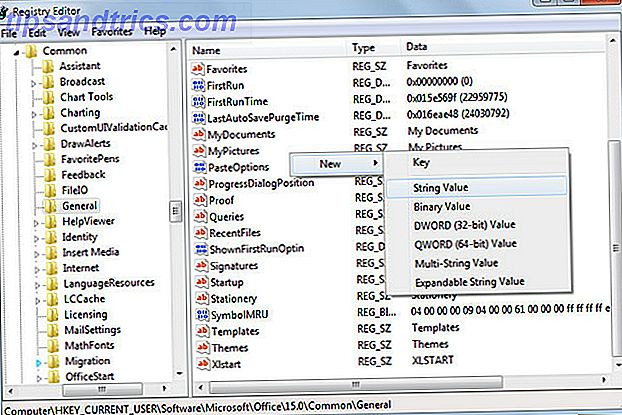
Double-cliquez sur SearchProviderName . Entrez Google dans la zone de données de la valeur.
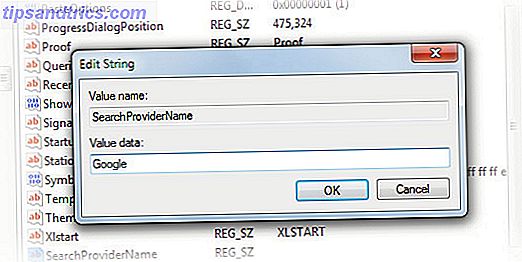
Ensuite, nous devons spécifier l'URL. Cliquez sur Nouveau > Valeur de chaîne et nommez-la SearchProviderURI (capital i, pas l' URL). Entrez l'URL suivante dans la zone, puis cliquez sur OK .
http://www.google.com/search?q=
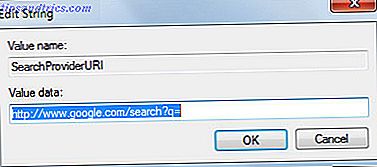
Fermez l'Éditeur du Registre et redémarrez Office 2013 pour appliquer les modifications. Vérifiez avec une recherche.
Pour revenir à Bing, supprimez simplement les valeurs de chaîne mentionnées ci-dessus.
Microsoft a détaillé l'intégralité du processus (avec Office.com à titre d'exemple) dans un article de support. Donc, si vous aimez DuckDuckGo 10 Utiles DuckDuckGo réponses instantanées qui vous font gagner du temps et quelques clics 10 Utiles DuckDuckGo réponses instantanées qui vous font gagner du temps et quelques clics Réponses instantanées est une collection de goodies DuckDuckGo qui rendent la vie de recherche en ligne un peu plus facile. Voici dix d'une liste énorme, vous pouvez essayer sur ce moteur de recherche alternative. En savoir plus, vous pouvez modifier les mêmes entrées de registre pour spécifier votre choix.
Effectuer une recherche contextuelle avec Insights pour Office Online
Le contexte. C'est ce que toute la compréhension est tout au sujet n'est-ce pas! Les moteurs de recherche essaient aussi de jouer leur jeu en essayant de comprendre l'intention de l'utilisateur. Est-ce qu'elle cherche des informations sur Mars la planète rouge ou Mars le chocolat brun foncé?
Cette fonctionnalité devient disponible pour les utilisateurs de bureau avec le prochain Office 2016 Un aperçu de Microsoft Office 2016: Modifications intelligentes et subtiles Un aperçu Microsoft Office 2016: Modifications intelligentes et subtiles Office 2016 pour Mac vient de sortir et la version Windows suivra à l'automne. Nous vous montrons le nouveau look et les caractéristiques de la suite de productivité la plus populaire au monde. Voulez-vous mettre à niveau? Lire la suite . Pour l'instant, vous pouvez l'essayer sur Microsoft Office Online .
Insights vous fournit des informations de manière transparente dans l'application Office sans avoir à ouvrir un nouvel onglet dans votre navigateur pour effectuer une recherche. Vous pouvez intégrer les informations dans le document pour lequel vous travaillez sans être distrait par des résultats de recherche distrayant sur une page de navigateur.
En outre, Office Online exploite la puissance de Bing pour apporter des informations pertinentes à partir de sources telles que Bing Snapshot, Wikipédia, Bing Image Search, Oxford English Dictionary et le Web à côté de votre document. Vous pouvez faire une recherche rapide ou une vérification plus approfondie des faits et des chiffres avec l'aide.
Essayez Insights. Insights for Office est disponible dans Word Online dans la vue Edition (Affichage> Affichage Edition) .
Faites un clic droit sur un mot ou un groupe de mots dont vous voulez en savoir plus. Sélectionnez Insights dans le menu (ou dans l' onglet Review> Insights ).
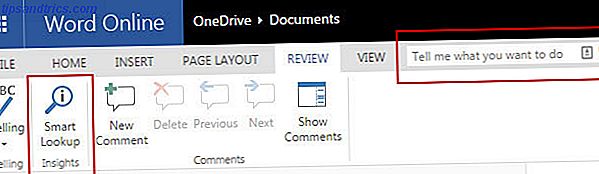
Vous pouvez également utiliser la zone " Tell Me" pour saisir le sujet que vous souhaitez que Insights recherche.
L'information est soigneusement affichée sur un volet à la droite du document. Vous pouvez apporter n'importe quelle information dans le document sur lequel vous travaillez.
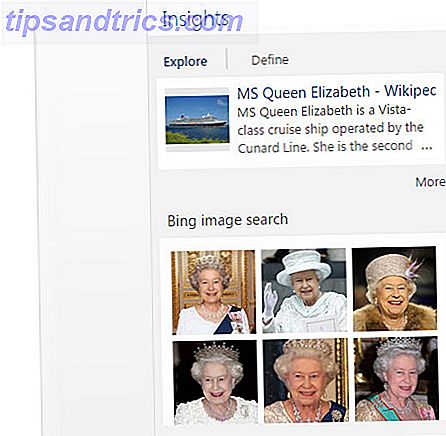
Le blog de Microsoft va dans les coulisses et vous en dit plus sur l'expérience Insight.
Désactiver la mini barre d'outils (si c'est une gêne)
La mini-barre d'outils est la version dépouillée des outils de formatage (le groupe de polices ) disponible sur le ruban. La mini-barre d'outils apparaît dans Word, Excel et PowerPoint lorsque vous sélectionnez du texte avec la souris. Il n'est pas affiché lorsque vous utilisez le clavier pour la sélection. Ce peut être un raccourci pratique ou un ennui lancinant.
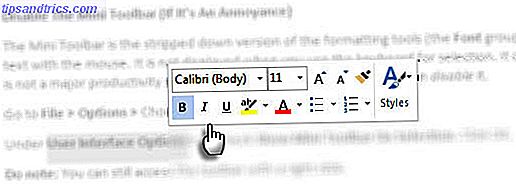
Je trouve parfois ennuyeux quand il obscurcit une cellule Excel. Bien que ce ne soit pas un ralentisseur de productivité majeur, il est bon de savoir que vous pouvez le désactiver .
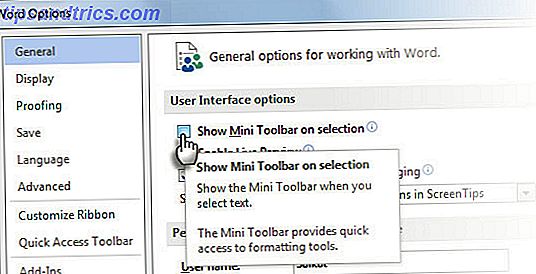
Allez dans Fichier> Options> Choisissez l'onglet Général .
Sous Options de l'interface utilisateur > Décochez la case Afficher la mini-barre d'outils lors de la sélection . Cliquez sur OK.
Remarque: Vous pouvez toujours accéder à la barre d'outils avec un clic droit. Trouvez-vous un ennui ou une aide parce que cela vous évite un voyage au ruban?
Faire Microsoft Office Talk (ou parler)
Avec la fonctionnalité de synthèse vocale, vous pouvez faire en sorte que Word 2013 lise votre contenu sous forme de discours. Les applications utilisent les moteurs TTS installés pour générer le discours. Si vous utilisez la version anglaise d'Office, le moteur TTS anglais est automatiquement installé. Parler fonctionne avec Word, Outlook, PowerPoint et OneNote.
Ajoutez la commande Parler à votre barre d'outils Accès rapide pour un accès rapide.
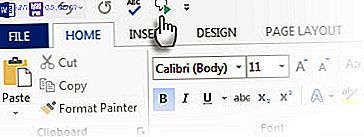
Personnalisez la barre d' outils Accès rapide en cliquant sur la petite flèche à côté de celle-ci.
Cliquez sur Autres commandes . Dans la liste Choisir les commandes, sélectionnez Toutes les commandes . Faites défiler jusqu'à la commande Parler et ajoutez-la à la liste des commandes Accès rapide sur la droite.
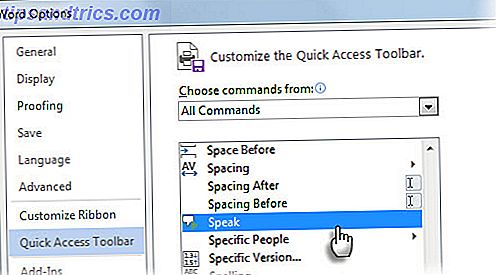
Pour démarrer la commande Parler pour des mots isolés ou des blocs de texte, mettez en surbrillance le texte que vous voulez entendre, puis cliquez sur la commande Parler.
Cela pourrait être un bon moyen d'effectuer plusieurs tâches en même temps que d'écouter votre boîte de réception Outlook, de réviser vos notes d'étude dans OneNote ou de modifier «oralement» un document dans Word.
Découvrez la calculatrice Microsoft Word pour Quick Math
Si Google peut être utilisé pour des calculs scientifiques, pourquoi Microsoft Word devrait-il être laissé pour compte?
Allez dans Fichier> Options> Barre d'outils Accès rapide . Choisissez Toutes les commandes et cliquez sur la commande Calculer et Ajouter à la barre d'outils Accès rapide. Cliquez sur OK.
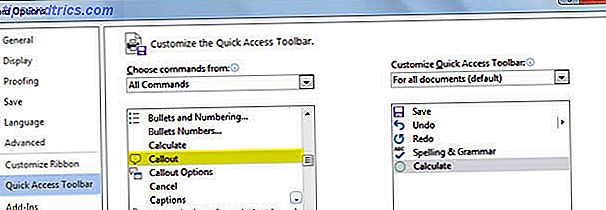
Un cercle gris (Formule) apparaît dans la barre d'outils Accès rapide.
La calculatrice gère les fonctions de base addition, soustraction, multiplication, division, pourcentages, exponentiation et racines. Un petit avantage de la calculatrice est que vous pouvez l'utiliser n'importe où dans le document Word. Tapez votre expression arithmétique. Sélectionnez-le et cliquez sur le bouton Calculer . La réponse est affichée dans la barre d'état ci-dessous.
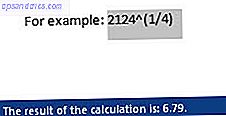
C'est utile pour totaliser:
- Les nombres dans les colonnes ou les lignes du tableau Word.
- Nombres dans les phrases. Par exemple "L'entourage comprend 5 assistants 2 stylistes et 12 gardes du corps." Lorsque l'opérateur n'est pas mentionné, la calculatrice ignore le texte. Y compris les caractères comme =, - ou * conduit à une erreur de syntaxe, donc je l'ai exclu de l'exemple ci-dessus.
La commande Calculer Comment faire des calculs simples dans Microsoft Word 2003 et 2007 Comment faire des calculs simples Dans Microsoft Word 2003 et 2007 Lire la suite existe depuis Microsoft Word 2003. Il est utile pour les petites utilisations quotidiennes. Les utilisateurs lourds seront heureux avec l'arrivée de Math Input Microsoft Office 2016.
Modifier la forme d'une zone de commentaire dans Excel
Donnez à la boîte de commentaire ennuyeuse la forme que vous voulez. Cela peut être étonnamment utile pour faire des choses hors de l'ordinaire. Vous devez plonger dans l'une des commandes cachées et l'ajouter à la barre d'outils Accès rapide .
Dans la barre d'outils Accès rapide, cliquez sur la petite flèche déroulante pour ouvrir le menu.
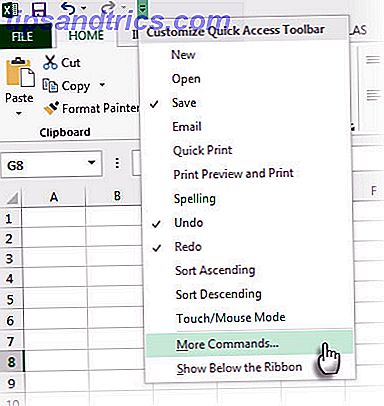
Cliquez sur Plus de commandes pour accéder aux options Excel et à l'onglet Barre d'outils Accès rapide.
Dans la liste déroulante Choisir les commandes de, sélectionnez Outils de dessin | Format Tab .
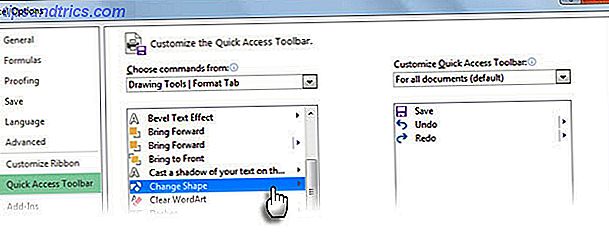
Dans la liste, sélectionnez Modifier la forme et ajoutez-la aux options de la barre d'outils rapide sur la droite.
Cliquez sur OK La nouvelle icône Modifier la forme s'affiche dans la barre d'outils.
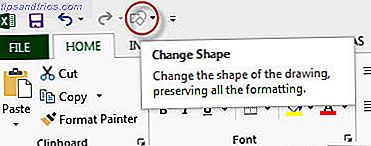
Pour changer la forme d'un commentaire, suivez ces trois étapes rapides:
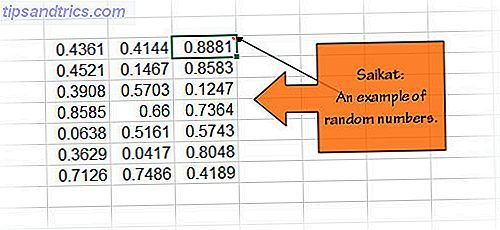
- Afficher les commentaires Cliquez avec le bouton droit sur la cellule et sélectionnez Afficher / Masquer les commentaires .
- Cliquez sur la bordure du commentaire pour le sélectionner en tant que Forme (raccourci clavier: Ctrl-clic sur le commentaire).
- Cliquez sur le bouton Modifier la forme dans la barre d'outils Accès rapide et choisissez une nouvelle forme pour le commentaire. Vous pouvez formater la boîte de commentaire ( clic droit> Format Comment ) pour le rendre plus frappant.
Utiliser Microsoft OneNote pour les présentations
Oui, vous ne l'avez probablement pas vu venir. OneNote est le Jarvis numérique prenant en compte votre vie trépidante. La possibilité d'ouvrir simultanément plusieurs fenêtres OneNote est l'une des façons de tirer parti de OneNote 5 façons de tirer parti de Microsoft OneNote 5 façons de tirer parti de Microsoft OneNote En savoir plus. Utilisez-le pour un brainstorming collaboratif ou comme support de présentation via un projecteur de bureau.
Ouvrez OneNote et la page que vous souhaitez afficher. Cliquez sur Affichage> Nouvelle fenêtre pour ouvrir une page miroir .
Tournez la page miroir dans une vue pleine page en cliquant sur la double flèche à droite. La vue pleine page supprime la distraction du menu. Afficher la page entière avec un projecteur pour l'équipe à voir.
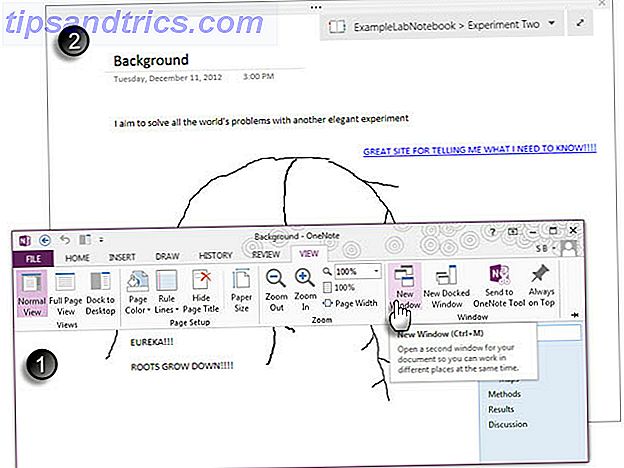
Continuez à gérer la page avec la fenêtre OneNote normale que vous avez ouverte sur votre ordinateur. Par exemple, vous pouvez utiliser la fonction Use Pen as Pointer de OneNote comme un pointeur laser pour mettre en évidence les points clés de la note. Vous pouvez griffonner pour annoter n'importe quel point de la page. Les griffonnages disparaissent automatiquement après quelques secondes, de sorte que vos notes restent bien nettes.
PowerPoint en haute définition (HD)
Le format d'image PowerPoint par défaut est 4: 3. Les moniteurs haute définition à écran large (Plasma, téléviseurs LED) et les nouveaux projecteurs ont généralement des proportions de 16: 9. 1280 × 720 et 1920 × 1080 sont des résolutions courantes pour ces écrans. Si vous prenez une diapositive PowerPoint par défaut et l'affichez sur un écran plus large, vous remarquerez un espace noir sur le côté. Concevez votre diapositive en fonction du format de l'écran.
Voici comment configurer votre présentation ou une vidéo PowerPoint pour un affichage haute définition avant de commencer à concevoir les diapositives.
Allez dans Ruban> Conception> Taille de diapositive > Taille de diapositive personnalisée .
Définissez la taille de la diapositive sur Afficher à l'écran (16: 9) . Bien sûr, cela dépend de la résolution que vous visez dans votre présentation.
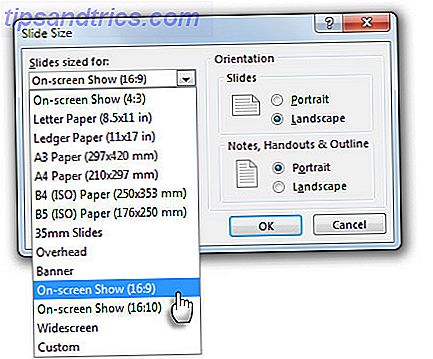
Après avoir créé vos diapositives, configurez PowerPoint pour l'affichage. Allez dans Diaporama> Configurer le diaporama .
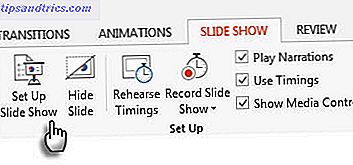
Dans la boîte de dialogue Configurer l' affichage, sélectionnez Primary Monitors dans la liste déroulante du groupe Multiple monitors .
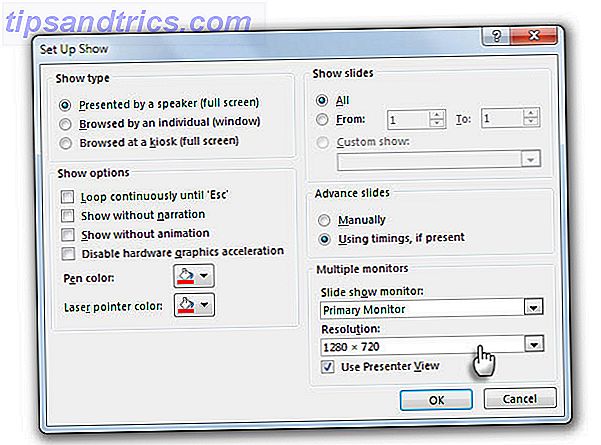
Sélectionnez la résolution dans la liste déroulante suivante. Cliquez sur le bouton OK et appliquez la nouvelle résolution aux diapositives.
PowerPoint inclut de nombreuses options de packaging, du simple diaporama au format vidéo de très haute qualité pour l'affichage sur les moniteurs haute définition. Voici comment enregistrer votre présentation en tant que vidéo.
Quelles autres astuces cool avez-vous découvert?
Microsoft Office inverse le principe de Pareto. 80% des utilisateurs utilisent seulement 20% des fonctionnalités. Si c'est vrai alors il y a beaucoup de découverte à faire, pour le moment. Nous continuerons à vous apporter plus de conseils et astuces cachés dans les outils Office. Mais vos trucs et astuces préférés pourraient être un énorme déclencheur.
Parlez-nous des choses les plus cool ou les plus uniques que vous avez découvertes en utilisant Microsoft Office. Passons à la fraction des utilisateurs qui peuvent s'appeler experts une pointe à la fois.
Crédit d'image: regarder par-dessus un mur par Rob Hyrons via Shutterstock



