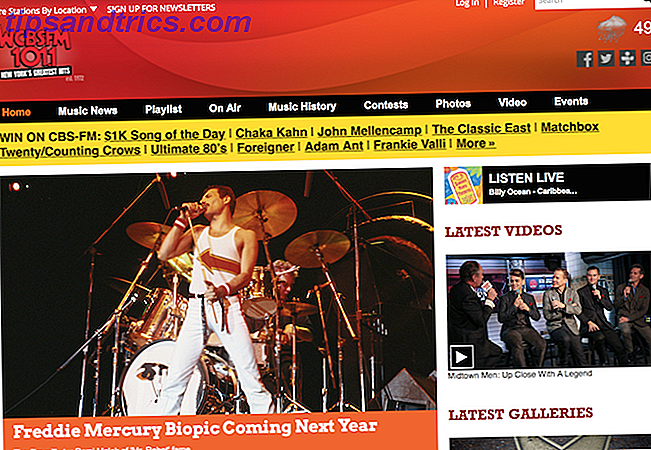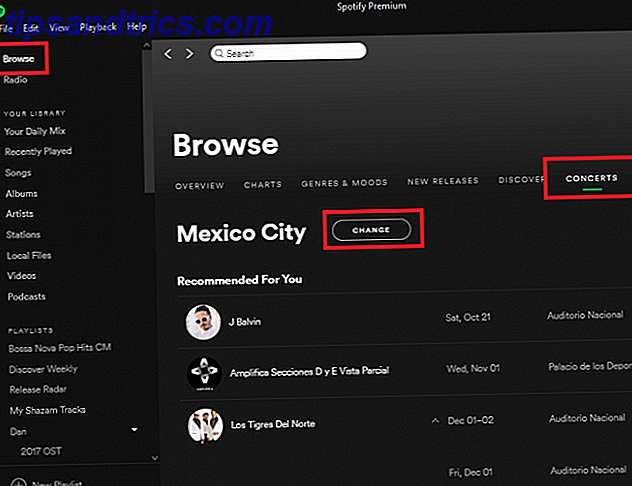Les cartes SD jouent un rôle particulier pour les utilisateurs de bureau Linux. Oui, ils servent comme un moyen de stocker des photos ou des vidéos et d'obtenir les deux sur votre disque dur. Ils fournissent également un moyen simple d'élargir le nombre de fichiers que vous pouvez transporter sur un ordinateur portable. Mais dans de nombreux cas, ces petits carrés de stockage portable sont ce dont vous avez besoin pour transformer votre machine Windows ou Mac OS X en une machine Linux. 3 façons d'installer Linux sur Windows ou Mac 3 Façons d'installer Linux sur Windows ou Mac Lire la suite .
Avec les cartes SD résolvant tant de problèmes, il est important que vous sachiez comment les gérer. Des erreurs peuvent survenir, et elles ont tendance à entraîner la perte de données. Personne ne veut ça.
Il y a plusieurs façons de configurer vos cartes SD, à partir de la ligne de commande ou en utilisant une poignée d'applications graphiques. Voici comment vous le faites.
Qu'est-ce qu'un gestionnaire de partition?
Une partition est une région d'espace de stockage numérique. Cela peut être tout votre disque dur, mais ce n'est pas toujours le cas. Les deux démarreurs auront une partie dédiée à n'importe quelle distribution Linux installée, et une autre allouée à Windows. Certains utilisent des partitions pour garder leur système d'exploitation séparé de leurs fichiers personnels. Habituellement, il y a aussi une partition séparée pour swap Qu'est-ce qu'une partition Linux SWAP, et que fait-elle? Qu'est-ce qu'une partition Linux SWAP, et que fait-elle? La plupart des installations Linux recommandent d'inclure une partition SWAP. Cela peut sembler étrange pour les utilisateurs de Windows - à quoi sert cette partition? Lire la suite .
Un éditeur de partition est un outil de gestion de ces partitions. Voici ce que vous utilisez pour formater des cartes SD, créer de nouvelles partitions ou créer des doublons.
Les cartes SD viennent généralement avec une partition, mais vous pouvez casser une carte de 32 Go en deux 16 Go si vous le souhaitez.
Ici vous pouvez voir la carte de 2 Go que j'ai insérée dans mon ordinateur.
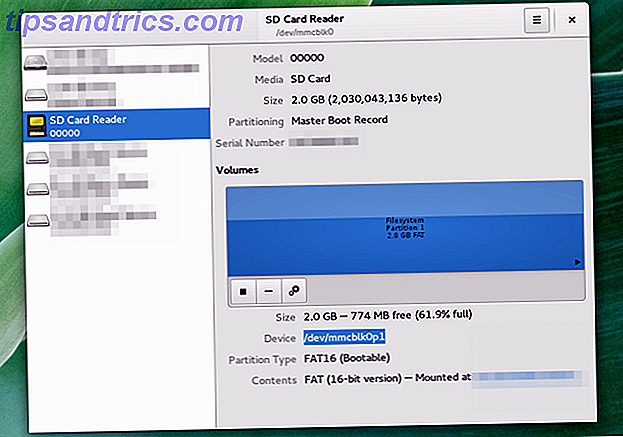
Les cartes mémoire reçoivent généralement un nom de périphérique simple comme / dev / sda, / dev / sdb ou / dev / sdc . Ce n'est pas toujours le cas. Ci-dessus, on me montre le / dev / mmcblk0p1 significativement plus long . Si je devais utiliser la ligne de commande, comme je l'expliquerai plus tard, c'est l'endroit où j'entrerais.
Une autre façon de trouver le nom est en entrant dans le terminal:
monter Vous obtiendrez une longue liste de résultats, donc cette approche est recommandée pour les personnes qui ont déjà une idée de ce qu'elles recherchent. Même alors, je préfère généralement lancer le gestionnaire de partition qui est pré-installé.
Certains environnements de bureau et distributions ont leurs propres éditeurs de partitions. Les disques GNOME (illustrés ci-dessus) s'intègrent au bureau GNOME 3.x, tandis que les utilisateurs de KDE peuvent vouloir utiliser le gestionnaire de partition de KDE. De nombreuses distributions utilisent encore GParted GParted - Le logiciel Ultimate In Partitioning GParted - Le logiciel Ultimate In Partitioning En savoir plus. Tout essentiellement faire la même chose.
Si vous recherchez un seul logiciel qui ne nécessite pas l'installation de logiciels supplémentaires et fonctionne avec les distributions Linux, dd est votre meilleur choix. Cet outil de ligne de commande permet de sauvegarder votre carte SD et d'écrire une image en une tâche directe d'une ligne. Mais vous devez faire attention, car une mauvaise commande peut effacer le contenu de votre disque dur entier. 9 Commandes Lethal Linux que vous ne devriez jamais exécuter 9 Commandes Lethal Linux que vous ne devriez jamais exécuter Vous ne devriez jamais exécuter une commande Linux à moins de savoir exactement ce qu'elle fait . Voici certaines des commandes Linux les plus meurtrières que vous voudrez, pour la plupart, éviter. Lire la suite .
Formater une carte SD
Les éditeurs de partitions vous donneront généralement l'option de sélectionner une partition et de la formater en une nouvelle. Si vous voulez donner ou recycler une carte, vous pouvez choisir d'effacer complètement tout son contenu. Ce processus prend un certain temps, donc si vous cherchez simplement à effacer les données sur une carte pour y mettre plus de choses ou si vous avez l'intention de les transformer en un lecteur Linux amorçable, choisissez l'option plus rapide.
Vous devez choisir un type de partition lorsque vous faites cela. Le format FAT fonctionnera sur différents systèmes d'exploitation de bureau, et c'est ainsi que la plupart des cartes SD commencent leur vie. Les chances sont, c'est l'option que vous voulez.

Pour effacer une carte en utilisant la ligne de commande, nous passons à dd. La commande ci-dessous effacera toutes les données de votre carte et les remplacera par des zéros. Il n'est pas impossible de récupérer les données effacées de cette façon, mais la plupart des gens ne seront pas en mesure de le faire.
dd si = / dev / zéro de = / dev / sdc Dans les commandes dd, le paramètre if détermine la source des données. Le de indique la destination. Ici, nous copions des zéros sur / dev / sdc . Remplacez-le par n'importe quel emplacement attribué par votre ordinateur à votre carte, comme mentionné ci-dessus.
Après avoir exécuté cette commande, vous devrez peut-être créer une nouvelle partition. Peut-être même deux.
Créer une partition séparée
Créer une partition séparée sur celle que vous utilisez actuellement est une façon risquée de perdre des données, mais vous pouvez essayer de le faire en utilisant un CD Live GParted. Le CD Live GParted: Une manière rapide d'éditer vos partitions primaires [Linux] Le GParted Live CD: Un moyen rapide d'éditer vos partitions principales [Linux] Éditez vos partitions de l'extérieur de votre système d'exploitation. Le CD GParted Live est une distribution Linux simple que vous pouvez utiliser pour modifier la taille de vos partitions ou effacer complètement un lecteur. Construit autour de ... Lire la suite. Pour jouer en toute sécurité, sauvegardez vos données et recommencez. Effacez votre partition actuelle en appuyant sur l'icône - ou en sélectionnant l'option dans un menu. Puis appuyez sur l'icône + ou sélectionnez l'option pour en créer une nouvelle.
Au lieu d'utiliser tout l'espace disponible, choisissez un nouveau montant. Ici, je pose les bases pour deux partitions de la même taille.

Répétez ce processus pour autant de partitions que vous voulez créer.
Si vous voulez faire cela depuis la ligne de commande, vous pouvez utiliser fdisk pour faire de la magie. Prenez le contrôle des partitions de disque Linux avec ces 10 commandes fdisk Prenez le contrôle des partitions de disque Linux avec ces 10 commandes fdisk disponible pour les distributions Linux (comme l'Utilitaire de disque dans Ubuntu), l'utilisation de l'outil de ligne de commande fdisk offre plus d'options. Lire la suite .
Sauvegarder une carte SD
Le moyen le plus simple de sauvegarder votre carte SD est d'ouvrir un gestionnaire de fichiers et de copier les fichiers dans un dossier sur votre ordinateur. Personnellement, c'est tout ce que je ressens le besoin de faire. Mais cette méthode n'est certes pas la meilleure si vous cherchez à faire des copies identiques ou à stocker de nombreuses sauvegardes.
Dans ce cas, vous voulez créer une image de partition. Les modifications sont, vous pouvez trouver cette option dans votre éditeur de partition.

Pour faire la même chose en utilisant dd, vous allez ouvrir un terminal et entrer une ligne qui ressemble à ceci.
dd si = / dev / sdc de = sdcard.img La commande ci-dessus sauvegarde le contenu de votre carte SD dans un fichier .img de votre dossier de départ, ce qui vous permet de restaurer ultérieurement une copie identique. Vous devez disposer d'autant d'espace libre sur votre disque dur que la taille de la carte SD, ce qui signifie qu'une carte de 32 Go consommera 32 Go sur votre ordinateur. Attendre la fin de la tâche peut prendre un certain temps et il semblera que dd a cessé de fonctionner. Sois patient.
Restaurer une image de sauvegarde
Lorsque vous êtes prêt à restaurer votre carte SD, vous pouvez simplement retourner les deux destinations dans dd.
dd if = sdcard.img de = / dev / sdc Dans un éditeur de partition, vous utilisez l'option pour restaurer une image. Cela vous demandera de sélectionner une image que vous avez précédemment créée pour écrire sur votre carte SD.

Créer une carte SD amorçable
Pour démarrer Linux à partir d'une carte SD en utilisant dd, téléchargez d'abord l'image de la distribution Linux que vous souhaitez tester ou installer. Insérez ensuite le chemin d'accès à ce fichier en tant que paramètre if, comme vous le feriez lors de la restauration d'une carte SD. Par exemple:
dd if = / home / utilisateur / Téléchargements / parabola-2015.11.11-dual.iso de = / dev / sdc C'est la dernière des commandes dd que je couvre ici. Sachez simplement que dd est assez puissant pour cloner tout votre disque dur, même si vous déplacez des téraoctets de données. Lorsque vous êtes prêt à attaquer des commandes plus avancées, vous pouvez trouver une liste sur la page dd Wikipedia. Mais encore une fois, faites attention. Vous ne voulez pas entrer ces derniers à la hâte.
Si vous voulez éviter la ligne de commande, recherchez dans le gestionnaire de paquets de votre distribution un créateur de clé USB en direct. Ubuntu a le créateur de disque de démarrage. Fedora a le Live USB Creator. Ces distributions et d'autres fonctionnent avec UNetbootin Comment installer Linux avec facilité avec UNetbootin Comment installer Linux avec facilité avec UNetbootin Nous avons déjà parlé de Linux et pourquoi vous devriez l'essayer, mais la partie la plus difficile de Linux est de l'obtenir en premier lieu. Pour les utilisateurs de Windows, la façon la plus simple est ... Lire la suite. En utilisant l'un de ces outils, vous sélectionnez l'image Linux que vous souhaitez installer (ou demandez à l'application d'en télécharger une sur place) et de désigner votre carte SD comme périphérique cible.

Cartes SD: polyvalentes et compactes
Les cartes SD ont de nombreux avantages par rapport aux lecteurs flash. Ils sont plus minces, plus légers et plus faciles à transporter en vrac. Comme ils sont généralement alignés avec le côté d'un ordinateur, il est possible de les brancher à temps plein d'une manière que vous ne pouvez généralement faire qu'avec le plus petit des lecteurs flash, et ils dépassent encore moins.
Si vous préférez les lecteurs flash, c'est bien aussi. Les outils pour gérer un fonctionnent généralement avec l'autre.
Quels conseils recommanderiez-vous aux personnes souhaitant gérer leurs cartes SD? Avez-vous déjà mis plusieurs partitions sur une seule carte? En utilisez-vous un en tant que système d'exploitation actif? Partagez votre expérience avec d'autres dans les commentaires ci-dessous!
Crédits image: pingouin tenant par Asfia via Shutterstock