
Vous voulez une meilleure connexion Wi-Fi sur votre MacBook? Vous devez d'abord vous familiariser avec le fonctionnement des réseaux sans fil, puis commencer à les optimiser. OS X est livré avec des outils qui peuvent aider.
Nous avons parlé d'optimiser la réception Wi-Fi de votre maison Wireless Feng Shui: Comment optimiser votre maison pour la meilleure réception Wi-Fi Wireless Feng Shui: Comment optimiser votre maison Pour la meilleure réception Wi-Fi Mise en place d'un réseau Wi-Fi devrait être une perspective facile, n'est-ce pas? Je veux dire, une maison est une boîte fermée, et vous penseriez quand vous placez un appareil qui transmet des signaux sans fil dans toutes les directions ... Lisez plus, et a expliqué les termes de réseautage sans fil que tout le monde devrait savoir Réseau sans fil simplifié: Termes que vous devez savoir Réseau sans fil simplifié: les termes que vous devez connaître Connaissez-vous la différence entre un «point d'accès» et un «réseau ad hoc» Qu'est-ce qu'un «répéteur sans fil» et comment peut-il améliorer votre réseau domestique? mais si vous voulez vraiment améliorer les choses, vous avez besoin d'un moyen précis de jauger votre connexion.
Heureusement, votre MacBook est livré avec un certain nombre d'outils utiles pour diagnostiquer les problèmes de réseau, et il existe une poignée d'outils tiers qui vous donnent encore plus d'informations.
Résumer votre connexion actuelle
Beaucoup d'utilisateurs de Mac ne le savent pas, mais OS X est livré avec des outils de surveillance sans fil assez avancés prêts à l'emploi. Vous avez juste besoin de savoir où les trouver. Vous savez probablement que si vous cliquez sur l' icône Wi-Fi dans la barre de menu, vous obtenez une liste des réseaux sans fil à proximité.
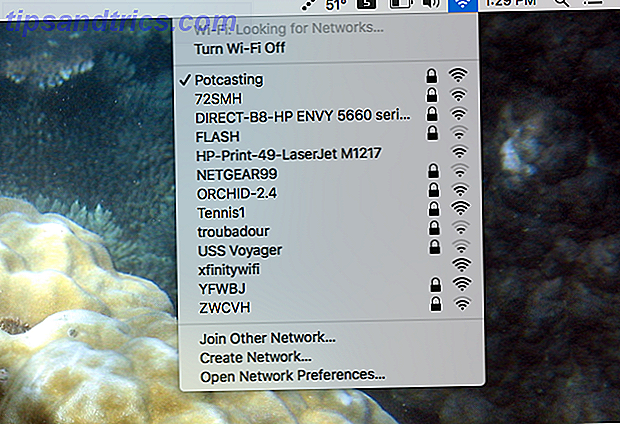
Voici une astuce utile: maintenez la touche d' option, puis cliquez sur l' icône Wi-Fi dans la barre de menus . Vous verrez beaucoup plus d'informations sur le réseau auquel vous êtes actuellement connecté.

Il y a beaucoup de choses que la touche d'option de votre Mac peut faire 20 Choses que vous ne saviez pas que vous pouviez faire avec la clé d'option Mac 20 Choses que vous ne saviez pas que vous pouviez faire avec le Mac Option La commande vole la vedette sur le clavier de votre Mac. c'est la clé d'option qui est le vrai héros. Lire la suite, mais celui-ci est vraiment utile pour voir un résumé de votre réseau actuel. Voici ce que toutes ces informations signifient, en commençant par le haut:
- Adresse IP : L' adresse IP de votre ordinateur sur le réseau local.
- Routeur : L'adresse IP du routeur sur le réseau local. Vous aurez besoin de cela si vous voulez configurer votre routeur Comment configurer votre routeur pour rendre votre réseau domestique vraiment sécurisé Comment configurer votre routeur pour rendre votre réseau domestique vraiment sécurisé Les paramètres de routeur par défaut mettent votre réseau en danger, permettant aux étrangers de se faufiler nadwidth et potentiellement commettre des crimes. Utilisez notre résumé pour configurer vos paramètres de routeur standard afin d'empêcher tout accès non autorisé à votre réseau. Lire la suite .
- Internet : vous permet de savoir si l'accès à Internet est disponible sur le réseau actuel ou non.
- Sécurité : décrit le type de cryptage utilisé par le réseau auquel vous êtes actuellement connecté.
- BSSID : adresse MAC (contrôle d'accès au support) du routeur auquel vous êtes connecté, utile pour identifier les points d'accès sur un réseau avec plus d'un.
- Canal : La fréquence utilisée par votre routeur. Vous pourriez vouloir changer ceci s'il y a trop d'interférence.
- Code de pays : Indique la nation dans laquelle le routeur a été conçu. Différents pays utilisent des fréquences légèrement différentes, en fonction des réglementations radio.
- RSSI : Indication de l'intensité du signal reçu, un moyen de mesurer la puissance du signal.
- Bruit : Une façon de mesurer combien d'autres signaux interfèrent avec votre connexion Wi-Fi
- TX Rate : La vitesse maximale que vous pouvez attendre avec votre signal actuel.
- Mode PHY : Le type de connexion que votre routeur offre.
- MCS Index : Peut être utilisé pour calculer la bande passante maximale de votre connexion actuelle.
C'est un peu d'information, tout facile d'accès avec juste une touche et un clic. Mais si vous en voulez plus, vous n'avez pas besoin de regarder très loin: un monde de données est juste à quelques frappes.
Voir les informations sur les autres réseaux proches
Cliquez à nouveau sur l'icône Wi-Fi tout en maintenant la touche d' option enfoncée, mais cette fois cliquez sur Ouvrir les diagnostics sans fil .

Cela ouvrira une application principalement conçue pour vous aider à surmonter les difficultés liées à votre connexion sans fil.

Au lieu de suivre les étapes, cliquez sur Fenêtre dans la barre de menus, puis cliquez sur Numériser . Cela ouvrira une fenêtre qui vous permettra de voir toutes les informations que nous avons vues ci-dessus, mais pour chaque réseau visible que votre Mac peut détecter. Votre connexion actuelle peut être affichée en gras.

Vous pouvez utiliser ces informations de nombreuses façons, en particulier si votre signal Wifi est actuellement faible ou régulièrement interrompu. Pour commencer: s'il y a trop de réseaux utilisant le même canal dans une zone, les interférences vont être élevées.
En parlant d'interférence: si vous voulez avoir une idée de l'endroit où le signal est sérieusement perturbé dans votre maison, cliquez de nouveau sur Fenêtre dans la barre de menus, puis cliquez sur Performance . Vous obtiendrez un moniteur en temps réel:

Marcher autour et vous pouvez voir comment votre mouvement affecte la performance. Vous voulez maintenir le débit, la qualité et le signal à un niveau élevé, et le bruit aussi faible que possible. C'est propre, mais continuons à descendre ce trou de lapin et trouver encore plus d'informations.
Les applications tierces offrent encore plus d'informations
Les outils inclus avec OS X vous donnent accès à toutes sortes de points clés, mais si vous voulez encore plus, il existe un certain nombre d'outils tiers qui peuvent vous aider à apprendre encore plus.
Par exemple: NetSpot est gratuit pour une utilisation non commerciale, et vous donne accès à plus d'informations que les méthodes ci-dessus.

Contrairement à l'outil fourni par Apple, celui-ci continuera d'analyser chaque réseau visible toutes les 10 secondes. Cela signifie que vous pouvez vous promener et voir où votre signal est le plus faible, et quels autres réseaux causent des interférences. L'indicateur de rapport signal sur bruit est d'une grande aide ici, car vous pouvez rapidement déterminer comment le signal change lorsque vous marchez.
Et ça va mieux: comme nous l'avons déjà expliqué, vous pouvez réellement vous promener et faire une carte de votre signal Wi-Fi. Carte de votre puissance de réseau sans fil avec NetSpot [Mac] Carte de votre force de réseau sans fil avec NetSpot [Mac] Lire Plus . Cela vous aide à identifier les points faibles que vous pouvez résoudre en changeant le canal de votre routeur, en déplaçant votre routeur ou en utilisant un prolongateur Wi-Fi Comment fonctionnent les extendeurs Wi-Fi et les 3 meilleurs Comment les extendeurs Wi-Fi fonctionnent-ils? Vous devriez acheter des prolongateurs Wi-Fi, qui sont parfois appelés répéteurs Wi-Fi ou boosters Wi-Fi, augmenter le signal de votre routeur sans fil. Lire la suite .
Il y a d'autres programmes qui valent le coup d'être vus:
- WiFi Radar Pro, offre une interface simple pour beaucoup de l'information ci-dessus - 12 $, avec un essai gratuit.
- iStumbler, en plus de WiFi, détecte également les signaux Bluetooth - 25 $, avec un essai gratuit.
- Kismac2 est un outil Mac open source pour la numérisation de réseaux. Nous avons mentionné qu'il est maintenant abandonné prédécesseur avant deux Scanners Wifi gratuit Awesome pour le Mac Deux Scanners WiFi gratuits impressionnants pour le Mac Lire la suite. Il n'y a actuellement pas de version stable disponible, et un essai a donné lieu à plus de quelques problèmes, mais jusqu'à présent, c'est un outil très puissant que nous pourrions facilement voir nous-mêmes vérifier une fois que les bugs ont été résolus.

Comment numérisez-vous les connexions sans fil sur votre Mac?
Ce sont les meilleurs outils Wi-Fi que nous avons trouvés pour le Mac, mais nous sommes toujours surpris par ce que nos lecteurs parviennent à trouver. Nous voulons donc savoir: quels outils avez-vous utilisés pour améliorer le signal Wi-Fi de votre Mac?
Et pendant que vous pensez au Wi-Fi, pourquoi ne pas lire sur la façon de voir si quelqu'un vole votre Wi-Fi. Comment vérifier si quelqu'un vole votre Wi-Fi et ce que vous pouvez faire à ce sujet Comment vérifier si quelqu'un vole votre Wi-Fi WiFi et ce que vous pouvez faire à ce sujet Lire la suite, ou comment cacher votre réseau WiFi Comment masquer votre réseau Wi-Fi et l'empêcher d'être vu Comment cacher votre réseau Wi-Fi et l'empêcher d'être vu Les réseaux sans fil sont intrinsèquement moins sécurisé que les réseaux câblés. Est-ce la raison pour laquelle vous voulez cacher votre routeur? Nous allons vous montrer comment faire cela et comment sécuriser votre réseau. Lire la suite . Bien que, bien sûr, les méthodes ci-dessus révéleront des réseaux Wi-Fi cachés, ce qui fait que les cacher se sentent inutiles, mais vous avez l'idée.
Faites-nous part des conseils que vous devez partager et de tout ce que vous aimeriez savoir dans les commentaires ci-dessous.

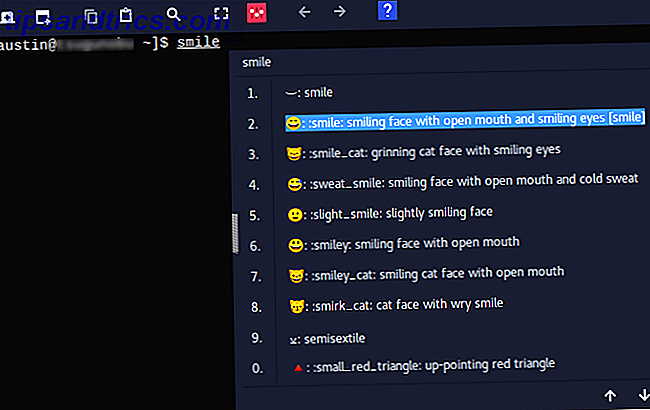
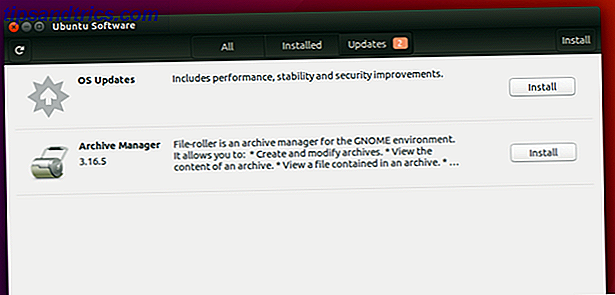
![Monter n'importe quel fichier d'archive en deux clics [Ubuntu]](https://www.tipsandtrics.com/img/linux/153/mount-any-archive-file-two-clicks.png)