
Changer la langue du système dans Windows 8 peut être un processus compliqué, surtout si vous ne comprenez pas la langue actuelle. Si vous vous êtes assis sur un ordinateur Windows Comment mettre à niveau vers Windows 10 et revenir à Windows 7 ou 8.1 Comment mettre à niveau Windows 10 et revenir à Windows 7 ou 8.1 Encore utiliser Windows 7 ou 8.1? Nous allons vous montrer comment mettre à niveau vers Windows 10 gratuitement. Nous allons également vous expliquer comment vous pouvez revenir à votre ancienne version de Windows. En savoir plus et trouvé que c'est dans une langue inconnue, en essayant d'énigmenter où les options de langue sont localisées peut prendre un certain temps. Ce processus est maintenant facile et disponible pour tout le monde sur Windows 8 - sur Windows 7, vous aviez besoin de l'édition Ultimate pour le faire.
Nous vous guiderons tout au long du processus de modification de la langue du système Windows sur Windows, avec des captures d'écran pour chaque étape du processus. Si votre système est dans une langue différente, cliquez simplement sur les options au même endroit. Comment changer la langue du système peut être différent dans différentes langues, mais ils seront au même endroit, peu importe ce que votre langue est. Ce processus s'applique également à Windows RT Windows RT - Ce que vous pouvez et ne pouvez pas faire Windows RT - Ce que vous pouvez et ne pouvez pas faire Windows RT édition a été discrètement lancé il y a environ un mois et demi avec la tablette Microsoft Surface RT . Bien que visuellement indiscernable de Windows 8, il existe quelques différences clés quant à ce que ... Lire la suite.
Ouvrez le volet de langue
Tout d'abord, ouvrez la barre Charms 6 Fonctionnalités Windows à la retraite Nous oublierons plutôt 6 fonctionnalités Windows à la retraite Nous aurions plutôt oublié Windows a traversé beaucoup de fonctionnalités au fil des ans. Voici quelques personnes qui manquent vraiment. Tu te souviens d'eux? Lire la suite à partir du bureau, comme vu sur le bord droit dans la capture d'écran ci-dessous.
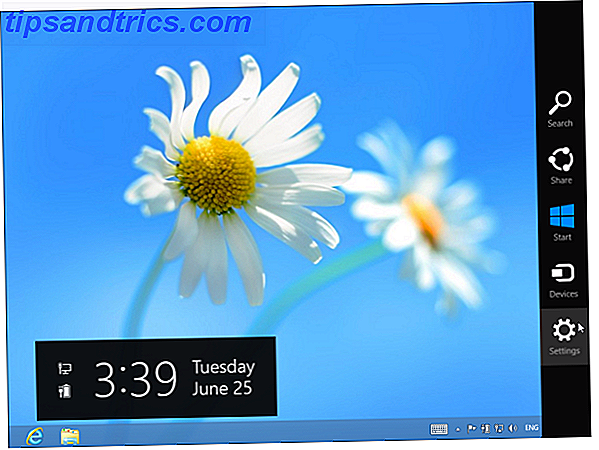
Pour faire apparaître la barre Charms, appuyez sur la touche Windows + C pour l'ouvrir, faites glisser à partir de la droite sur un écran tactile 5 façons d'ajouter tactile à un ordinateur Windows 8 5 façons d'ajouter tactile à un ordinateur Windows 8 Les applications «modernes» peuvent sembler difficiles à utiliser sur un PC non tactile, mais elles commencent vraiment à avoir du sens lorsqu'elles sont associées à un PC tactile. Si vous n'êtes pas prêt à partir ... Lisez plus, ou déplacez votre souris en haut à droite ou en bas à droite de votre écran et déplacez-le vers le haut.
Cliquez ou appuyez sur l'option Paramètres dans la barre de barres, puis cliquez sur l'option Panneau de configuration . C'est la première option que vous pouvez cliquer en haut de l'écran.
Bien sûr, il existe d'autres façons d'ouvrir le Panneau de configuration - vous pouvez également cliquer avec le bouton droit dans le coin inférieur gauche de l'écran pour ouvrir le menu des outils système. Tous les raccourcis Windows 8 - Gestes, Bureau, Ligne de commande - Gestes, bureau, ligne de commande Windows 8 est tout sur les raccourcis. Les utilisateurs de PC tactiles utilisent des gestes tactiles, les utilisateurs sans périphériques tactiles doivent apprendre les raccourcis souris, les utilisateurs avancés utiliser les raccourcis clavier sur le bureau et les nouveaux raccourcis de ligne de commande, et ... Lire la suite et sélectionner Panneau de configuration, par exemple.

Cliquez sur l'option Ajouter une langue sous Horloge, langue et région . Si l'interface est dans une autre langue, recherchez simplement l'icône contenant un globe avec une horloge en face de celle-ci et cliquez sur la première option de la liste sous l'en-tête.

Ajouter une nouvelle langue d'affichage
Si vous ne voyez pas la langue que vous souhaitez utiliser dans la liste, cliquez sur l'option Ajouter une langue - située dans le coin supérieur gauche de la liste des langues. Si la langue que vous souhaitez ajouter est déjà dans la liste, vous pouvez ignorer les étapes suivantes.

Sélectionnez la langue que vous souhaitez installer dans la liste et cliquez sur le bouton Ouvrir . Vous pouvez également utiliser la zone de recherche dans le coin supérieur droit de la fenêtre pour rechercher des langues dans la liste.

La langue que vous avez ajoutée apparaît alors dans la liste. Vous pouvez maintenant l'utiliser comme une langue d'entrée, mais notez qu'il indique la langue d'affichage de Windows: Disponible pour le téléchargement à côté de la nouvelle langue. Cela signifie que vous ne pouvez pas encore l'utiliser comme langue Windows - vous n'avez pas le support nécessaire sur votre ordinateur. Pour télécharger la prise en charge de la langue d'affichage, vous devez cliquer sur le lien Options à droite de la langue.

Cliquez sur le lien Télécharger et installer le module linguistique pour télécharger le module linguistique de Microsoft et l'installer sur votre ordinateur. C'est le lien avec une icône de bouclier à côté car l'installation d'une nouvelle langue nécessite des privilèges d'administrateur.

Une barre de progression apparaît pendant que Windows télécharge et installe le module linguistique. Une fois le processus terminé, vous pouvez être invité à redémarrer votre ordinateur. Après le redémarrage de votre ordinateur, connectez-vous et rouvrez le volet Langue après cela.
Définir votre langue d'affichage
Sélectionnez la langue que vous souhaitez utiliser et cliquez sur le bouton Monter - troisième à partir de la gauche - pour le déplacer vers le haut de la liste. Cela en fait votre langue la plus prioritaire. Tant que le support de langue d'affichage approprié est installé, il sera maintenant utilisé comme langue d'affichage.

Cependant, la langue de votre système ne changera pas immédiatement. Vous devrez vous déconnecter de Windows et vous reconnecter pour que votre modification prenne effet.
Pour vous déconnecter, ouvrez l' écran Démarrer (appuyez sur la touche Windows ), cliquez ou appuyez sur votre nom d'utilisateur dans le coin supérieur droit de l'écran, puis sélectionnez l'option Déconnexion. C'est la troisième option dans la liste.

Reconnectez-vous et Windows utilisera votre nouvelle langue d'affichage. Pour changer à nouveau de langue, retournez dans le volet Langue, faites glisser une autre langue en haut de la liste, puis déconnectez-vous et reconnectez-vous. Vous pouvez suivre les captures d'écran ci-dessus pour revenir à l'interface et changer la langue Anglais même si vous ne comprenez pas la langue actuelle - il suffit de cliquer sur les options situées aux mêmes endroits.

Envelopper votre langue Windows
La langue du système que vous définissez ne s'applique qu'à votre compte d'utilisateur spécifique, pas à tous ceux qui utilisent l'ordinateur. Chaque utilisateur peut sélectionner sa propre langue dans le volet Langue et Windows basculera entre les langues lorsque les utilisateurs se connecteront.
Notez que l'installation de plusieurs langues peut réduire les performances du système Windows. Impact des performances Windows sur le matériel et les logiciels Impact matériel des performances Windows En théorie, le logiciel 32 bits peut surpasser sa contrepartie 64 bits, en fonction de la configuration matérielle. Cela semble compliqué? Nous sommes ici pour donner un sens et vous aider à tirer le meilleur parti de votre système. Lire la suite . N'installez que les langues que vous voulez réellement utiliser. Si vous souhaitez désinstaller une langue, vous pouvez le faire à partir du volet Langue - sélectionnez-le et cliquez sur le bouton Supprimer.
Avez-vous d'autres questions ou commentaires sur le support de Windows 8 pour plusieurs langues? Laissez un commentaire!
Mis à jour par Tina Sieber.



